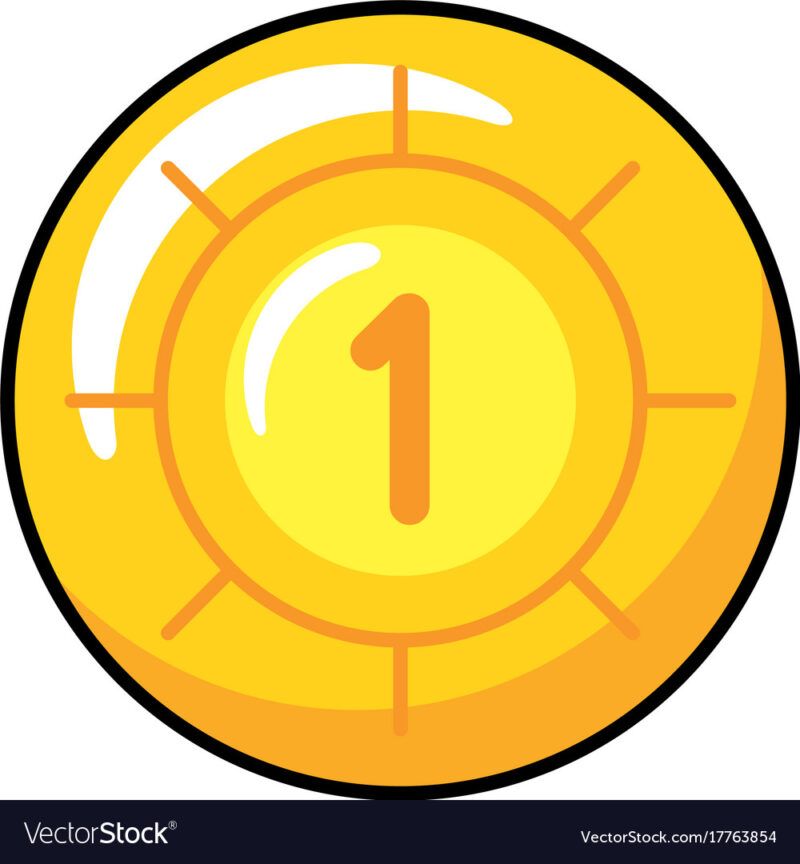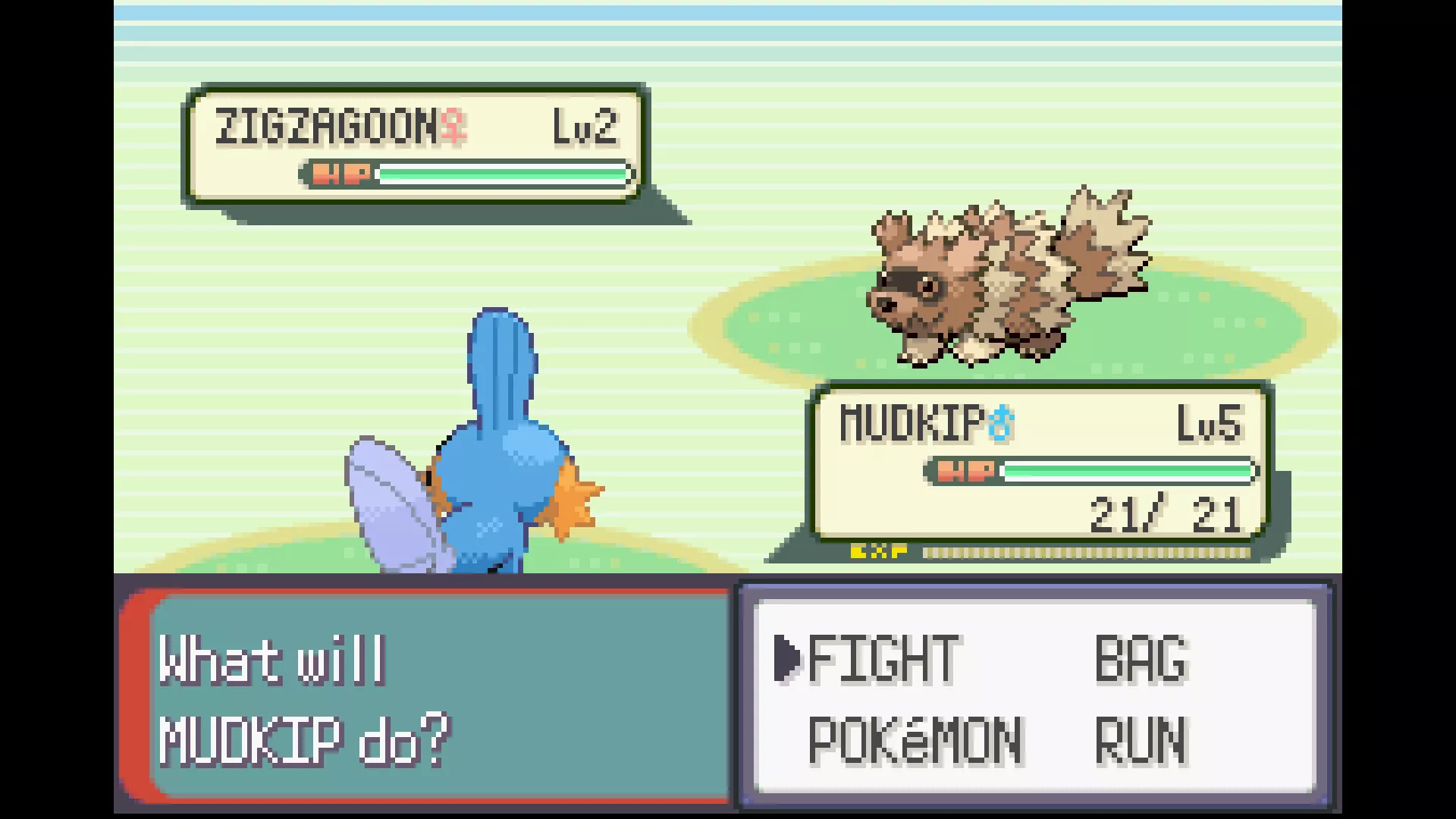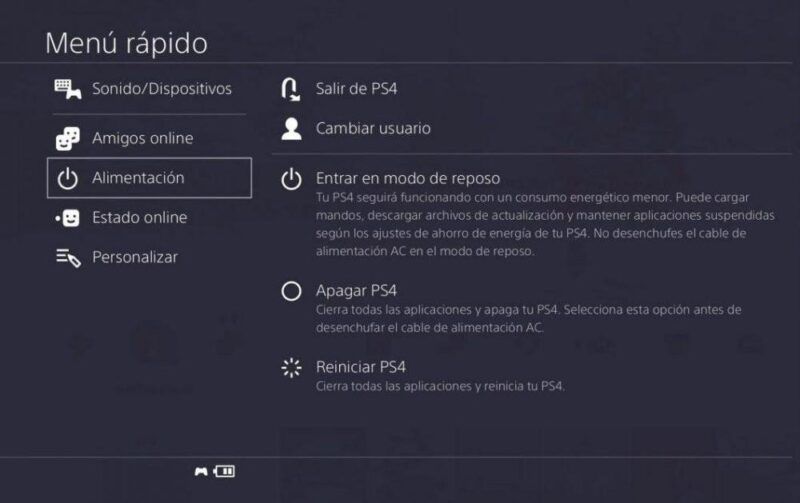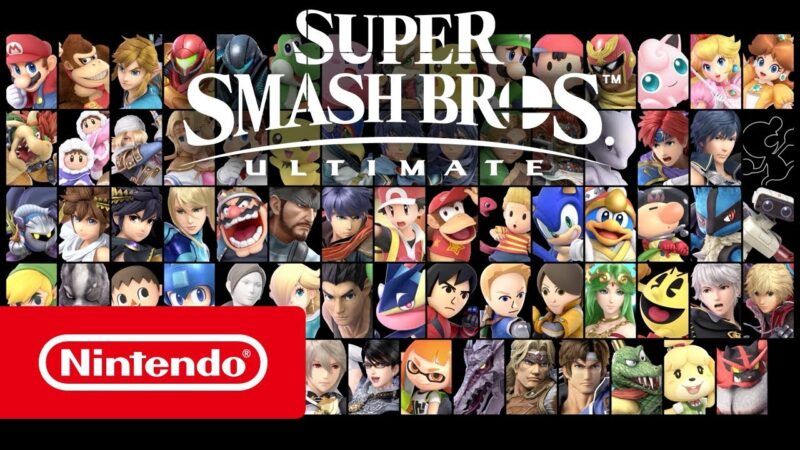Se sei un appassionato di videogiochi e utilizzi Steam come piattaforma di gioco, potresti aver incontrato il fastidioso messaggio di errore “I server di Steam sono troppo occupati per gestire la tua richiesta: codice errore 3”. Questo errore può essere frustrante, soprattutto se hai appena acquistato un nuovo gioco e non riesci a giocarci immediatamente.
Cosa fare quando Steam non si apre?
Se Steam non si apre sul tuo computer, ci sono alcune azioni che puoi provare per risolvere il problema. Ecco cosa puoi fare:
1. Riavvia il computer: Riavviare il computer può risolvere molti problemi, inclusi quelli legati all’apertura di Steam. Il riavvio ripristina tutti i tipi di stati e cache di sistema, oltre a resettare gli altri programmi e annullare i blocchi su file e risorse. Quindi, prova a riavviare il computer e quindi apri di nuovo Steam per vedere se il problema si è risolto.
Se volete continuare a leggere questo post su "[page_title]" cliccate sul pulsante "Mostra tutti" e potrete leggere il resto del contenuto gratuitamente. ebstomasborba.pt è un sito specializzato in Tecnologia, Notizie, Giochi e molti altri argomenti che potrebbero interessarvi. Se desiderate leggere altre informazioni simili a [page_title], continuate a navigare sul web e iscrivetevi alle notifiche del blog per non perdere le ultime novità.
2. Reinstalla Steam: Se il riavvio non risolve il problema, potresti dover reinstallare Steam. Prima di farlo, assicurati di avere il tuo nome utente e password di Steam a portata di mano, in quanto dovrai accedere di nuovo dopo la reinstallazione. Per reinstallare Steam, puoi scaricare l’installer da qui: (http://store.steampowered.com/about/). Una volta scaricato, esegui l’installer e segui le istruzioni per reinstallare Steam nello stesso percorso in cui era installato in precedenza.
Speriamo che queste soluzioni ti aiutino a risolvere il problema e a far funzionare nuovamente Steam sul tuo computer. Se il problema persiste, potrebbe essere necessario contattare il supporto tecnico di Steam per ulteriori assistenza.
Cosa succede a Steam?
A partire dal 1° gennaio 2024, Steam, la piattaforma di distribuzione digitale di videogiochi, smetterà ufficialmente di supportare i sistemi operativi Windows 7, Windows 8 e Windows 8.1. Questo significa che dopo tale data, il client Steam non funzionerà più su quelle versioni di Windows.
Questa decisione è stata presa da Valve, l’azienda che gestisce Steam, in linea con la scelta di Microsoft di porre fine al supporto per questi sistemi operativi. L’obiettivo di Valve è quello di garantire un’esperienza di gioco e una sicurezza ottimali ai propri utenti, e quindi concentrarsi sui sistemi operativi più recenti e supportati da Microsoft.
Ciò significa che se hai un computer con Windows 7, Windows 8 o Windows 8.1, dovrai aggiornare il tuo sistema operativo per poter continuare a utilizzare Steam. Microsoft offre opzioni di aggiornamento a Windows 10, l’ultima versione del sistema operativo, che è supportata da Steam e da molti altri software e giochi.
È importante tenere presente che l’aggiornamento a un nuovo sistema operativo potrebbe richiedere alcuni passaggi e potrebbe comportare costi aggiuntivi, come l’acquisto di una licenza per Windows 10. Tuttavia, questo ti consentirà di continuare a utilizzare Steam e di accedere a una vasta gamma di giochi e funzionalità offerte dalla piattaforma.
Se sei un utente di Steam con Windows 7, Windows 8 o Windows 8.1, ti consigliamo di prendere in considerazione l’aggiornamento del tuo sistema operativo prima del 1° gennaio 2024 per evitare interruzioni nell’utilizzo di Steam. Inoltre, ti suggeriamo di consultare il sito web di Steam e le risorse di supporto per ulteriori informazioni e indicazioni dettagliate sull’aggiornamento del sistema operativo.

Come risolvere il codice errore 3 di Steam
Il codice errore 3 di Steam è un problema comune che può verificarsi durante il tentativo di connessione al client di Steam. Di seguito sono riportate alcune soluzioni che potrebbero aiutarti a risolvere questo problema:
- Verifica la connessione internet:
- Disabilita il firewall o l’antivirus: A volte, i firewall o gli antivirus possono interferire con la connessione a Steam. Prova a disabilitare temporaneamente il firewall o l’antivirus e vedi se il problema si risolve.
- Svuota la cache di Steam: Apri il client di Steam e vai su Impostazioni -> Download -> Svuota la cache del download. Riavvia Steam e vedi se il problema persiste.
- Ripara i file di Steam: Nella finestra di login di Steam, fai clic su “Aiuto” e seleziona “Gestione dell’account”. Nella scheda “Download” fai clic su “Pulisci la cache dei download”. Riavvia Steam e verifica se il problema è stato risolto.
- Risolvere il problema di compatibilità: Se stai utilizzando Windows, prova a eseguire Steam come amministratore. Fare clic con il pulsante destro del mouse sull’icona di Steam e selezionare “Esegui come amministratore”.
- Contatta il supporto di Steam: Se tutte le soluzioni precedenti non funzionano, potresti voler contattare il supporto di Steam per assistenza aggiuntiva. Fornisci loro tutti i dettagli rilevanti sul tuo problema per consentire loro di risolverlo più velocemente.
Assicurati di avere una connessione internet stabile. Prova a riavviare il router o a utilizzare una connessione diversa per vedere se il problema persiste.
Problemi di connessione a Steam: come affrontare l’errore 3
L’errore 3 di Steam può essere causato da vari fattori, ma di seguito sono riportate alcune soluzioni comuni per affrontare questo problema:
- Verifica la connessione internet:
- Disabilita il firewall o l’antivirus: A volte, i firewall o gli antivirus possono interferire con la connessione a Steam. Prova a disabilitare temporaneamente il firewall o l’antivirus e vedi se il problema si risolve.
- Svuota la cache di Steam: Apri il client di Steam e vai su Impostazioni -> Download -> Svuota la cache del download. Riavvia Steam e vedi se il problema persiste.
- Ripara i file di Steam: Nella finestra di login di Steam, fai clic su “Aiuto” e seleziona “Gestione dell’account”. Nella scheda “Download” fai clic su “Pulisci la cache dei download”. Riavvia Steam e verifica se il problema è stato risolto.
- Risolvere il problema di compatibilità: Se stai utilizzando Windows, prova a eseguire Steam come amministratore. Fare clic con il pulsante destro del mouse sull’icona di Steam e selezionare “Esegui come amministratore”.
- Contatta il supporto di Steam: Se tutte le soluzioni precedenti non funzionano, potresti voler contattare il supporto di Steam per assistenza aggiuntiva. Fornisci loro tutti i dettagli rilevanti sul tuo problema per consentire loro di risolverlo più velocemente.
Assicurati di avere una connessione internet stabile. Prova a riavviare il router o a utilizzare una connessione diversa per vedere se il problema persiste.

Soluzioni per il messaggio “I server di Steam sono troppo occupati per gestire la tua richiesta: codice errore 3”
Se ricevi il messaggio “I server di Steam sono troppo occupati per gestire la tua richiesta: codice errore 3”, potresti provare le seguenti soluzioni:
- Attendi e riprova più tardi:
- Svuota la cache di Steam: Apri il client di Steam e vai su Impostazioni -> Download -> Svuota la cache del download. Riavvia Steam e vedi se il problema persiste.
- Disabilita il firewall o l’antivirus: A volte, i firewall o gli antivirus possono interferire con la connessione a Steam. Prova a disabilitare temporaneamente il firewall o l’antivirus e vedi se il problema si risolve.
- Ripara i file di Steam: Nella finestra di login di Steam, fai clic su “Aiuto” e seleziona “Gestione dell’account”. Nella scheda “Download” fai clic su “Pulisci la cache dei download”. Riavvia Steam e verifica se il problema è stato risolto.
- Contatta il supporto di Steam: Se tutte le soluzioni precedenti non funzionano, potresti voler contattare il supporto di Steam per assistenza aggiuntiva. Fornisci loro tutti i dettagli rilevanti sul tuo problema per consentire loro di risolverlo più velocemente.
Questo messaggio di errore può essere causato da un sovraccarico dei server di Steam. Prova a riprovare a connetterti più tardi e vedi se il problema si risolve da solo.
Guida passo passo per risolvere l’errore 3 di Steam
Se stai riscontrando l’errore 3 di Steam, puoi seguire questa guida passo passo per tentare di risolvere il problema:
- Verifica la connessione internet:
- Disabilita il firewall o l’antivirus: A volte, i firewall o gli antivirus possono interferire con la connessione a Steam. Prova a disabilitare temporaneamente il firewall o l’antivirus e vedi se il problema si risolve.
- Svuota la cache di Steam: Apri il client di Steam e vai su Impostazioni -> Download -> Svuota la cache del download. Riavvia Steam e vedi se il problema persiste.
- Ripara i file di Steam: Nella finestra di login di Steam, fai clic su “Aiuto” e seleziona “Gestione dell’account”. Nella scheda “Download” fai clic su “Pulisci la cache dei download”. Riavvia Steam e verifica se il problema è stato risolto.
- Risolvere il problema di compatibilità: Se stai utilizzando Windows, prova a eseguire Steam come amministratore. Fare clic con il pulsante destro del mouse sull’icona di Steam e selezionare “Esegui come amministratore”.
- Contatta il supporto di Steam: Se tutte le soluzioni precedenti non funzionano, potresti voler contattare il supporto di Steam per assistenza aggiuntiva. Fornisci loro tutti i dettagli rilevanti sul tuo problema per consentire loro di risolverlo più velocemente.
Assicurati di avere una connessione internet stabile. Prova a riavviare il router o a utilizzare una connessione diversa per vedere se il problema persiste.
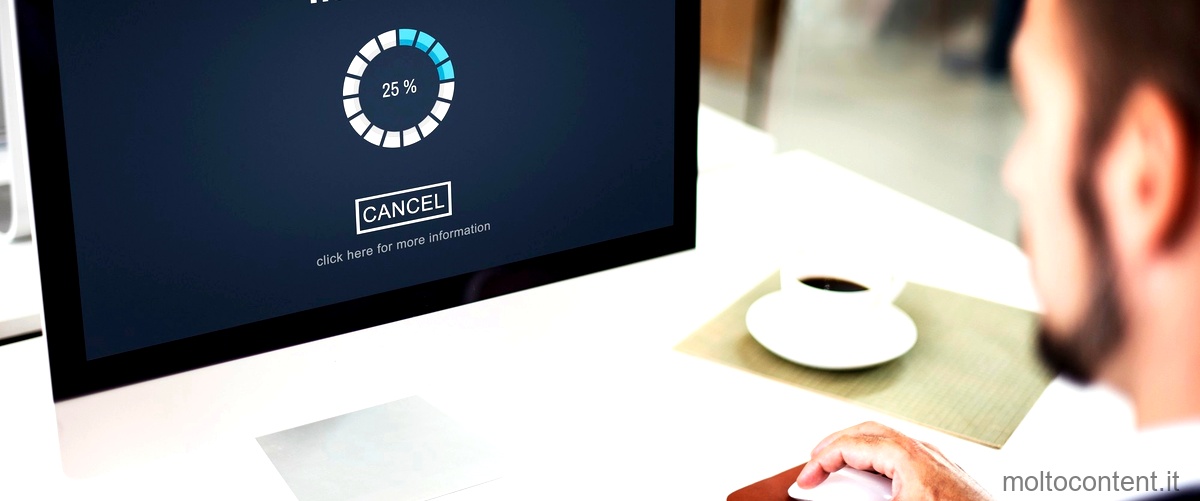
Errori di connessione a Steam: come superare il codice errore 3
Se stai riscontrando il codice errore 3 durante la connessione a Steam, puoi seguire queste soluzioni per cercare di superare il problema:
- Verifica la connessione internet: Assicurati di avere una connessione internet stabile. Prova a riavviare il router o a utilizzare una connessione diversa per vedere se il problema persiste.
- Disabilita il firewall o l’antivirus: A volte, i firewall o gli antivirus possono interferire con la connessione a Steam. Prova a disabilitare temporaneamente il firewall o l’antivirus e vedi se il problema si risolve.
- Svuota la cache di Steam: Apri il client di Steam e vai su Impostazioni -> Download -> Svuota la cache del download. Riavvia Steam e vedi se il problema persiste.
- Ripara i file di Steam: Nella finestra di login di Steam, fai clic su “Aiuto” e seleziona “Gestione dell’account”. Nella scheda “Download” fai clic su “Pulisci la cache