La GUI è molto popolare grazie alla sua semplicità e facilità di accesso. Ma quando si tratta di gestire o automatizzare i servizi di Windows, la CLI è semplicemente superiore e più efficiente se sei abituato a usarla.
Per arrestare un servizio Windows tramite Command-Line , puoi utilizzare il cmdlet Stop-Service in PowerShell o il comando Net stop in CMD.
Di seguito abbiamo fornito linee guida dettagliate su come farlo.
Se volete continuare a leggere questo post su "[page_title]" cliccate sul pulsante "Mostra tutti" e potrete leggere il resto del contenuto gratuitamente. ebstomasborba.pt è un sito specializzato in Tecnologia, Notizie, Giochi e molti altri argomenti che potrebbero interessarvi. Se desiderate leggere altre informazioni simili a [page_title], continuate a navigare sul web e iscrivetevi alle notifiche del blog per non perdere le ultime novità.
Sommario
Come arrestare un servizio Windows dalla riga di comando
Oltre ai comandi sopra menzionati, puoi anche utilizzare il cmdlet Set-Service in Powershell o il comando Sc stop in CMD per arrestare un servizio Windows.
Utilizzo di PowerShell
Prima di passare al processo vero e proprio, ecco cosa fanno i comandi.
-
Get-Servicevisualizza un elenco di tutti i servizi sul computer. -
Stop-Serviceviene utilizzato per arrestare uno o più servizi in esecuzione. -
Set-Servicepuò modificare le proprietà di un servizio, inclusi Status e StartupType.
- Premi Windows + X e quindi premi A per aprire Windows PowerShell (amministratore).
- Digita e inserisci
Get-Serviceper ottenere un elenco di tutti i servizi.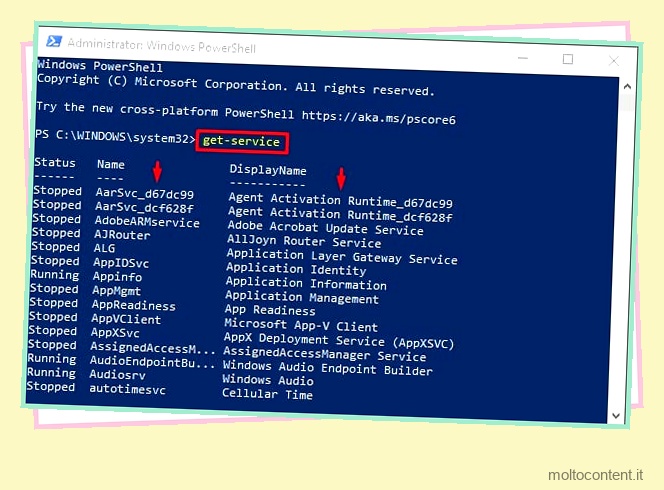
- Digita uno dei seguenti comandi:
-
Stop-Service -Name “service-name-here” -
Set-Service -Name “service-name-here” -Status stopped
Sostituisci “nome-servizio-qui” con il nome o il nome visualizzato del passaggio 2 e premi Invio.
Ad esempioStop-Service -Name AJRouter
-
- Digita
get-service “service-name-here“per verificare se il servizio è stato interrotto.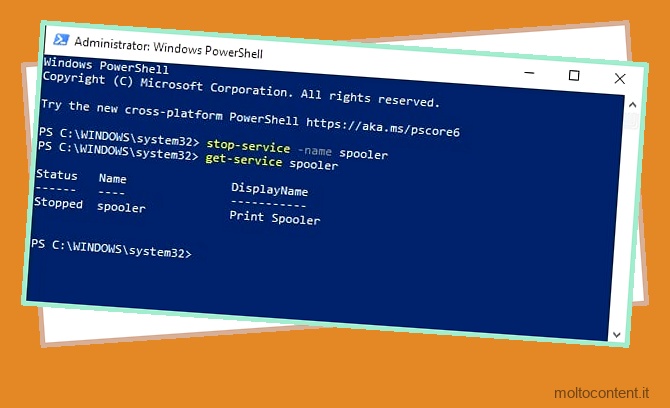
Nota: se non riesci a interrompere il servizio a causa di un errore di dipendenza, aggiungi -Force alla fine come tale:
-
Stop-Service -Name “service-name-here” -Force -
Set-Service -Name “service-name-here” -Status stopped -Force
Utilizzo del prompt dei comandi
Sc queryex ottiene e visualizza informazioni dettagliate su tutti i servizi attivi per impostazione predefinita. Con l’uso di determinati parametri, può anche mostrare informazioni sui driver, il loro stato e altro.
Sia Net stop che sc stop possono interrompere un servizio. Ma Net funziona solo localmente mentre sc può essere utilizzato su una rete.
- Premi Windows + R per avviare Esegui.
- Digita cmd e premi CTRL + Maiusc + Invio per avviare il prompt dei comandi con privilegi elevati.
- Digita
sc queryex state= all type= servicee premi Invio per ottenere un elenco di tutti i servizi.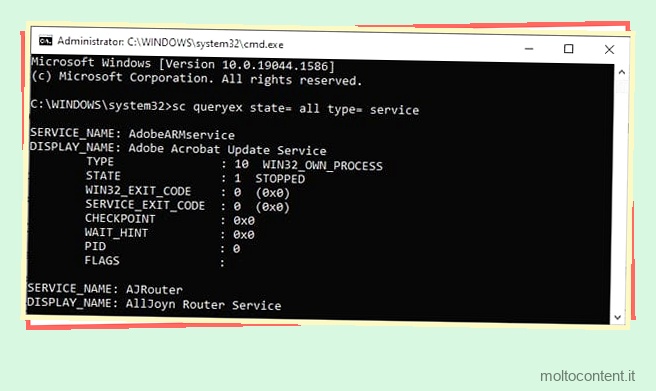
- Prendi nota di SERVICE_NAME e DISPLAY_NAME del servizio che desideri interrompere. Puoi sostituire “nome-servizio-qui” con uno di questi valori nel Passaggio 5 .
Per il passaggio 6, sostituiscilo specificamente con SERVICE_NAME, poiché DISPLAY_NAME non funzionerà con il comandosc stop. - Digita e inserisci
net stop “service-name-here”. - In alternativa, digitare
sc stop “service-name-here”e premere Invio.
Ad esempiosc stop spooler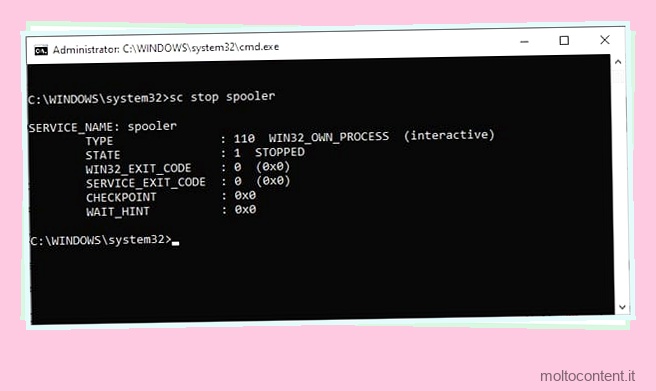
Avvia/riavvia il servizio Windows dalla riga di comando
In PowerShell è possibile utilizzare i cmdlet start-service o restart-service a seconda dei casi. Poiché CMD non dispone di un comando per riavviare direttamente un servizio, combineremo invece i comandi net stop e net start .
PowerShell
-
Start-Serviceavvia uno o più servizi arrestati. -
Restart-Servicesi arresta, quindi avvia uno o più servizi.
- Premi Windows + X e premi A per avviare Windows PowerShell (amministratore).
- Digita
Get-Servicee premi Invio per ottenere un elenco di tutti i servizi. - Prendere nota del nome e del nome visualizzato del servizio che si desidera avviare. Sostituisci “nome-servizio-qui” con uno di questi valori nel passaggio successivo. Inoltre, nota lo stato.
- Se lo stato è interrotto, digita il seguente comando e premi Invio:
Start-Service -Name “service-name-here” - Se lo stato è in esecuzione, digitare il seguente comando e premere Invio:
Restart-Service -Name “service-name-here” - Verificare lo stato del servizio con il seguente comando:
get-service “service-name-here”
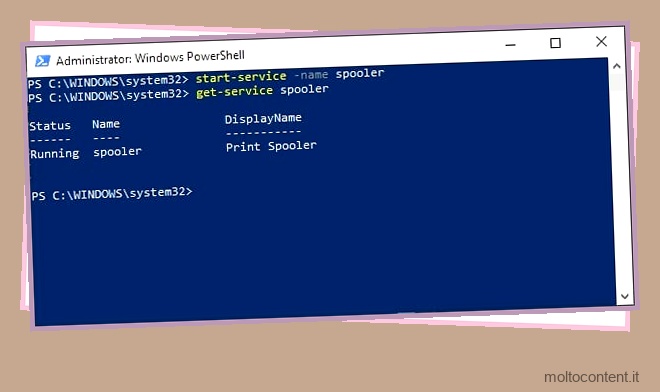
Prompt dei comandi
In CMD, dovrai prima interrompere il servizio e riavviarlo successivamente. In caso contrario, riceverai un errore Il servizio richiesto è già stato avviato .
- Premi Windows + R per avviare Esegui.
- Digita cmd e premi CTRL + Maiusc + Invio per avviare il prompt dei comandi con privilegi elevati.
- Digita
sc queryex state= all type= servicee premi Invio per ottenere un elenco di tutti i servizi. - Prendi nota di SERVICE_NAME e DISPLAY_NAME del servizio che desideri interrompere. Puoi sostituire “nome-servizio-qui” con uno di questi valori nel Passaggio 5 .
Per il passaggio 6, sostituiscilo con SERVICE_NAME in particolare poiché DISPLAY_NAME non funzionerà con il comandosc start. - Digita
net stop “service-name-here” && net start “service-name-here”e premi Invio.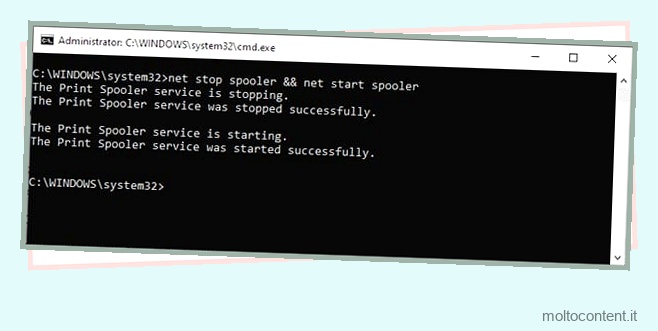
- Verificare lo stato del servizio con il seguente comando:
sc queryex “service-name-here”
Cambia il tipo di avvio del servizio Windows dalla riga di comando
È possibile utilizzare il cmdlet Set-Service per modificare il tipo di avvio in PowerShell. Nel prompt dei comandi, puoi invece utilizzare il comando sc config .
PowerShell
I valori accettabili per il parametro StartupType sono i seguenti:
- Automatico: il servizio si avvia automaticamente all’avvio del sistema.
- AutomaticDelayedStart: il servizio si avvia automaticamente, poco dopo l’avvio di altri servizi automatici.
- Manuale: il servizio deve essere avviato manualmente da un utente o da un programma.
- Disabilitato: il servizio non può essere avviato.
- Premi Windows + X per aprire il menu di collegamento rapido.
- Premi A e accetta la richiesta di avvio di Windows PowerShell (amministratore).
- Digita
Get-Servicee premi Invio per ottenere un elenco di tutti i servizi. - Prendere nota del nome e del nome visualizzato del servizio che si desidera avviare. Sostituisci “nome-servizio-qui” con uno di questi valori nel passaggio successivo.
- Digita il seguente comando, sostituisci Automatico con il tipo di avvio appropriato e premi Invio:
Set-Service -Name “service-name-here” -StartupType Automatic
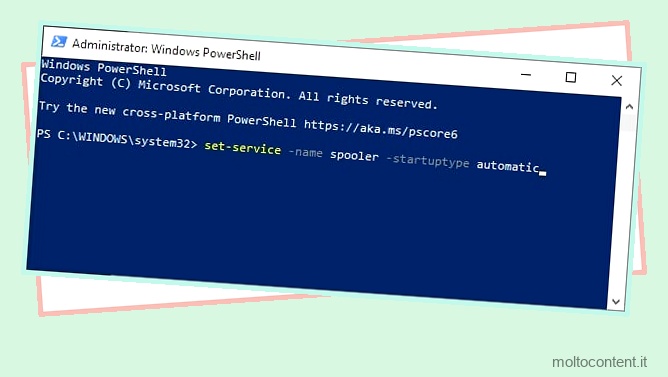
Prompt dei comandi
I valori accettabili per il parametro start sono i seguenti:
- auto: il servizio si avvia automaticamente all’avvio del sistema.
- delay-auto – Il servizio si avvia automaticamente all’avvio, ma con un leggero ritardo.
- demand – Il servizio deve essere avviato manualmente da un utente o da un programma.
- boot – Il boot loader carica il driver del dispositivo.
- system: il driver del dispositivo viene avviato durante l’inizializzazione del kernel.
- disabled – Il servizio è disabilitato e non si avvia.
- Premi Windows + R per avviare Esegui.
- Digita cmd e premi CTRL + Maiusc + Invio per avviare il prompt dei comandi con privilegi elevati.
- Digita
sc queryex state= all type= servicee premi Invio per ottenere un elenco di tutti i servizi. - Prendi nota di SERVICE_NAME e DISPLAY_NAME del servizio che desideri interrompere. Sostituisci “nome-servizio-qui” con uno di questi valori nel passaggio successivo.
- Digita il seguente comando, sostituisci auto con l’opzione di avvio appropriata e premi Invio:
sc config “service-name-here” start=auto
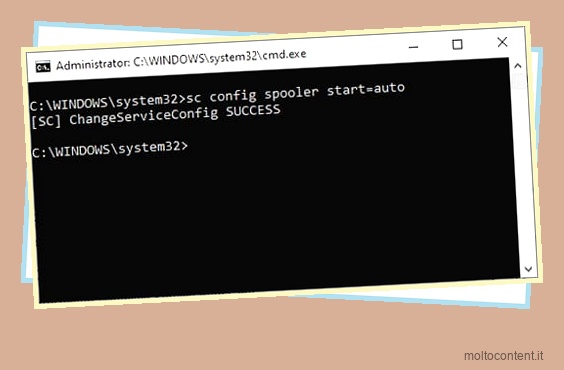
Come risolvere Impossibile interrompere il servizio Windows a causa di un errore di sistema di accesso negato?
Se avvii CMD/PowerShell senza privilegi di amministratore e provi a interrompere un servizio Windows, riscontrerai questo errore. Per risolvere questo problema, avviali in modalità elevata e sarai in grado di interrompere il servizio.








