Discord è una piattaforma favorevole per molti utenti grazie alle sue funzionalità di condivisione dello schermo e di comunicazione audio. Ma la mancanza di funzionalità di registrazione di Discord ha messo il lavoro extra su software come Open Broadcaster Software (OBS). Gli utenti possono registrare l’audio, acquisire l’intera finestra e salvarla per un uso futuro tramite il software OBS.
OBS Studio è disponibile gratuitamente e funziona bene su Windows e Mac. Il software open source è intuitivo e può aiutare gli utenti di Discord a registrare e persino a riprodurre video in streaming.
Quindi, senza ulteriori indugi, diamo un’occhiata al processo generale per registrare Discord in OBS.
Se volete continuare a leggere questo post su "[page_title]" cliccate sul pulsante "Mostra tutti" e potrete leggere il resto del contenuto gratuitamente. ebstomasborba.pt è un sito specializzato in Tecnologia, Notizie, Giochi e molti altri argomenti che potrebbero interessarvi. Se desiderate leggere altre informazioni simili a [page_title], continuate a navigare sul web e iscrivetevi alle notifiche del blog per non perdere le ultime novità.
Sommario
Come registrare la discordia in OBS
Con OBS, puoi registrare l’audio e tutte le finestre da Discord. Devi avere l’app Discord sul tuo computer per la modalità di acquisizione di Windows. Se non hai l’app Discord sul tuo PC, puoi scaricarla dal sito Discord ufficiale.
Utilizzo dell’acquisizione dell’uscita audio
Per registrare l’audio su Discord in OBS, apri discord sul sito Web o sull’app e unisciti a una chiamata o a un canale vocale del server. Ora puoi eseguire i passaggi seguenti:
- Innanzitutto, avvia OBS sul tuo computer.
- Nella sezione Fonti, seleziona l’icona +.
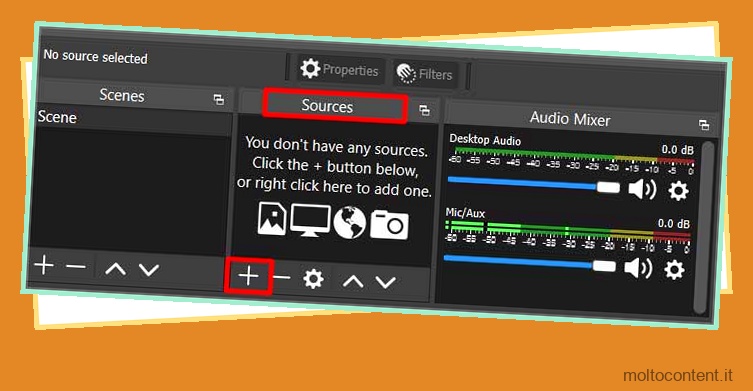
- Quindi, fare clic sull’opzione Audio Output Capture dall’elenco.

- Ora, scegli l’opzione Crea nuova e chiamala “Discord Audio Output Capture” o altri nomi a tua scelta.
- Successivamente, premi il pulsante OK. Inoltre, assicurati di selezionare la casella Rendi visibile la fonte.

- Dovrai selezionare il dispositivo di uscita audio.
- Quindi selezionare il pulsante OK.
- Successivamente, dovrai premere l’opzione Avvia registrazione sotto il segmento Controlli.

- Apparirà una nuova finestra che chiede di aggiungere una sorgente video. Qui puoi fare clic su Sì .
- Il software avvierà ora la registrazione. Vedrai ‘REC:’ nella parte inferiore della finestra del software.
- Al termine della registrazione, premi il pulsante Interrompi registrazione.

- Nella parte inferiore della finestra, vedrai il percorso in cui è archiviata la registrazione.
Utilizzo di Windows Capture
Prima di iniziare a registrare l’intera finestra di Discord su OBS, assicurati di tenere l’app Discord aperta in background. Successivamente, puoi seguire i seguenti passaggi:
- Apri il software OBS.
- Quindi, fai clic sull’icona + sotto il segmento Fonti.
- Successivamente, premi l’opzione Cattura finestra.

- Ora, assicurati di selezionare l’opzione Crea nuovo.
- Quindi, inserire il nome e premere OK . Probabilmente, assicurati di mantenere selezionata la sezione Rendi visibile la fonte.
- Quindi, controlla la sezione Finestra e seleziona [Discord.exe] .
- Ora seleziona l’opzione OK.

- Successivamente, puoi modificare le dimensioni dello schermo del display e premere Avvia registrazione per iniziare a registrare le finestre di discord.
- Simile a Audio Output Capture, vedrai “REC:” nella parte inferiore dello schermo.
- È possibile premere l’opzione Interrompi registrazione al termine della registrazione dello schermo.

- Vedrai l’opzione “Registrazione salvata in” che mostra il percorso del file.
Come controllare i file di registrazione di OBS?
Dopo aver utilizzato la funzione Audio Output Capture o Windows Capture, puoi vedere il percorso nella parte inferiore delle finestre. Ma diventa difficile memorizzare il percorso del file. Quindi, per vedere i file di registrazione, puoi provare i seguenti passaggi.
- Nella finestra di OBS, fai clic su File . Puoi trovarlo sul pannello superiore.
- Quindi, seleziona l’opzione Mostra registrazioni dall’elenco.

- Ti indirizzerà alla cartella di destinazione, dove viene salvata tutta l’acquisizione di audio e Windows.
Puoi anche cambiare la cartella di destinazione per le registrazioni. Fare così,
- Dalle finestre di OBS, scegli l’opzione File.
- Quindi, scegli Impostazioni .
- Ora, premi l’opzione Output dalla barra laterale sinistra.
- Successivamente, fai clic sul pulsante Sfoglia accanto al Percorso di registrazione nella sezione Registrazione .
- Successivamente, seleziona la cartella desiderata e quindi premi l’opzione Seleziona cartella.
- Ora, fai clic sulle opzioni Applica e poi premi OK .

Posso modificare la qualità e il formato della registrazione in OBS?
Sì, hai anche la possibilità di modificare la qualità di registrazione e il formato dei file di registrazione. Puoi mantenere la qualità della registrazione uguale al video in streaming o modificarla. Probabilmente, puoi anche cambiare il formato di registrazione.
Il software OBS inserisce la registrazione nel formato mkv. Sfortunatamente, questo formato non funziona in modo fluido in tutti i lettori multimediali e richiede un pacchetto di codec aggiuntivo. Quindi, potresti considerare di cambiare il formato in mp4 o altri formati disponibili.
Ecco come modificare la qualità e il formato della registrazione nel software OBS.
- Apri l’app del software OBS e scegli l’opzione File.
- Quindi, scegli Output dalla barra laterale di sinistra.
- Successivamente, seleziona l’opzione Qualità di registrazione nella sezione di registrazione e modificala secondo la tua scelta.
- Probabilmente, fai clic sul formato di registrazione e seleziona mp4 o altri formati.
- Successivamente, premi consecutivamente i pulsanti Applica e OK per salvare le modifiche.









