Discord Lagging è piuttosto fastidioso e non è raro. Quindi, se affronti problemi costanti conversando con i tuoi amici su discord, o se la tua condivisione dello schermo perde improvvisamente frame dal nulla, ecco come puoi risolverlo.
Sommario
Se volete continuare a leggere questo post su "[page_title]" cliccate sul pulsante "Mostra tutti" e potrete leggere il resto del contenuto gratuitamente. ebstomasborba.pt è un sito specializzato in Tecnologia, Notizie, Giochi e molti altri argomenti che potrebbero interessarvi. Se desiderate leggere altre informazioni simili a [page_title], continuate a navigare sul web e iscrivetevi alle notifiche del blog per non perdere le ultime novità.
Come risolvere Discord Lag
Controlla se i server Discord stanno riscontrando problemi
Non c’è molto che si possa fare quando Discord stesso ha problemi. Per vedere se è qualcosa sul lato server che sta causando il ritardo, procedi nel seguente modo:
- Apri il tuo browser web.
- Passa a Stato discordia .
- Controlla se ci sono interruzioni segnalate.
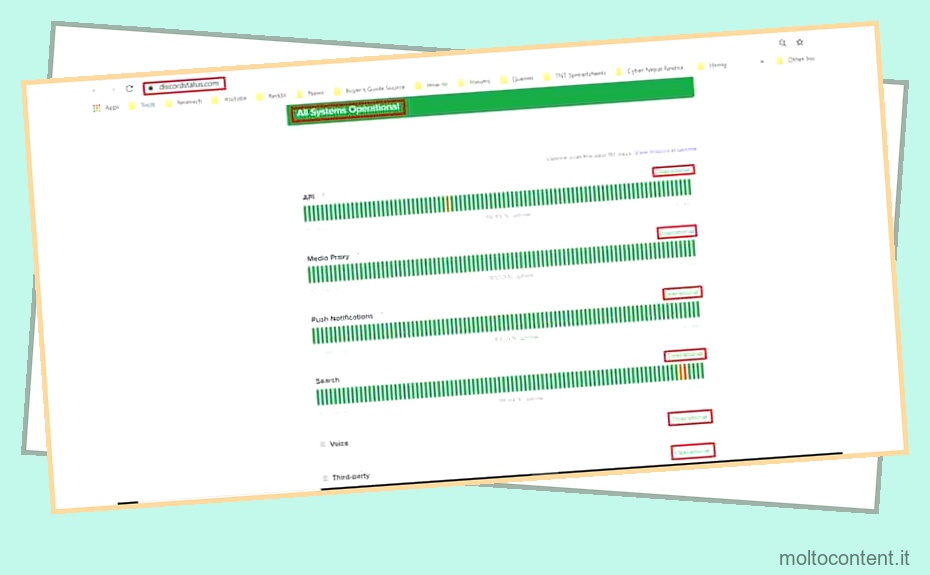
- In tal caso, prova a utilizzare Discord in un momento diverso dopo che i problemi con i server stessi sono stati risolti.
Riduci l’utilizzo della CPU chiudendo altre app
Un problema comune, soprattutto sui sistemi di fascia bassa, è l’utilizzo della CPU. Discord è un’app leggera, ma farà ancora fatica se la tua potenza di elaborazione viene condivisa anche con altre applicazioni.
Soprattutto se stai giocando, l’eseguibile del tuo gioco occuperà una parte considerevole della tua potenza di elaborazione. Quindi, liberare spazio sulla CPU potrebbe essere la soluzione necessaria. Per fare questo:
- Premi Ctrl + Maiusc + Esc per visualizzare il Task Manager. Oppure premi Ctrl+Alt+Canc e premi Task Manager dallo schermo. Oppure fai clic con il pulsante destro del mouse sul pulsante Start e fai clic su Task Manager. Oppure cerca Task Manager nel menu Start. Basta aprire Task Manager; hai capito il succo.
- Controlla la scheda Prestazioni per vedere quanta parte della tua CPU è in uso.
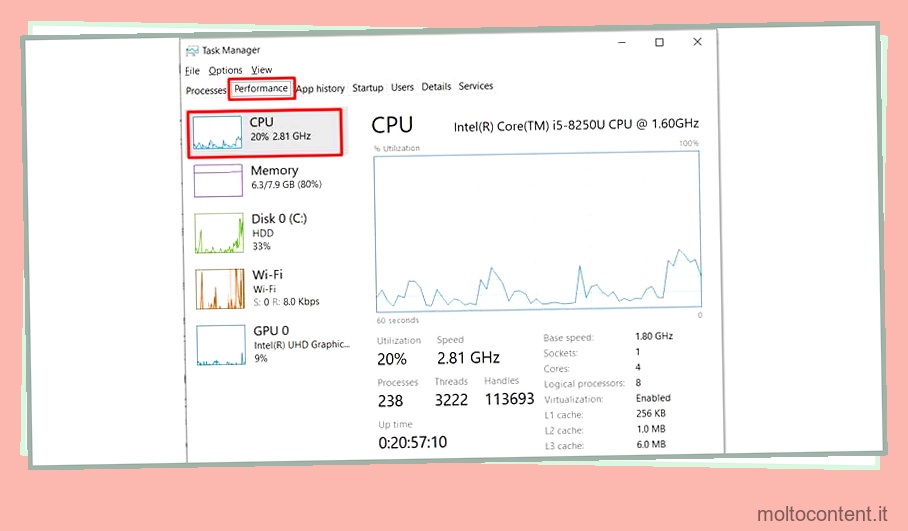
- Se mostra costantemente picchi fino al 100%, chiudi eventuali processi indesiderati dal menu Processi facendo clic su un’app e facendo clic su Termina operazione .
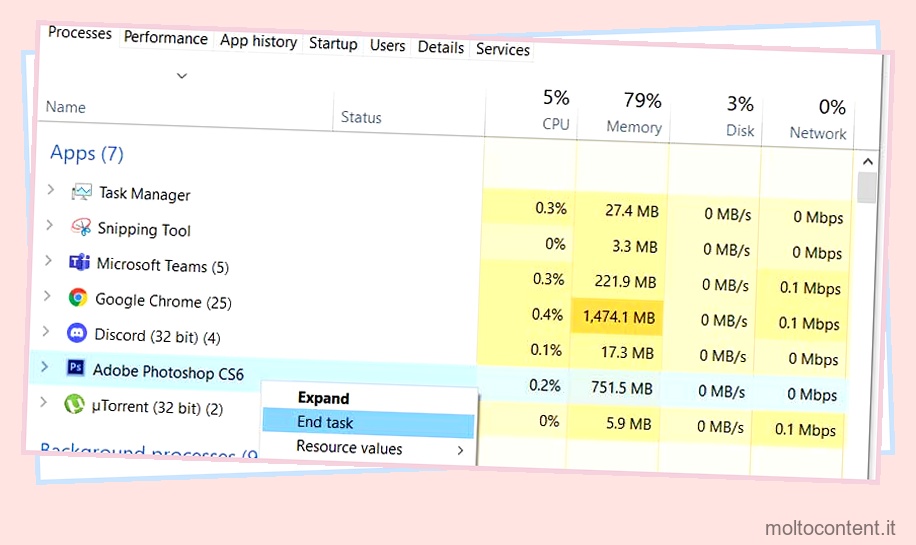
- Se questo è un problema costante, considera di aggiornare il tuo PC o di rimuovere completamente le app non necessarie dal tuo PC.
Cambia l’accelerazione hardware
Questo è un altro problema per i sistemi di fascia bassa. Se non disponi di un hardware potente, disabilitare l’accelerazione hardware darà al tuo computer un po’ di respiro per l’utilizzo della CPU.
In alternativa, se si dispone di un buon PC e si riscontrano problemi, ciò potrebbe essere dovuto al fatto che l’accelerazione hardware è disattivata. Per controllare questa impostazione:
- Fai clic sull’icona a forma di ingranaggio accanto al tuo profilo per accedere alle impostazioni di Discord.
- Passare ad Avanzate nel pannello di sinistra.
- Disabilita o abilita l’accelerazione hardware sul lato destro.
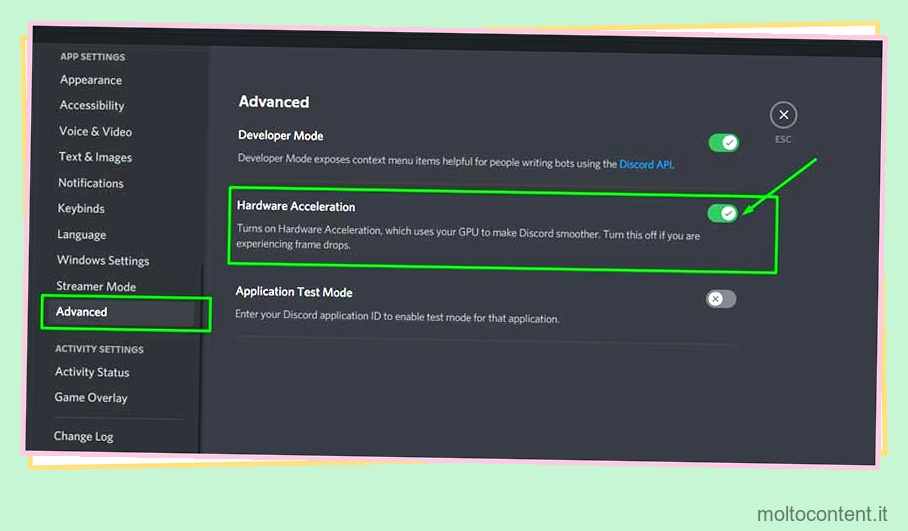
Modifica opzioni risparmio energia
Il gioco richiede prestazioni. Parlare durante il gioco, ancora di più. Ecco come assicurarti che il tuo sistema, in particolare un laptop, massimizzi le prestazioni rispetto al risparmio della batteria:
- Se utilizzi un laptop, fai clic con il pulsante destro del mouse sull’icona della batteria e apri il menu di alimentazione . In alternativa, cerca Opzioni risparmio energia nel Pannello di controllo.
- Assicurati che sia impostato su Alte prestazioni .
- Questa impostazione garantisce che il tuo PC funzioni al massimo delle prestazioni invece di cercare di risparmiare energia limitando la velocità della CPU.
Cancella la cache o i dati di Discord
Potrebbe non risolvere tutto, ma cancellare la cache e i dati è un passaggio essenziale da eseguire durante la risoluzione dei problemi di qualsiasi applicazione. Ecco come farlo per Discord:
- Chiudi Discord dalla barra delle applicazioni.
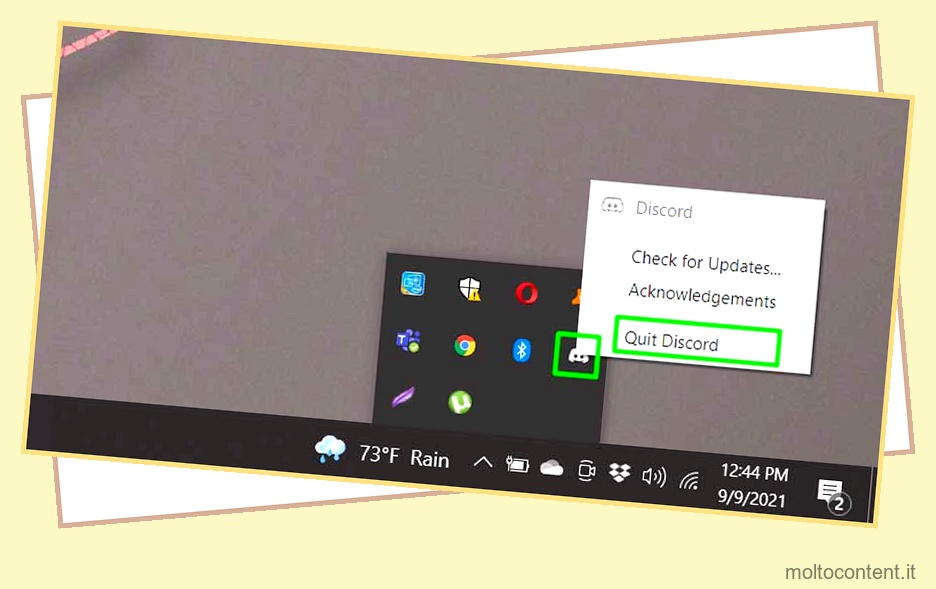
- Premi il tasto Windows + R.
- Nella finestra Esegui che appare, digita
%appdata%e premi Invio. - Dovrebbe apparire la cartella Roaming. Individua e apri la cartella Discord presente lì.
- Elimina la cartella Cache all’interno. Se desideri cancellare tutti i dati Discord, elimina l’intera cartella Discord.
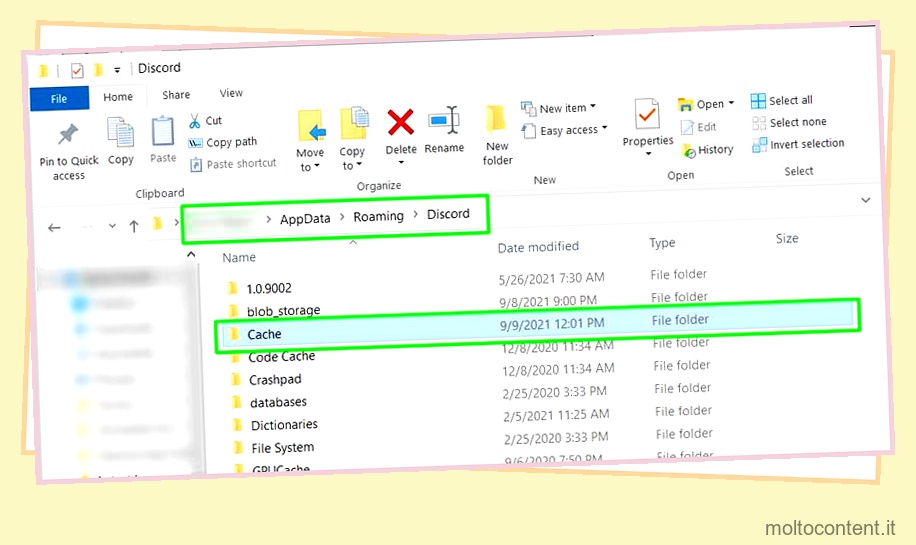
- Apri Discord e accedi di nuovo.
Ripristina le impostazioni di Discord Voice
Allo stesso modo, anche il ripristino delle impostazioni vocali non fa male.
- Fai clic sull’icona a forma di ingranaggio accanto al tuo profilo per accedere alle impostazioni di Discord.
- Passare a Impostazioni vocali nel pannello di sinistra.
- Scorri verso il basso sul pannello di destra fino a visualizzare il pulsante Ripristina impostazioni vocali.
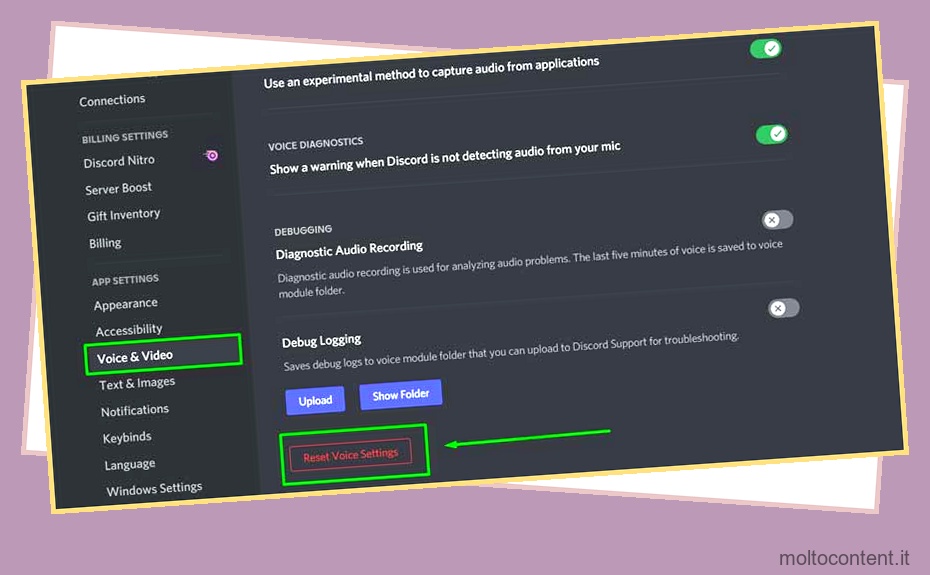
- Le tue impostazioni audio verranno ripristinate. Assicurati di riselezionare i dispositivi audio nei menu dei dispositivi di input e output.
Aggiorna Discordia
Discord si aggiorna costantemente, quindi la versione più recente potrebbe presentare una soluzione al tuo picco di ritardo. Ecco come aggiornare Discord:
- Trova l’app Discord sulla barra delle applicazioni.
- Fare clic con il pulsante destro del mouse sull’icona e fare clic su Controlla aggiornamenti .
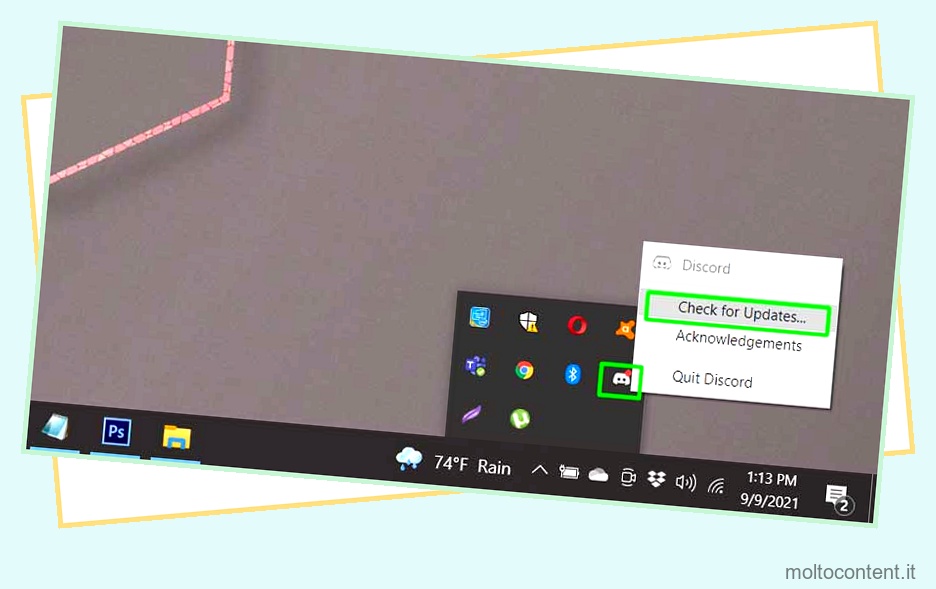
- Discord ora dovrebbe riavviarsi se sono disponibili aggiornamenti.
- Se non succede nulla, fai nuovamente clic con il pulsante destro del mouse sull’icona e fai clic su Esci da Discord .
- Avvia di nuovo l’app per vedere se si aggiorna.
Per essere completamente sicuro che il tuo Discord sia aggiornato, scarica l’ultimo programma di installazione di Discord dalla sua pagina ufficiale ed eseguilo. Ciò assicurerà di avere l’ultimo aggiornamento senza dubbio.
Fai una nuova installazione di Discord
Se i metodi precedenti per correggere i file Discord non funzionano, prova a eseguire una nuova installazione Discord per vedere se il problema di ritardo si ripete. Ecco come:
- Chiudi Discord dalla barra delle applicazioni
- Premi il tasto Windows + R
- Nella finestra Esegui che appare, digita
%appdata%e premi Invio - Dovrebbe apparire la cartella Roaming. Individua ed elimina la cartella Discord presente lì.
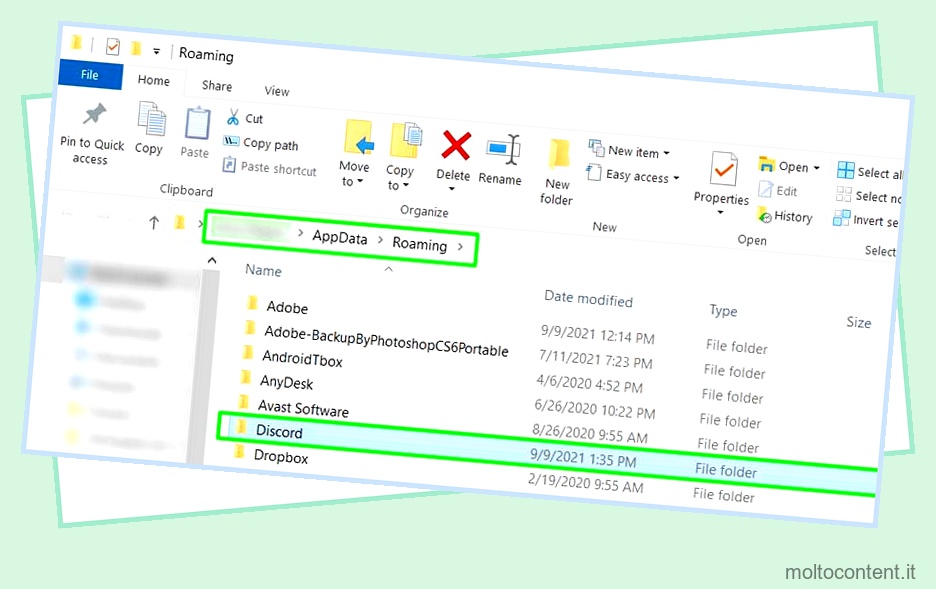
- Premi il tasto Windows + R
- Nella finestra Esegui che appare, digita
%localappdata%e premi Invio. - Dovrebbe apparire la cartella locale. Individua ed elimina la cartella Discord presente lì.
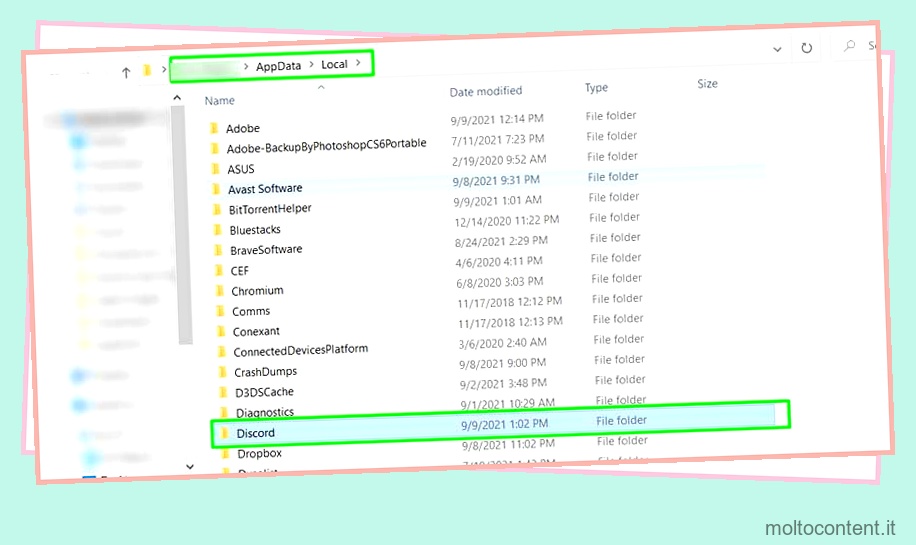
- Riavvia il tuo computer
- Scarica ed esegui il programma di installazione di Discord.
Aggiorna i driver utilizzando Intel Device Driver Assistant
Se Discord non è la causa del problema, potrebbero essere i driver del tuo dispositivo. Essere sempre sull’ultimo aggiornamento del driver è una cosa importante per qualsiasi utente di PC. Ecco come rimanere aggiornati:
- Esistono molti modi per aggiornare i driver. Userò Intel Device Driver Assistant per questa correzione.
- Passare alla pagina Intel Device Driver Assistant.
- Scaricare e installare l’applicazione Intel Device Driver Assistant.
- Attendi che Intel rilevi i tuoi driver. Installa tutti i driver con aggiornamenti.
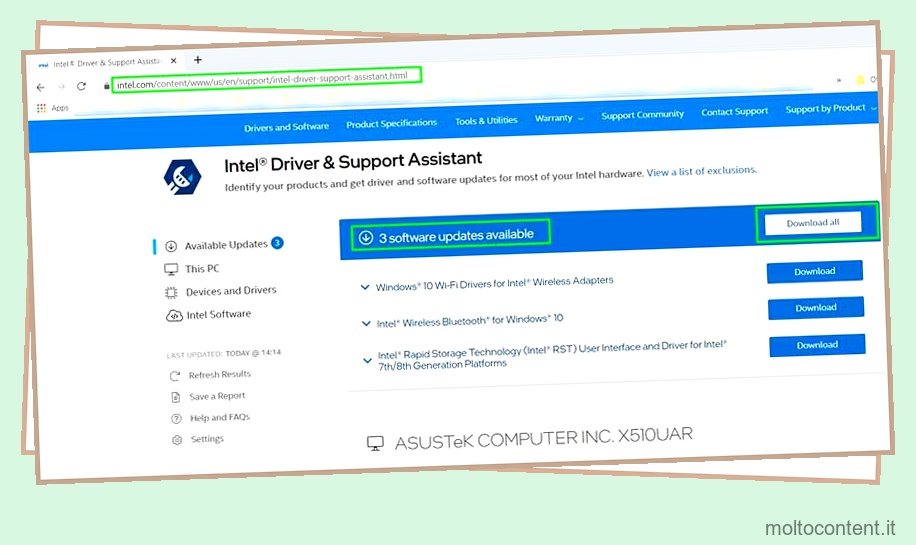
- In alternativa, apri Windows Update dal menu Start.
- Installa eventuali aggiornamenti ai driver mostrati qui.
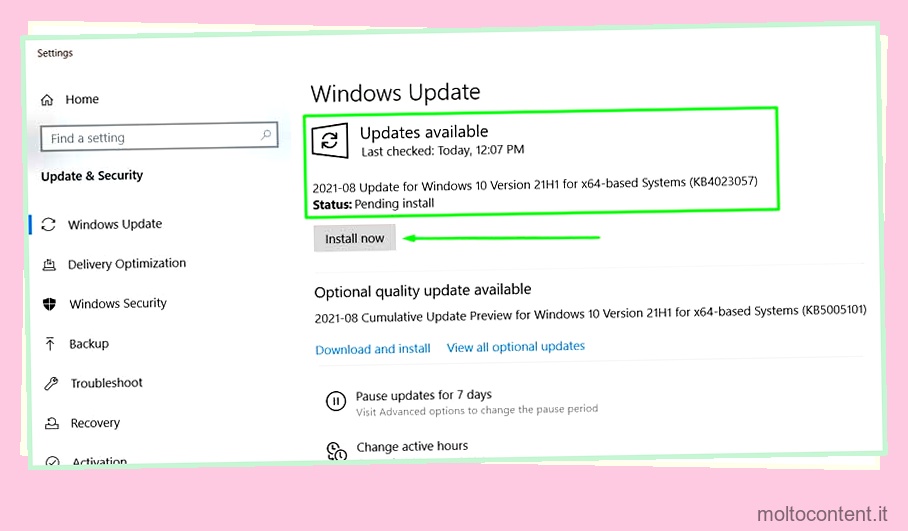
Ripristina impostazioni di rete
Se non funziona nulla, potrebbe trattarsi di un problema di rete Windows. Ecco come ripristinare le impostazioni di rete su Windows per una lavagna pulita.
- Fai clic con il pulsante destro del mouse sull’icona Rete sulla barra delle applicazioni e fai clic su Apri impostazioni di rete e Internet .
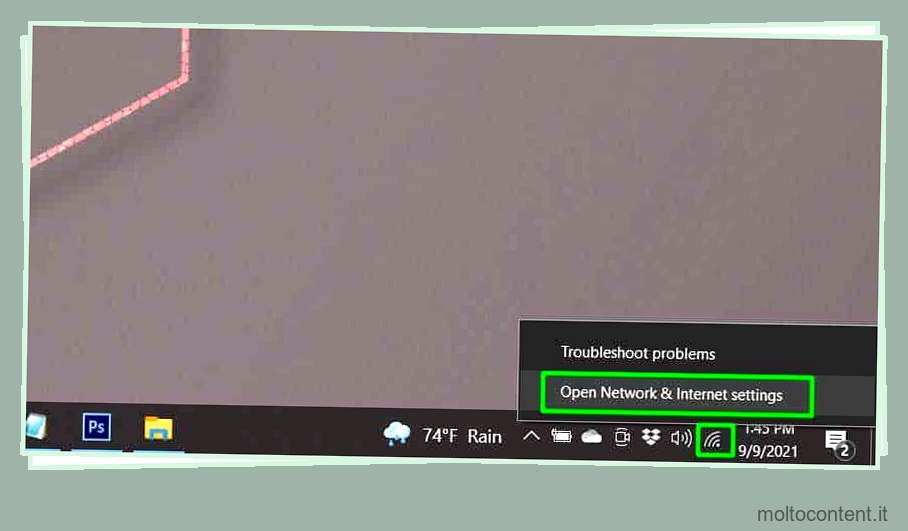
- Scorri verso il basso fino a visualizzare l’opzione Ripristino rete .
- Fare clic su Ripristino rete per ripristinare le impostazioni di rete.
IMPORTANTE: questa operazione eliminerà tutte le password WiFi o le impostazioni di rete speciali che potresti aver effettuato. Assicurati di avere le password prontamente salvate e disponibili prima di tentare questa correzione.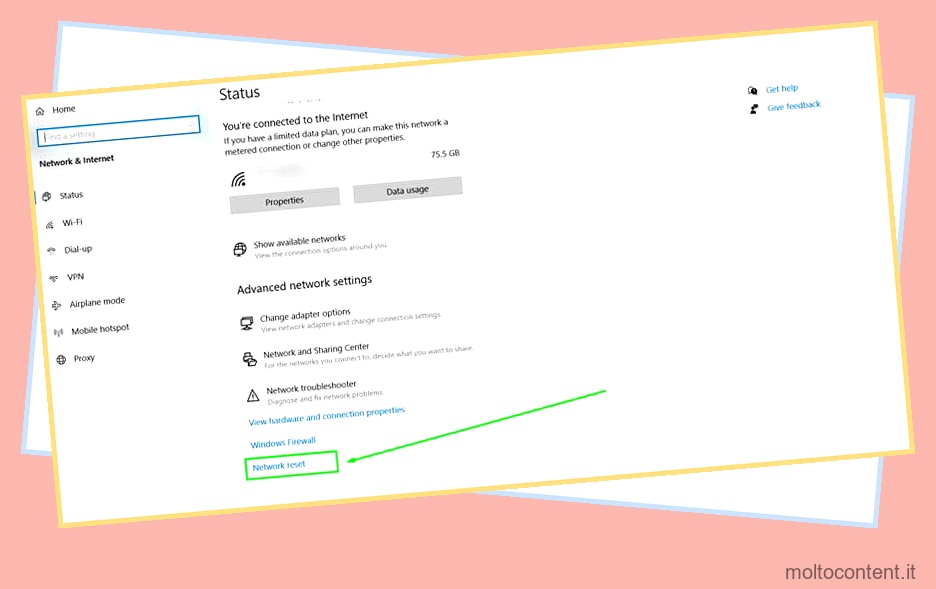
Perché la mia discordia è in ritardo?
Elevato utilizzo della CPU
La causa più comune di discord lag è l’elevato utilizzo della CPU. Se stai giocando e Discord inizia improvvisamente a rallentare, questo è il colpevole più ovvio. Discord è un’applicazione come le altre e richiede quindi potenza di elaborazione.
Scarse prestazioni della CPU
Qualsiasi applicazione farà fatica a mantenere le prestazioni se utilizzata insieme a un processo pesante (come l’eseguibile di un videogioco). Avere una CPU decente o gestire l’utilizzo della CPU in modo efficace, quindi, diventa una priorità assoluta.
Cattiva connessione Internet
Bad Network è un’altra causa comune di ritardo su Discord. La maggior parte delle applicazioni Internet richiede una connessione Internet stabile per funzionare in modo affidabile. Se Discord non è l’unica cosa che rallenta quando lo usi, questo potrebbe essere il motivo.
Cattiva connessione di rete
Per ridurre i problemi relativi alle cattive reti, assicurati di utilizzare la migliore connessione a Internet a tua disposizione. Ci sono molte cose che un semplice cavo Ethernet può risolvere poiché il WiFi instabile è una causa molto comune di cattiva connessione a Internet.
Posizione del server
La chat vocale di Discord ha una funzione che fornisce alle chat vocali le proprie posizioni del server. Quindi, se vivi lontano da dove si trova il server, vedrai problemi relativi a ping elevato e perdita di pacchetti. Il ping è il tempo impiegato da un pacchetto di dati per passare dal tuo computer al server in millisecondi.
La perdita di pacchetti è l’affidabilità di quei dati. Entrambi sono ugualmente importanti quando si tratta di gestire una connessione vocale stabile. Per assicurarti di avere sempre la migliore esperienza, connettiti alle chat vocali ospitate nei server più vicini a te.
Oppure, se sei tu stesso l’amministratore, cambia la posizione del tuo server vocale in un posto più vicino a te.
Cattivi driver
La condivisione dello schermo di Discord è influenzata da molte cose. Potrebbe essere una delle cause sopra elencate, ma a volte il ritardo nella condivisione dello schermo è causato anche da driver audio o grafici scadenti. La GPU di solito gestisce l’elaborazione delle immagini in un computer, quindi è importante disporre dei migliori driver disponibili.
Modalità a schermo intero e Alt-Tab
Il ritardo della condivisione dello schermo si verifica anche quando si condividono applicazioni in esecuzione a schermo intero. L’impostazione Windowed Borderless ti consentirà di Alt-Tab tra l’applicazione che stai trasmettendo e Discord senza il picco di ritardo quando passi da uno all’altro.
Problemi con il server bot
I bot sono un evento comune sui server Discord. Se i bot ti rispondono più tardi del solito, è principalmente perché i server dei bot sono sovraccarichi. Questo di solito non è un problema lato client, poiché il problema qui è qualcosa che non puoi risolvere.
Alcuni servizi di bot offrono un’opzione “esclusiva” a pagamento che riduce al minimo questo tipo di ritardo.
Limiti della CPU
Anche l’applicazione Discord su dispositivi iOS e Android deve affrontare molti problemi di ritardo. Il più delle volte, ciò è dovuto anche ai limiti della CPU del tuo dispositivo mobile. I telefoni cellulari funzionano in modo simile ai computer, quindi avere molte app in background può causare ritardi sul tuo dispositivo mobile.
Versioni precedenti del sistema operativo
I telefoni affrontano anche il problema di non essere ottimizzati per il multitasking. Tuttavia, questo cambia ogni giorno, quindi l’utilizzo della versione più aggiornata del tuo sistema operativo mobile è fondamentale anche per mantenere la stabilità di Discord.
Facci sapere se hai identificato altre cause oltre a quelle sopra elencate!
Domande frequenti
Discord ha requisiti minimi di sistema?
Un po’. I requisiti hardware non sono menzionati da nessuna parte ufficialmente, ma Discord ha alcuni requisiti software.
Posso scegliere la posizione del mio server Discord?
No, la funzione di localizzazione del server è stata rimossa qualche tempo fa da Discord. Tuttavia, ora puoi selezionare la posizione di una chat vocale se sei un amministratore del server.
La qualità delle chiamate Discord dipende anche dalla posizione del server?
Sì, le chiamate Discord non sono connessioni dirette tra te e l’altra persona come Teamspeak. Entrambe le persone si connettono a un server comune, che inoltra ed elabora i dati audio.
Discord rallenta i giochi?
Discord non dovrebbe causare rallentamenti nei giochi in quanto è un’app leggera. A meno che tu non lo esegua su un PC molto vecchio o poco potente, in tal caso, Discord può rallentare notevolmente il tuo sistema.








