È molto probabile che un PC Windows si imbatta nel codice di errore 0xc0000225 a causa di crash improvvisi del sistema o di arresti forzati durante un aggiornamento del sistema. Questo errore indica un problema critico nel carico del sistema operativo e può impedire al computer di avviarsi correttamente.
Il modo migliore per prevenire questo problema è assicurarsi che l’aggiornamento del sistema non venga interrotto. Durante un aggiornamento del sistema, è importante evitare di spegnere o riavviare forzatamente il computer. Inoltre, è consigliabile avere una connessione Internet stabile durante l’aggiornamento per evitare interruzioni.
Se il PC si è già bloccato con il codice di errore 0xc0000225, ci sono alcune soluzioni che è possibile provare per risolvere il problema. Ecco alcuni suggerimenti:
Se volete continuare a leggere questo post su "[page_title]" cliccate sul pulsante "Mostra tutti" e potrete leggere il resto del contenuto gratuitamente. ebstomasborba.pt è un sito specializzato in Tecnologia, Notizie, Giochi e molti altri argomenti che potrebbero interessarvi. Se desiderate leggere altre informazioni simili a [page_title], continuate a navigare sul web e iscrivetevi alle notifiche del blog per non perdere le ultime novità.
1. Riavvia il computer: prova a riavviare il computer e controlla se l’errore persiste. A volte, un semplice riavvio può risolvere il problema.
2. Utilizza l’opzione di ripristino di Windows: se il riavvio non risolve il problema, puoi provare a utilizzare l’opzione di ripristino di Windows. Avvia il computer in modalità provvisoria e seleziona l’opzione di ripristino di sistema per tornare a un punto di ripristino precedente.
3. Controlla il disco rigido: potrebbe esserci un problema con il disco rigido che sta causando l’errore. Utilizza lo strumento di controllo del disco rigido di Windows per verificare e correggere eventuali errori nel disco rigido.
4. Aggiorna i driver: i driver obsoleti o corrotti possono causare problemi di avvio del sistema. Assicurati di avere i driver più recenti installati sul tuo computer. Puoi farlo manualmente o utilizzare un programma di aggiornamento dei driver.
Se queste soluzioni non risolvono il problema, potrebbe essere necessario contattare un tecnico informatico professionista per ulteriori assistenza. Ricorda sempre di fare un backup regolare dei tuoi dati importanti per evitare la perdita di informazioni durante il processo di risoluzione dei problemi.
In conclusione, il codice di errore 0xc0000225 può essere causato da crash improvvisi del sistema o arresti forzati durante un aggiornamento del sistema. È importante evitare interruzioni durante l’aggiornamento del sistema per prevenire questo problema. Se il problema si verifica, prova a riavviare il computer, utilizza l’opzione di ripristino di Windows, controlla il disco rigido e aggiorna i driver. Se il problema persiste, contatta un tecnico informatico professionista per assistenza.
Come risolvere lerrore 0xc0000225?
A volte, un disco rigido corrotto o difettoso può anche causare questo codice di errore 0xc0000225 sul tuo PC Windows. Si può eseguire la scansione CHKDSK per controllare il disco rigido per gli errori e risolvere il problema.Ecco come fare:1. Avvia il tuo PC utilizzando un disco di installazione di Windows o una chiavetta USB di avvio. Assicurati di selezionare la lingua e la disposizione della tastiera corrette.2. Fai clic su “Ripara il tuo computer” nella schermata di installazione di Windows.3. Seleziona “Risoluzione dei problemi” e poi “Opzioni avanzate”.4. Scegli “Prompt dei comandi” per aprire una finestra di prompt dei comandi.5. Digita il comando seguente e premi Invio:
chkdsk C: /f /r
Questo comando eseguirà una scansione completa del disco rigido C:, correggendo gli errori trovati e ripristinando i settori danneggiati.6. Attendi il completamento della scansione. Potrebbe richiedere del tempo, a seconda delle dimensioni del disco rigido e della quantità di dati presenti.7. Riavvia il tuo PC e verifica se l’errore 0xc0000225 è stato risolto.Se il problema persiste, potrebbe essere necessario sostituire il disco rigido difettoso. In tal caso, è consigliabile consultare un tecnico specializzato per l’assistenza.Spero che queste istruzioni ti siano state utili per risolvere l’errore 0xc0000225 sul tuo PC Windows. Buona fortuna!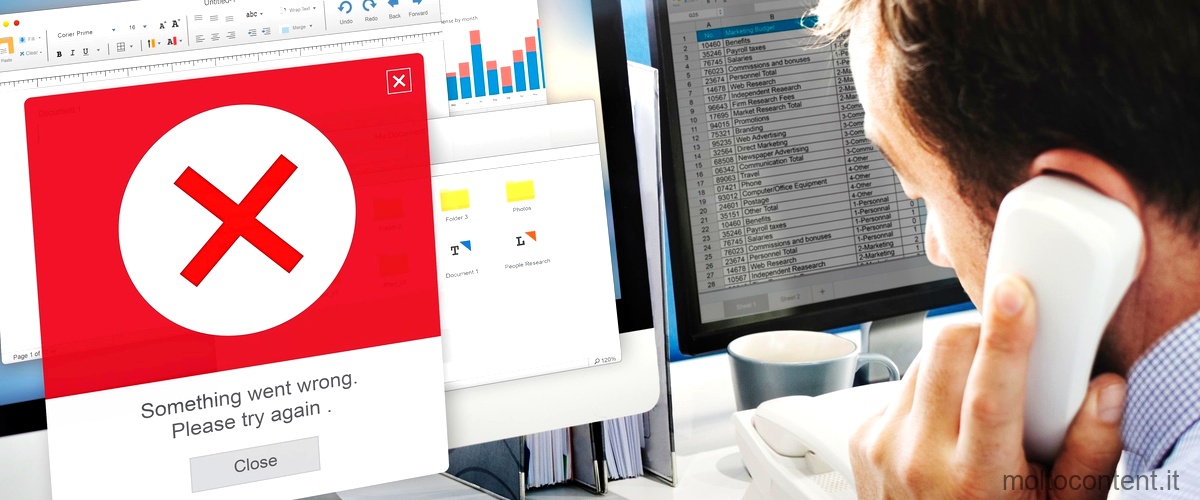
Come risolvere l’errore 0xc0000225 su Windows 10
L’errore 0xc0000225 su Windows 10 è un problema comune che può essere risolto seguendo alcuni passaggi. Ecco cosa puoi fare per risolverlo:
- Avvia il tuo computer utilizzando un disco di installazione di Windows 10.
- Seleziona la tua lingua preferita e fai clic su “Avanti”.
- Fai clic su “Ripara il computer” e successivamente su “Risoluzione dei problemi”.
- Seleziona “Opzioni avanzate” e poi “Prompt dei comandi”.
- Nel prompt dei comandi, digita “bootrec /fixmbr” e premi Invio.
- Successivamente, digita “bootrec /fixboot” e premi Invio.
- Infine, digita “bootrec /rebuildbcd” e premi Invio.
- Riavvia il computer e controlla se l’errore è stato risolto.
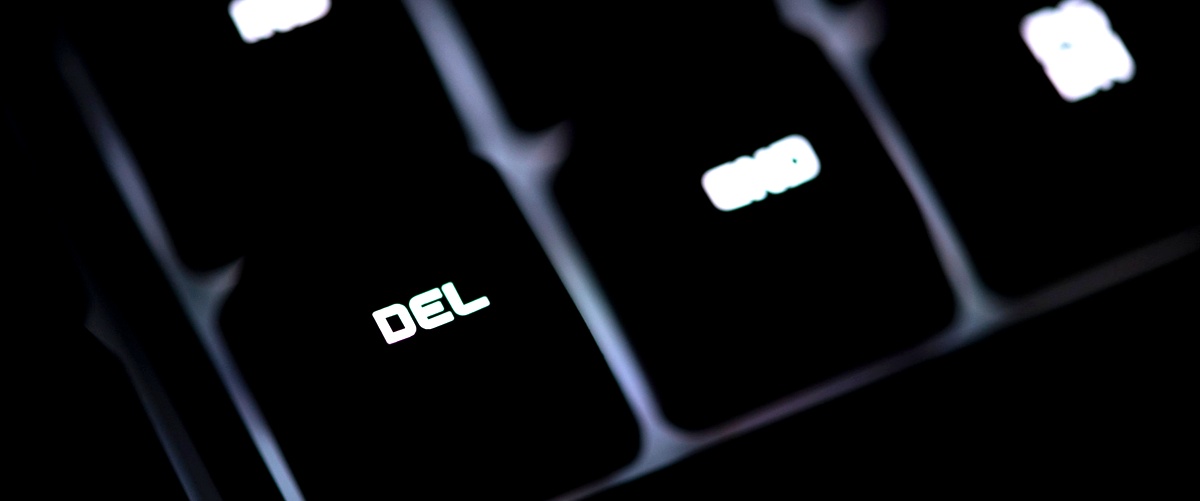
Risoluzione dell’errore 0xc0000225 dopo la clonazione di un SSD
Dopo la clonazione di un SSD, potresti riscontrare l’errore 0xc0000225. Per risolvere questo problema, segui i passaggi seguenti:
- Avvia il tuo computer utilizzando un disco di installazione di Windows.
- Seleziona la tua lingua preferita e fai clic su “Avanti”.
- Fai clic su “Ripara il computer” e successivamente su “Risoluzione dei problemi”.
- Seleziona “Opzioni avanzate” e poi “Prompt dei comandi”.
- Nel prompt dei comandi, digita “bootrec /fixmbr” e premi Invio.
- Successivamente, digita “bootrec /fixboot” e premi Invio.
- Infine, digita “bootrec /rebuildbcd” e premi Invio.
- Riavvia il computer e controlla se l’errore è stato risolto.

Come risolvere l’errore 0xc0000225 su Windows 11
L’errore 0xc0000225 su Windows 11 può essere risolto seguendo alcuni semplici passaggi. Ecco cosa puoi fare:
- Avvia il tuo computer utilizzando un disco di installazione di Windows 11.
- Seleziona la tua lingua preferita e fai clic su “Avanti”.
- Fai clic su “Ripara il computer” e successivamente su “Risoluzione dei problemi”.
- Seleziona “Opzioni avanzate” e poi “Prompt dei comandi”.
- Nel prompt dei comandi, digita “bootrec /fixmbr” e premi Invio.
- Successivamente, digita “bootrec /fixboot” e premi Invio.
- Infine, digita “bootrec /rebuildbcd” e premi Invio.
- Riavvia il computer e controlla se l’errore è stato risolto.
Errori Windows: risoluzione del codice 0xc0000225
Il codice di errore 0xc0000225 è un errore comune su Windows che può essere risolto seguendo questi passaggi:
- Avvia il tuo computer utilizzando un disco di installazione di Windows.
- Seleziona la tua lingua preferita e fai clic su “Avanti”.
- Fai clic su “Ripara il computer” e successivamente su “Risoluzione dei problemi”.
- Seleziona “Opzioni avanzate” e poi “Prompt dei comandi”.
- Nel prompt dei comandi, digita “bootrec /fixmbr” e premi Invio.
- Successivamente, digita “bootrec /fixboot” e premi Invio.
- Infine, digita “bootrec /rebuildbcd” e premi Invio.
- Riavvia il computer e controlla se l’errore è stato risolto.
Soluzione per l’accesso negato con “bootrec /fixboot” e l’errore 0xc0000225
Se incontri un errore di accesso negato durante l’utilizzo del comando “bootrec /fixboot” e riscontri l’errore 0xc0000225, puoi provare i seguenti passaggi per risolvere il problema:
- Avvia il tuo computer utilizzando un disco di installazione di Windows.
- Seleziona la tua lingua preferita e fai clic su “Avanti”.
- Fai clic su “Ripara il computer” e successivamente su “Risoluzione dei problemi”.
- Seleziona “Opzioni avanzate” e poi “Prompt dei comandi”.
- Nel prompt dei comandi, digita “diskpart” e premi Invio.
- Digita “list volume” per visualizzare l’elenco dei volumi presenti nel tuo computer.
- Trova il volume corrispondente alla partizione di avvio e annota il suo numero di volume.
- Digita “select volume X” (dove X è il numero di volume della partizione di avvio) e premi Invio.
- Digita “assign letter=Z” e premi Invio.
- Infine, digita “exit” per uscire dall’utilità diskpart.
- Ripeti i passaggi da 4 a 8 e digita “bootrec /fixboot” e premi Invio.
- Riavvia il computer e controlla se l’errore è stato risolto.








