Il codice errore P206 è un problema comune che può verificarsi su diversi dispositivi elettronici, come computer, stampanti e telefoni cellulari. Questo errore indica un problema di comunicazione tra il dispositivo e il suo software, e può causare malfunzionamenti o addirittura il blocco completo del dispositivo.
Fortunatamente, risolvere il codice errore P206 non è difficile e può essere fatto facilmente anche da persone non esperte. In questo post, ti mostreremo alcuni metodi efficaci per risolvere questo problema. Segui le nostre istruzioni passo-passo e il tuo dispositivo tornerà a funzionare correttamente in breve tempo!
Come risolvere l’errore di inizializzazione del programma di installazione Adobe: guida completa
Quando si verifica un errore di inizializzazione durante l’installazione di un programma Adobe, ci sono alcuni passaggi che puoi seguire per cercare di risolvere il problema:
Se volete continuare a leggere questo post su "[page_title]" cliccate sul pulsante "Mostra tutti" e potrete leggere il resto del contenuto gratuitamente. ebstomasborba.pt è un sito specializzato in Tecnologia, Notizie, Giochi e molti altri argomenti che potrebbero interessarvi. Se desiderate leggere altre informazioni simili a [page_title], continuate a navigare sul web e iscrivetevi alle notifiche del blog per non perdere le ultime novità.
- Assicurati di avere i requisiti di sistema necessari per l’installazione del programma. Controlla i requisiti di sistema sul sito web ufficiale di Adobe per verificare che il tuo computer soddisfi i criteri.
- Disattiva temporaneamente il software antivirus o il firewall sul tuo computer. A volte, questi programmi possono interferire con l’installazione di Adobe.
- Prova a eseguire il programma di installazione come amministratore. Fai clic destro sull’icona del programma di installazione e seleziona “Esegui come amministratore”.
- Verifica che la connessione Internet sia stabile e funzionante durante l’installazione. Una connessione Internet instabile potrebbe causare errori durante il processo di installazione.
- Se l’errore di inizializzazione persiste, prova a scaricare nuovamente il programma di installazione dal sito web ufficiale di Adobe. Potrebbe esserci un problema con il file di installazione originale.
- Se tutti i precedenti passaggi non risolvono il problema, prova a contattare il supporto tecnico di Adobe per assistenza aggiuntiva. Potrebbero essere in grado di fornirti una soluzione specifica per il tuo caso.
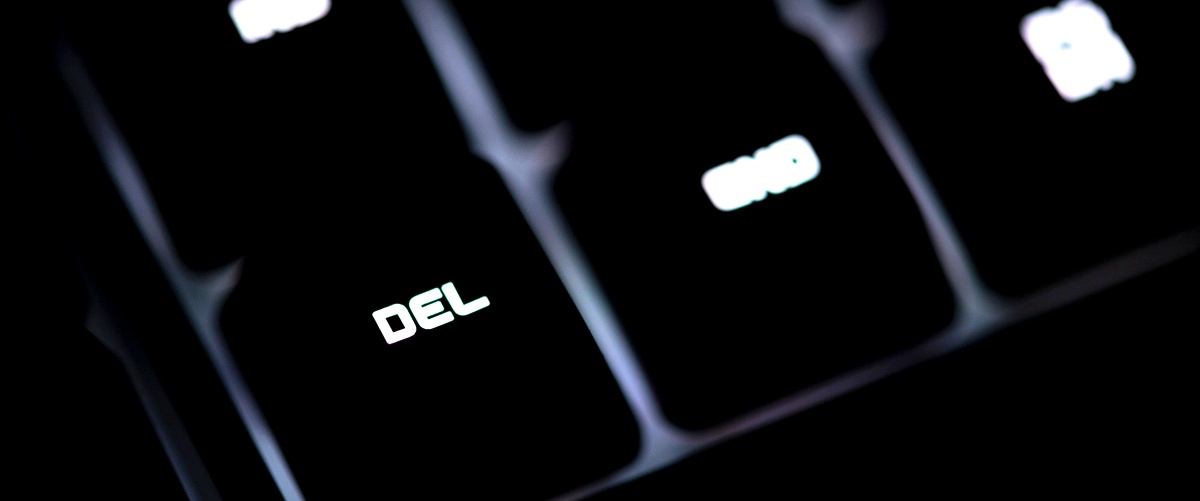
Errore di download del PDF: ecco come risolvere il problema
Se stai riscontrando problemi durante il download di un PDF e ricevi un errore, ci sono alcune soluzioni che puoi provare:
- Controlla la connessione Internet per assicurarti che sia stabile e funzionante correttamente. Un’interruzione temporanea della connessione potrebbe causare errori durante il download.
- Prova a utilizzare un browser diverso per scaricare il PDF. A volte, il browser potrebbe essere la causa del problema di download. Prova con un browser alternativo per vedere se il problema persiste.
- Verifica che il file PDF non sia danneggiato o corrotto. Se hai scaricato il PDF da un sito web, prova a scaricarlo nuovamente o prova a scaricare un PDF diverso per vedere se il problema è specifico del file o del sito web.
- Se il problema persiste, potresti dover contattare l’autore del PDF o l’amministratore del sito web da cui stai cercando di scaricare il PDF per assistenza aggiuntiva.
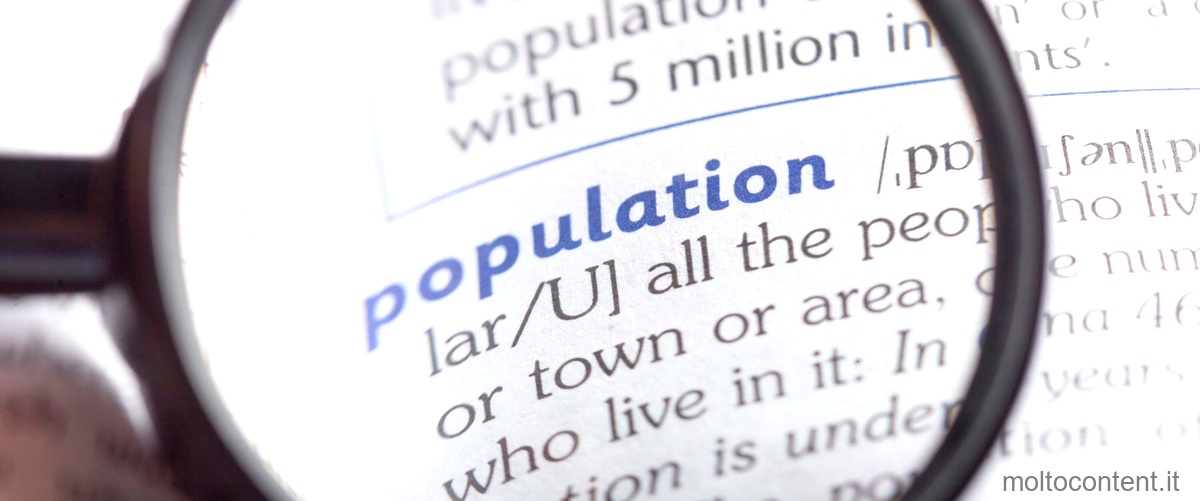
Adobe Creative Cloud Cleaner Tool: come utilizzarlo per risolvere errori di installazione
Il Adobe Creative Cloud Cleaner Tool è uno strumento fornito da Adobe per risolvere problemi di installazione e disinstallazione dei prodotti Adobe Creative Cloud. Ecco come puoi utilizzarlo:
- Prima di utilizzare lo strumento, assicurati di aver eseguito il backup dei tuoi file e impostazioni importanti relativi ai prodotti Adobe Creative Cloud. Lo strumento potrebbe rimuovere alcuni file o impostazioni durante il processo di pulizia.
- Scarica il Adobe Creative Cloud Cleaner Tool dal sito web ufficiale di Adobe.
- Esegui il file di installazione dell’Adobe Creative Cloud Cleaner Tool e segui le istruzioni sullo schermo per completare l’installazione.
- Una volta installato, apri il Adobe Creative Cloud Cleaner Tool.
- Seleziona i prodotti Adobe Creative Cloud che desideri pulire o disinstallare. Assicurati di selezionare solo i prodotti che desideri rimuovere o ripristinare.
- Fai clic sul pulsante “Pulisci” o “Disinstalla” per avviare il processo di pulizia o disinstallazione.
- Segui le istruzioni sullo schermo per completare il processo. Potrebbe essere necessario riavviare il computer una volta terminato.
- Dopo aver utilizzato il Adobe Creative Cloud Cleaner Tool, prova a reinstallare i prodotti Adobe Creative Cloud per vedere se i problemi di installazione sono stati risolti.
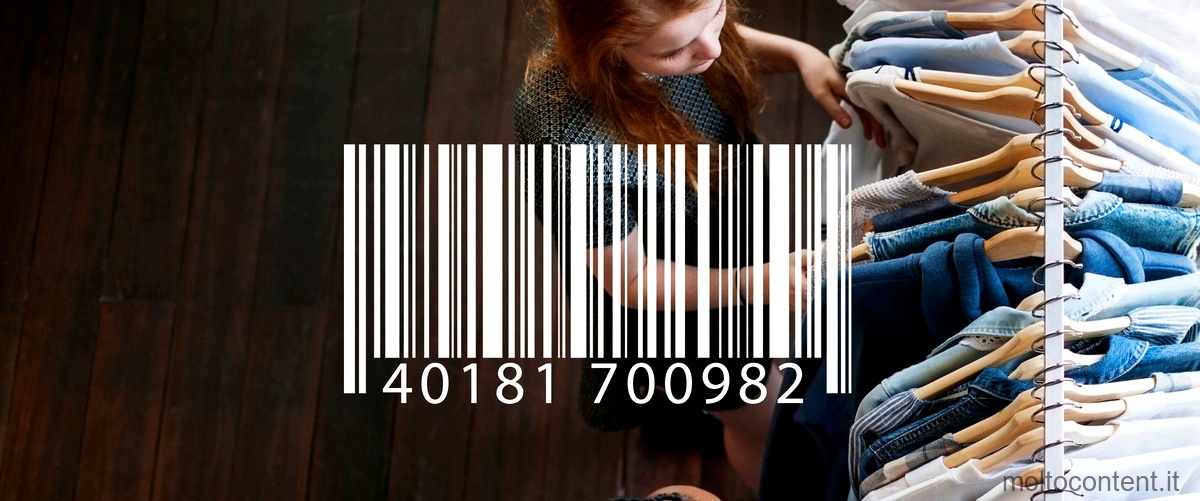
Codice errore 195 su Photoshop: soluzioni e suggerimenti
Quando si verifica un codice di errore 195 su Photoshop, ci sono alcune soluzioni che puoi provare per risolvere il problema:
- Assicurati di avere l’ultima versione di Photoshop installata sul tuo computer. Verifica se sono disponibili aggiornamenti e installali se necessario.
- Disattiva temporaneamente il software antivirus o il firewall sul tuo computer. A volte, questi programmi possono interferire con Photoshop e causare errori.
- Ripristina le impostazioni predefinite di Photoshop. Puoi farlo aprendo Photoshop, andando nel menu “Modifica” e selezionando “Preferenze” seguito da “Generali”. Nella finestra di dialogo che si apre, fai clic sul pulsante “Ripristina tutti i valori predefiniti” e poi su “OK”.
- Prova a disinstallare e reinstallare Photoshop. Potrebbe esserci un problema con l’installazione originale che sta causando l’errore. Assicurati di disinstallare completamente Photoshop prima di reinstallarlo.
- Se il problema persiste, contatta il supporto tecnico di Adobe per assistenza aggiuntiva. Potrebbero essere in grado di fornirti una soluzione specifica per il tuo caso.
Risoluzione del codice errore 183 su Adobe: tutti i passaggi da seguire
Quando si verifica un codice di errore 183 su un prodotto Adobe, puoi seguire questi passaggi per cercare di risolvere il problema:
- Assicurati di avere i requisiti di sistema necessari per il prodotto Adobe che stai utilizzando. Verifica i requisiti di sistema sul sito web ufficiale di Adobe per assicurarti che il tuo computer soddisfi i criteri.
- Disattiva temporaneamente il software antivirus o il firewall sul tuo computer. A volte, questi programmi possono interferire con il funzionamento di Adobe e causare errori.
- Prova a eseguire il prodotto Adobe come amministratore. Fai clic destro sull’icona del programma e seleziona “Esegui come amministratore”.
- Verifica che la connessione Internet sia stabile e funzionante correttamente durante l’utilizzo del prodotto Adobe. Una connessione Internet instabile potrebbe causare errori.
- Se il problema persiste, potresti dover disinstallare e reinstallare il prodotto Adobe. Assicurati di disinstallare completamente il prodotto prima di reinstallarlo.
- Se tutti i precedenti passaggi non risolvono il problema, contatta il supporto tecnico di Adobe per assistenza aggiuntiva. Potrebbero essere in grado di fornirti una soluzione specifica per il tuo caso.








