Se stai riscontrando il codice di errore 0x85002028 nell’app Mail di Windows 10, non preoccuparti, sei nel posto giusto. Questo errore può essere frustrante, impedendoti di accedere alle tue email e comunicazioni. Fortunatamente, esistono diverse soluzioni che puoi provare per risolvere questo problema. Continua a leggere per scoprire come risolvere il codice di errore 0x85002028 nell’app Mail di Windows 10.
Come risolvere il codice di errore 0x85002028 nell’app Mail di Windows 10
Il codice di errore 0x85002028 nell’app Mail di Windows 10 è un problema comune che può verificarsi durante la sincronizzazione delle email. Fortunatamente, ci sono diverse soluzioni che puoi provare per risolvere questo errore. Ecco cosa puoi fare:
- Verifica la connessione Internet:
- Riavvia l’app Mail: Chiudi l’app Mail e riaprila. A volte, un semplice riavvio può risolvere il problema.
- Aggiorna l’app Mail: Assicurati di avere l’ultima versione dell’app Mail installata sul tuo dispositivo. Verifica se sono disponibili aggiornamenti nell’app Store e installali, se necessario.
- Controlla le impostazioni di sincronizzazione: Vai alle impostazioni dell’app Mail e controlla se la sincronizzazione delle email è abilitata correttamente. Assicurati che l’account di posta sia configurato correttamente e che le impostazioni di sincronizzazione siano corrette.
- Verifica le impostazioni del server di posta: Se stai utilizzando un account di posta diverso da quelli supportati automaticamente dall’app Mail, assicurati di avere le impostazioni del server di posta corrette. Contatta il tuo provider di posta per ottenere le impostazioni corrette.
- Disattiva temporaneamente l’antivirus: A volte, gli antivirus possono interferire con la sincronizzazione delle email. Prova a disattivare temporaneamente l’antivirus e verifica se il problema persiste.
- Ripristina l’app Mail: Se tutte le soluzioni precedenti non hanno funzionato, puoi provare a ripristinare l’app Mail alle impostazioni predefinite. Vai alle impostazioni dell’app Mail, seleziona l’opzione per ripristinare l’app e segui le istruzioni.
Se volete continuare a leggere questo post su "[page_title]" cliccate sul pulsante "Mostra tutti" e potrete leggere il resto del contenuto gratuitamente. ebstomasborba.pt è un sito specializzato in Tecnologia, Notizie, Giochi e molti altri argomenti che potrebbero interessarvi. Se desiderate leggere altre informazioni simili a [page_title], continuate a navigare sul web e iscrivetevi alle notifiche del blog per non perdere le ultime novità.
Assicurati di essere connesso a Internet e che la connessione sia stabile. Prova a visitare alcuni siti web per verificare se la connessione è attiva.
Speriamo che queste soluzioni ti aiutino a risolvere il codice di errore 0x85002028 nell’app Mail di Windows 10. Se il problema persiste, potresti voler contattare il supporto tecnico per ulteriori assistenza.

Problema con il codice di errore 0x85002028 nell’app Mail di Windows 10? Ecco la soluzione
Il codice di errore 0x85002028 nell’app Mail di Windows 10 è un problema che può verificarsi durante la sincronizzazione delle email. Fortunatamente, ci sono alcune soluzioni che puoi provare per risolvere questo errore. Ecco cosa puoi fare:
- Verifica la connessione Internet:
- Aggiorna l’app Mail: Assicurati di avere l’ultima versione dell’app Mail installata sul tuo dispositivo. Verifica nell’app Store se sono disponibili aggiornamenti e installali, se necessario.
- Riavvia l’app Mail: Chiudi completamente l’app Mail e riaprila. A volte, un semplice riavvio può risolvere il problema.
- Controlla le impostazioni di sincronizzazione: Vai alle impostazioni dell’app Mail e assicurati che la sincronizzazione delle email sia abilitata correttamente. Verifica anche che le impostazioni di sincronizzazione siano corrette.
- Controlla le impostazioni del server di posta: Se stai utilizzando un account di posta diverso da quelli supportati automaticamente dall’app Mail, assicurati di avere le impostazioni del server di posta corrette. Contatta il tuo provider di posta per ottenere le impostazioni corrette.
- Disattiva temporaneamente l’antivirus: A volte, gli antivirus possono interferire con la sincronizzazione delle email. Prova a disattivare temporaneamente l’antivirus e verifica se il problema persiste.
- Ripristina l’app Mail: Se tutte le soluzioni precedenti non hanno funzionato, puoi provare a ripristinare l’app Mail alle impostazioni predefinite. Vai alle impostazioni dell’app Mail, seleziona l’opzione per ripristinare l’app e segui le istruzioni.
Assicurati di avere una connessione Internet attiva e stabile. Verifica se riesci ad accedere ad altri siti web per assicurarti che la connessione sia funzionante.
Speriamo che queste soluzioni ti aiutino a risolvere il problema con il codice di errore 0x85002028 nell’app Mail di Windows 10. Se il problema persiste, potresti voler contattare il supporto tecnico per ulteriore assistenza.
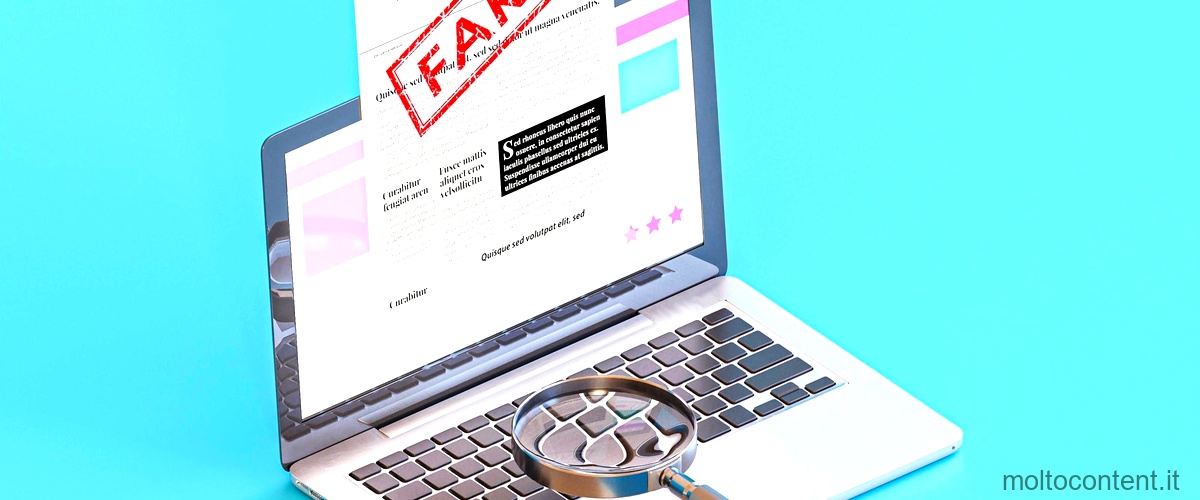
Risoluzione facile e veloce per il codice di errore 0x85002028 nell’app Mail di Windows 10
Se stai riscontrando il codice di errore 0x85002028 nell’app Mail di Windows 10 durante la sincronizzazione delle email, ecco alcune soluzioni che potrebbero aiutarti a risolvere il problema in modo rapido e semplice:
- Verifica la tua connessione Internet:
- Riavvia l’app Mail: Chiudi completamente l’app Mail e riaprila. Questo potrebbe risolvere il problema temporaneo.
- Aggiorna l’app Mail: Assicurati di avere l’ultima versione dell’app Mail installata sul tuo dispositivo. Controlla nell’app Store se sono disponibili aggiornamenti e installali, se necessario.
- Controlla le impostazioni di sincronizzazione: Verifica che le impostazioni di sincronizzazione delle email siano corrette. Vai alle impostazioni dell’app Mail e controlla se tutto è configurato correttamente.
- Controlla le impostazioni del server di posta: Se stai utilizzando un account di posta diverso da quelli supportati automaticamente dall’app Mail, verifica che le impostazioni del server di posta siano corrette. Contatta il tuo provider di posta per ottenere le impostazioni corrette.
- Disattiva temporaneamente l’antivirus: A volte, gli antivirus possono interferire con la sincronizzazione delle email. Prova a disattivare temporaneamente l’antivirus e verifica se il problema persiste.
- Ripristina l’app Mail: Se tutte le soluzioni precedenti non hanno funzionato, puoi provare a ripristinare l’app Mail alle impostazioni predefinite. Vai alle impostazioni dell’app Mail, seleziona l’opzione per ripristinare l’app e segui le istruzioni.
Assicurati che il tuo dispositivo sia connesso a Internet e che la connessione sia stabile. Prova ad aprire alcuni siti web per verificare la connessione.
Speriamo che queste soluzioni ti aiutino a risolvere facilmente e velocemente il codice di errore 0x85002028 nell’app Mail di Windows 10. Se il problema persiste, potresti voler contattare il supporto tecnico per ulteriori assistenza.

Guida passo-passo per risolvere il codice di errore 0x85002028 nell’app Mail di Windows 10
Se stai riscontrando il codice di errore 0x85002028 nell’app Mail di Windows 10 durante la sincronizzazione delle email, questa guida passo-passo potrebbe aiutarti a risolvere il problema:
- Verifica la connessione Internet: Assicurati che il tuo dispositivo sia connesso a Internet e che la connessione sia stabile. Prova ad aprire alcuni siti web per verificare la connessione.
- Riavvia l’app Mail: Chiudi completamente l’app Mail e riaprila. Questo potrebbe risolvere il problema temporaneo.
- Aggiorna l’app Mail: Assicurati di avere l’ultima versione dell’app Mail installata sul tuo dispositivo. Controlla nell’app Store se sono disponibili aggiornamenti e installali, se necessario.
- Controlla le impostazioni di








