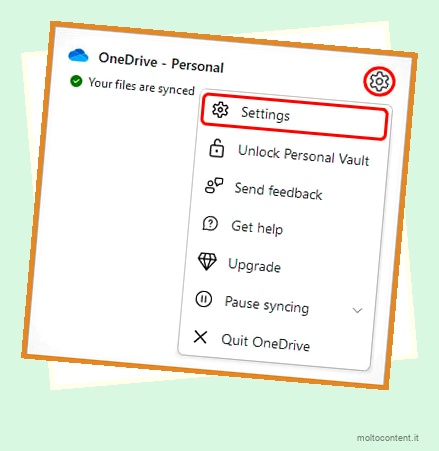Se non senti alcuna suoneria durante le chiamate in uscita o in entrata su Microsoft Teams, possono esserci molti fattori sottostanti in gioco. Ad esempio, è possibile che l’audio del tuo dispositivo non funzioni o che ci siano problemi con MS Teams stesso.
Ma altri motivi come una connessione Internet instabile, un contratto di licenza, una versione obsoleta o impostazioni errate possono anche far rimanere in silenzio MS Teams durante le chiamate. Inoltre, se passi spesso da un dispositivo all’altro, come il telefono al laptop, anche le impostazioni integrate come le ore tranquille possono causare questo errore.
Sommario
Come risolvere i problemi di Microsoft Teams che non squillano per le chiamate in uscita o in entrata?
Prima di entrare nei dettagli sulla correzione di questo bug con MS Teams, è importante verificare alcune semplici cose. Innanzitutto, controlla la tua connessione Internet. Se la connessione Internet è lenta , puoi riavviare il router Wi-Fi.
Successivamente, dovremo controllare l’audio sui nostri dispositivi. Assicurati che non sia disattivato, in modalità silenziosa o a volume basso. Anche dopo averlo controllato, a volte l’audio sul tuo dispositivo può essere difettoso o non funzionare per molti motivi. In questo caso, è una buona idea risolverlo subito.
Aggiorna driver audio
Uno dei motivi più comuni per cui l’audio sul tuo dispositivo non funziona è dovuto al fatto che il suo driver audio non è aggiornato. Quando ciò accade, il driver diventa più soggetto a bug e file di sistema danneggiati. Quindi, aggiornarlo o reinstallarlo è la soluzione ottimale.
Ecco come aggiornare il driver audio :
- Vai a Gestione dispositivi cercandolo nella barra di ricerca.
- Nella finestra pop-up, noterai l’elenco di tutti i dispositivi.
- Fare doppio clic su Ingressi e uscite audio . In questo modo verrà visualizzato un elenco a discesa di dispositivi audio aggiuntivi.
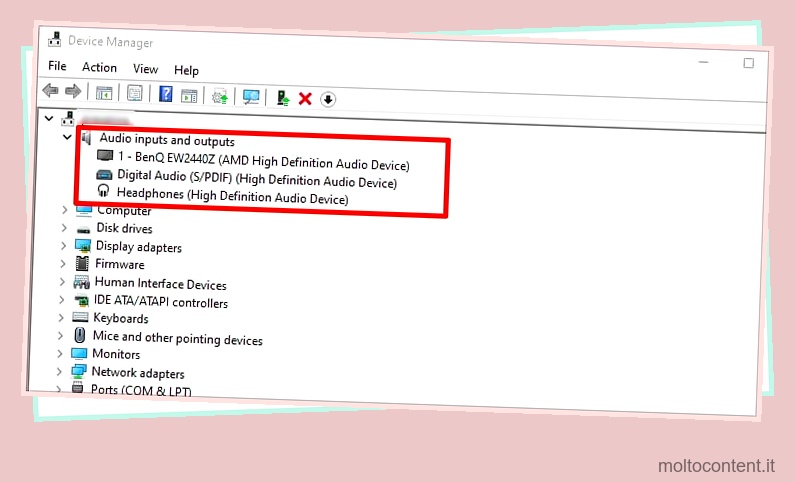
- Innanzitutto, fai doppio clic su un singolo dispositivo e controlla lo stato. Se funziona correttamente, vedrai un messaggio come “Questo dispositivo funziona correttamente” nella sezione Stato dispositivo nella scheda Generale.
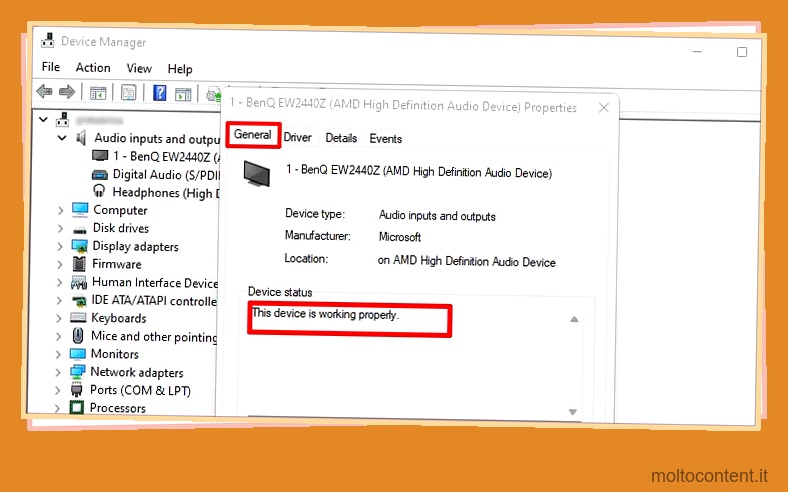
- Per aggiornare il driver, torna all’elenco dei driver e fai clic con il pulsante destro del mouse su uno di essi. Fare clic sull’opzione Aggiorna driver. Fallo anche per gli altri driver.
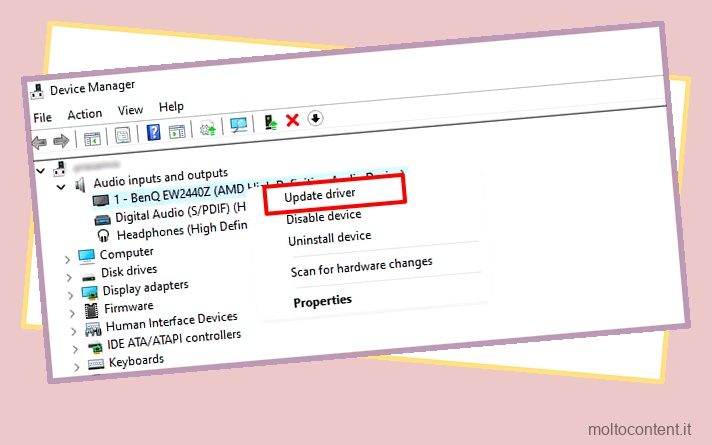
- Windows ti chiederà se vuoi cercare i driver automaticamente o manualmente. Scegli uno qualsiasi e procedi. Ci vorrà solo un po’ per aggiornare i driver.
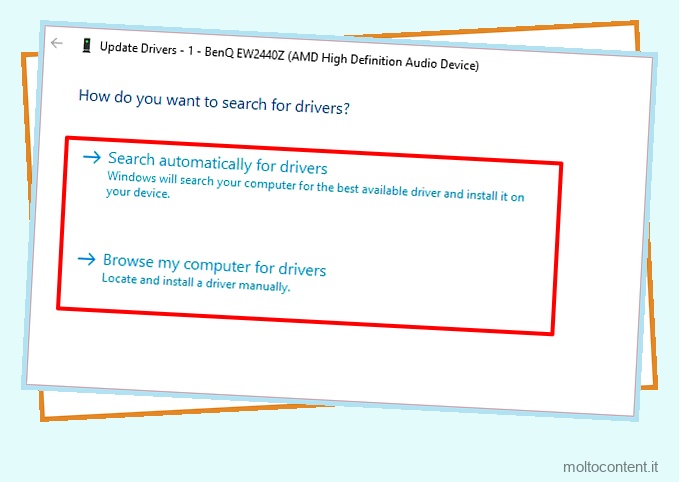
- Se desideri reinstallare, fai clic con il pulsante destro del mouse su un driver e fai clic su Disinstalla driver.
- Quindi, riavvia il PC. Windows installerà automaticamente un nuovo driver.
Riavvia i servizi audio
Se la correzione del driver audio non ha aiutato, ecco una soluzione semplice che può essere efficace per la maggior parte dei problemi audio generici. Il riavvio dei tuoi servizi audio ti aiuterà a correggere bug o glitch sull’intero sistema.
Ecco come puoi farlo:
- Digita
Servicesnella barra di ricerca e aprilo. - Ora vedrai una finestra pop-up con tutti i componenti del tuo computer.
- Individua questi servizi specifici: Windows Audio, Windows Audio Endpoint Builder e Remote Procedure Call (RPC)
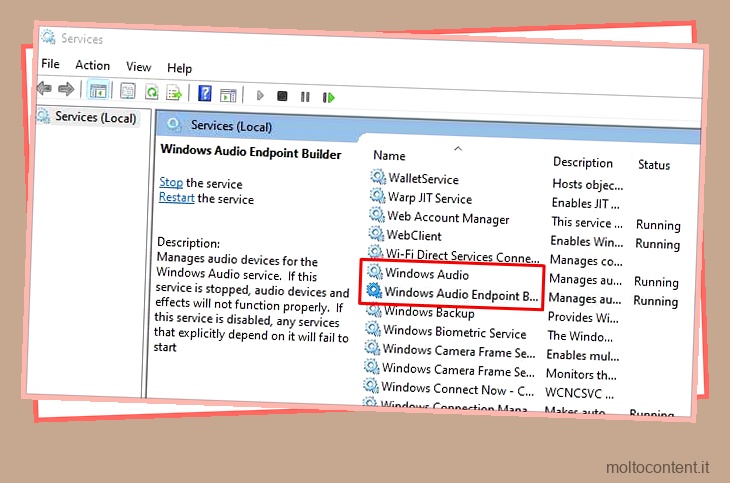
- Puoi anche trovarli facilmente digitando il loro nome. Quindi, seleziona e fai clic con il pulsante destro del mouse, quindi fai clic su Riavvia . Puoi anche selezionare e fare clic su Riavvia il servizio dall’opzione della barra laterale sinistra.
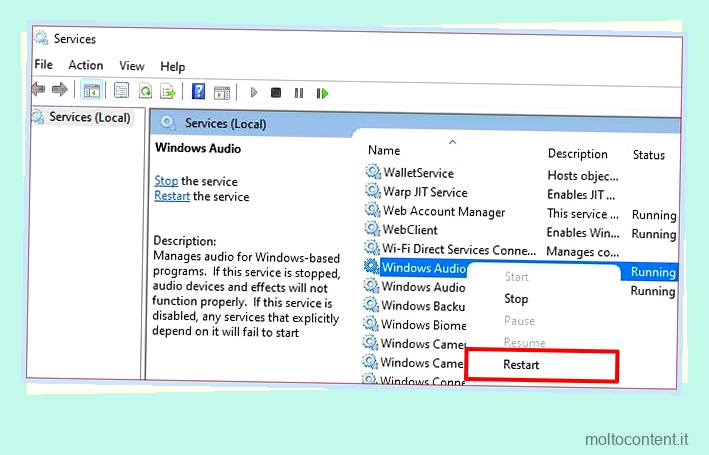
Controlla le impostazioni di chiamata di MS Teams
Il passaggio successivo consiste nel verificare se la maggior parte delle impostazioni relative alle chiamate nell’app Microsoft Teams sono corrette. È possibile che tu non riceva suonerie durante le chiamate perché l’impostazione è disabilitata.
Ecco come puoi cambiarlo.
- Tocca l’icona del tuo profilo e poi vai su Impostazioni .
- Quindi, tocca Chiamate .
- Nella sezione che dice Scegli come vuoi gestire le chiamate in arrivo, assicurati che l’opzione Le chiamate mi squillano sia selezionata .
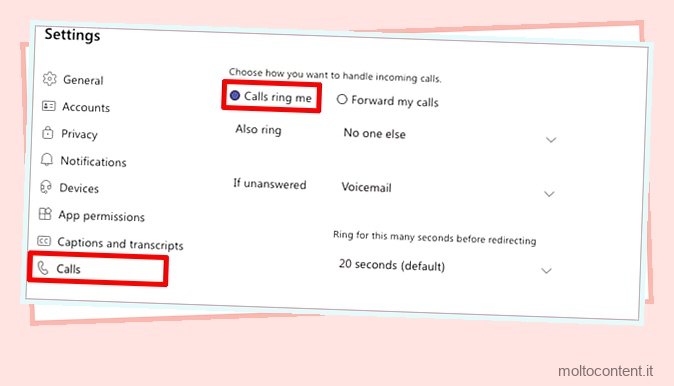
Ora puoi verificare se stai iniziando a ricevere suonerie.
Disabilita la funzione Ore tranquille
Se hai impostato un determinato periodo di tempo sulla funzione Quiet Hours sull’app MS Teams, non riceverai notifiche di chiamate o messaggi. Se lo hai acceso sul tuo telefono; può anche causare problemi nella versione dell’app desktop. Quindi, dovrai semplicemente disattivare questa funzione sul tuo telefono.
Ecco i passaggi:
- Avvia l’app Teams e seleziona l’icona dell’hamburger nella parte superiore sinistra dello schermo.
- Vai su Impostazioni e seleziona Notifiche .
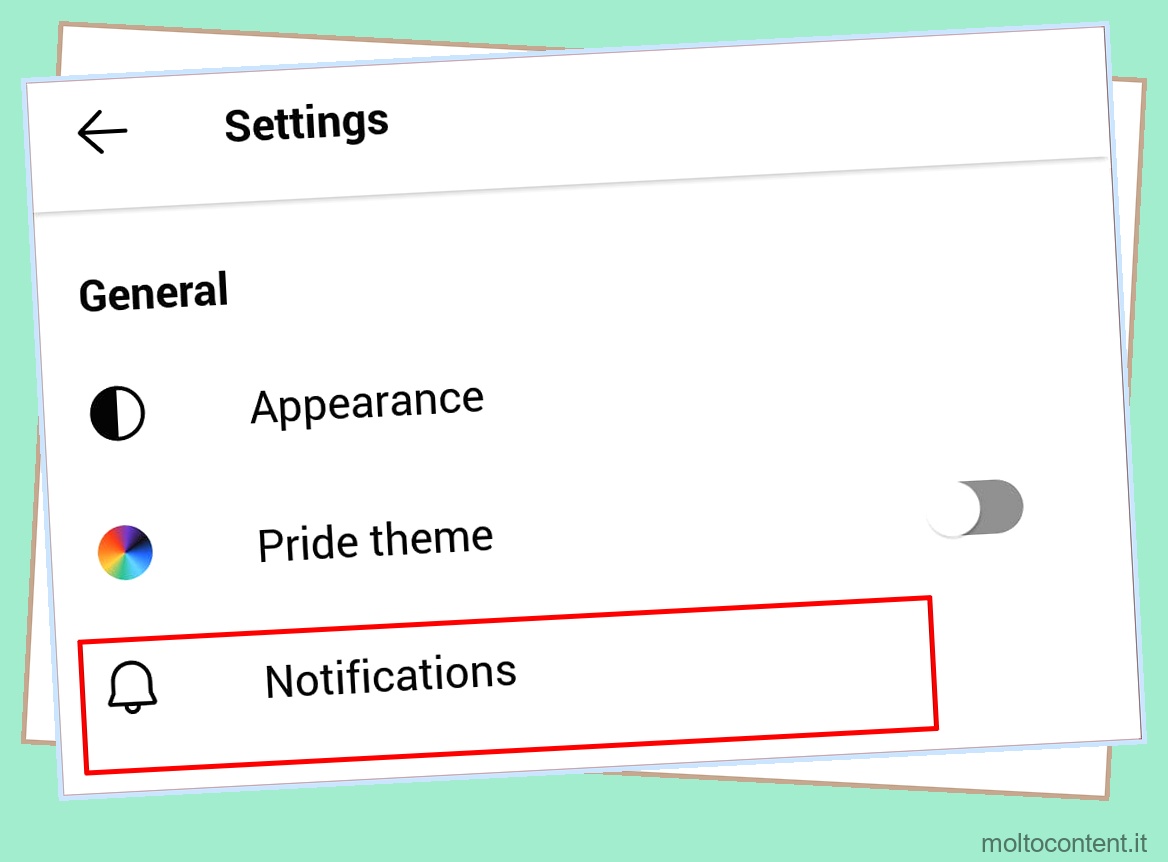
- Ora tocca l’opzione Ore tranquille.
- Fai scorrere l’interruttore per disattivare l’opzione Daily Quiet Hours. Puoi anche regolare l’ora secondo la tua convenienza.
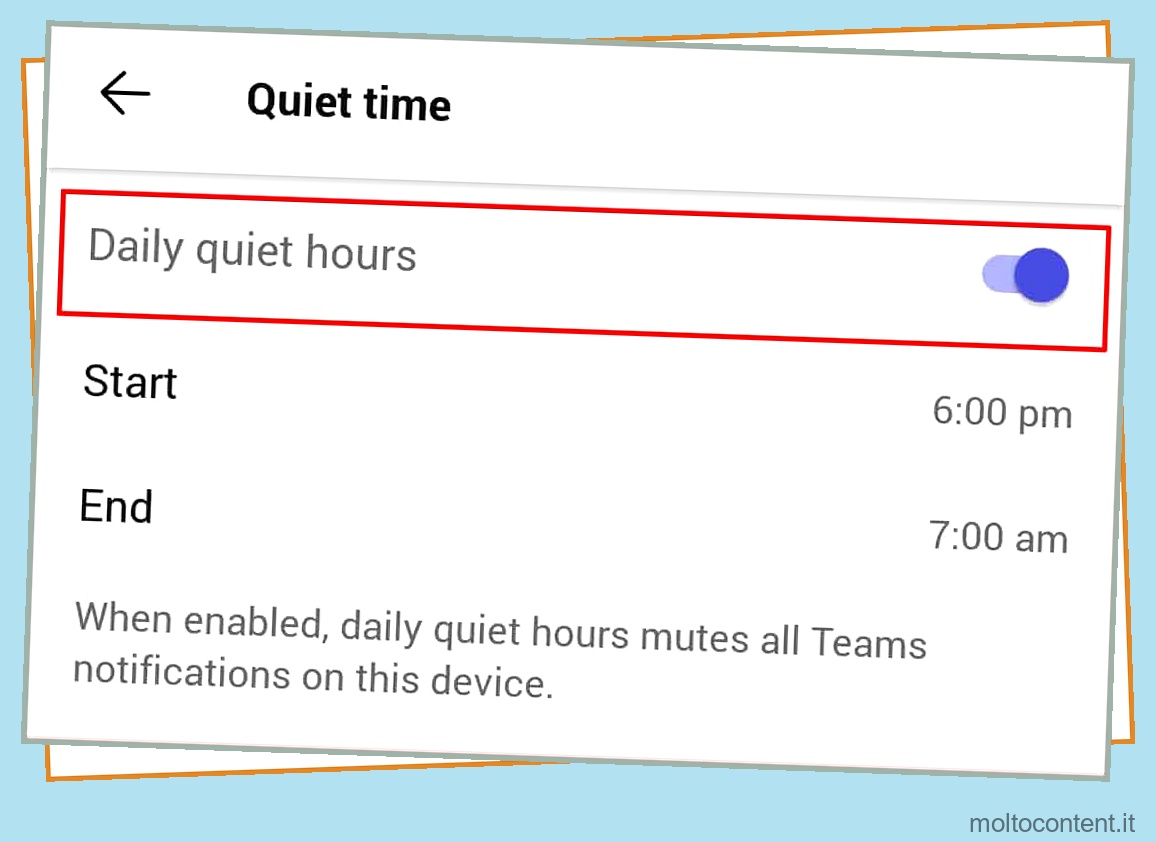
Ora puoi chiedere a qualcuno di chiamarti sull’app desktop.
Verificare il tipo di licenza e il contratto
È anche importante verificare il tipo di licenza con MS Teams. La funzione di chiamata è una funzione E5 con due diversi tipi di licenza. Uno di questi viene fornito con l’audioconferenza e l’altro no. Quindi, se riscontri problemi audio , è probabile che tu abbia quest’ultimo.
Ecco come puoi verificarlo su un PC:
- Accedi al tuo account MS Teams nell’interfaccia di amministrazione di MS 365 utilizzando un browser web.
- Apri la colonna Fatturazione .
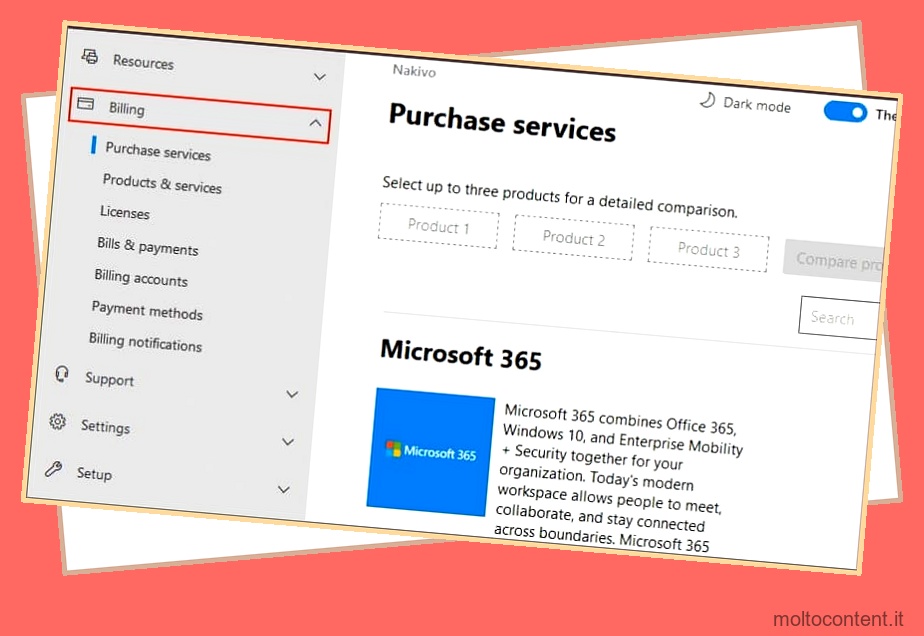
- Clicca su Acquista servizi e verifica la tua licenza E5.
Oltre a questo, l’amministratore deve anche assegnarti la licenza E5 appropriata per iniziare a ricevere chiamate. Puoi richiedere all’amministratore di seguire questi passaggi per concederti la licenza.
- Accedi all’account MS Teams nella pagina dell’interfaccia di amministrazione di MS 365.
- Apri l’opzione Utenti e fai clic su Utenti attivi.
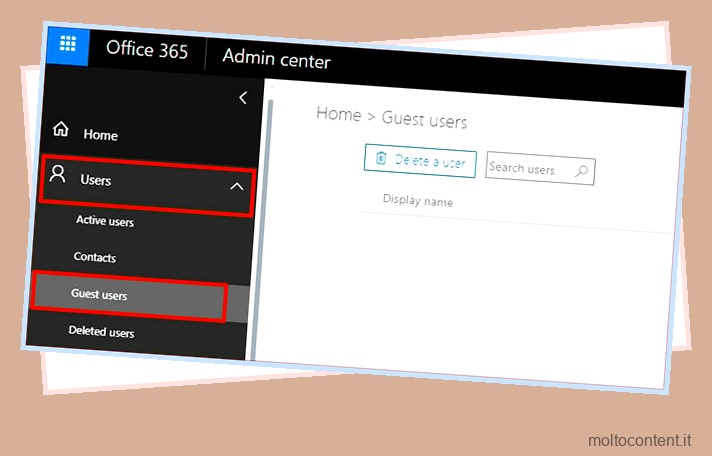
- Seleziona l’utente che non riceve le chiamate.
- Fare clic su Gestisci licenze prodotto.
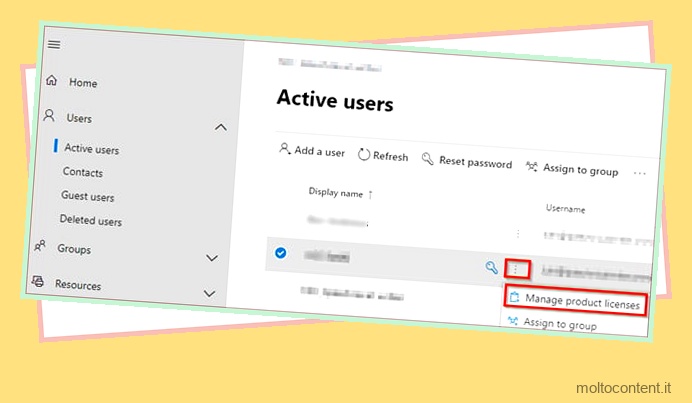
- Selezionare e assegnare la licenza E5 all’utente designato.
Aggiorna Microsoft Teams
Infine, una versione obsoleta dell’app MS Teams è più sensibile ai bug e ai file danneggiati. Quindi, la soluzione migliore è aggiornare completamente l’app. In questo modo sostituirai i vecchi file e apporterai miglioramenti significativi a molte funzionalità, come anche le chiamate.
Ecco come aggiornarlo:
- Apri MS Teams e fai clic sull’icona del tuo profilo.
- Successivamente, fai clic su Controlla aggiornamenti . MS Teams inizierà a scaricare tutti gli aggiornamenti disponibili.
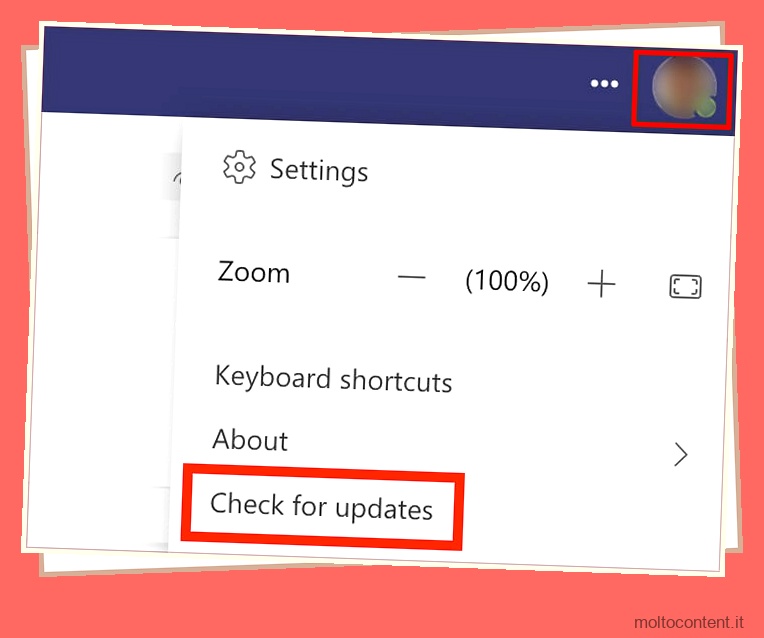
- Infine, riavvia la tua app.