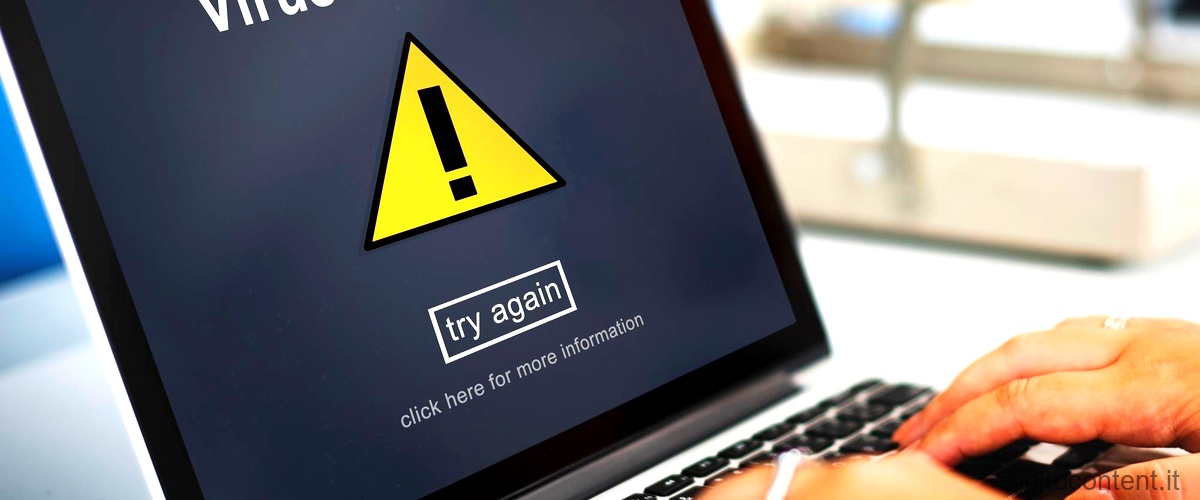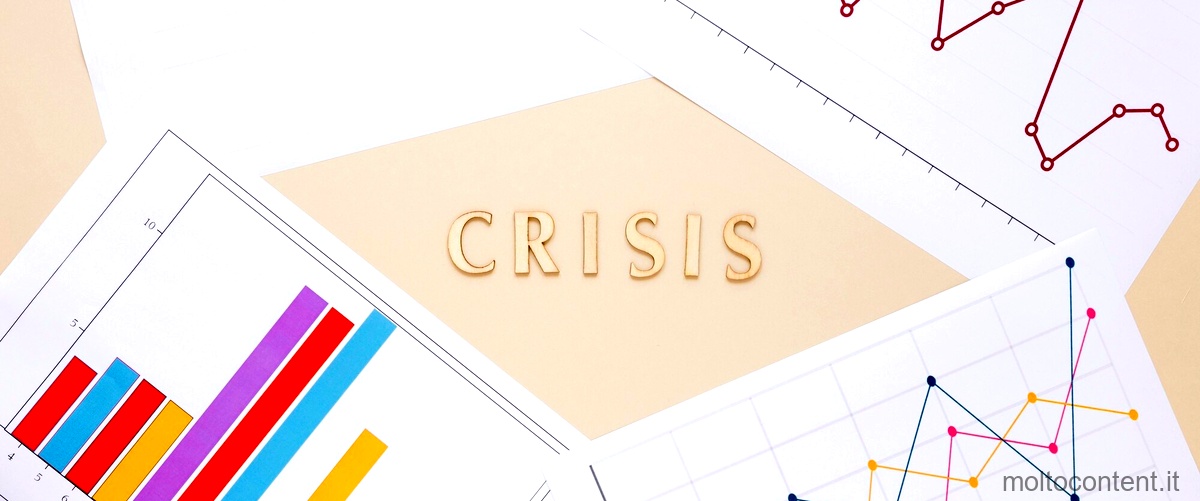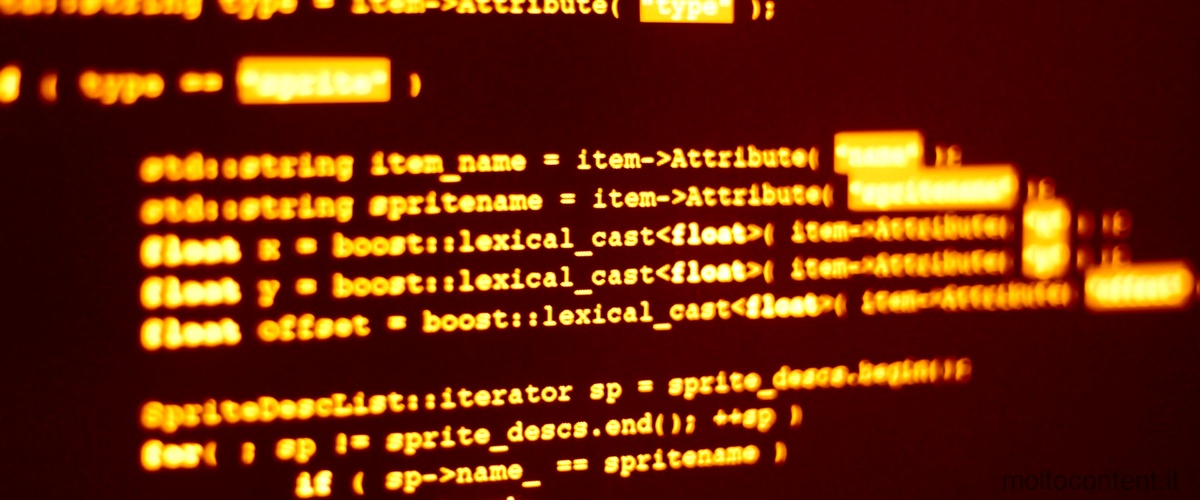Se ti è mai capitato di ricevere un messaggio di errore con il codice “08bl762” sul tuo computer, sicuramente hai bisogno di una soluzione per risolvere il problema. Questo codice di errore è comune su diverse piattaforme, inclusi sistemi operativi come Windows e Mac. Fortunatamente, ci sono diverse soluzioni che puoi provare per risolvere questo fastidioso problema.
In questo articolo, esploreremo alcune delle soluzioni più comuni per risolvere il codice di errore “08bl762”. Ti guideremo passo dopo passo attraverso i metodi che puoi utilizzare per eliminare questo messaggio di errore fastidioso e riportare il tuo computer alla normalità.
Prima di iniziare, è importante tenere presente che alcune delle soluzioni che presenteremo possono richiedere una certa competenza tecnica. Se non ti senti sicuro di eseguire questi passaggi da solo, potresti voler chiedere l’aiuto di un professionista o di un amico esperto di informatica.
Se volete continuare a leggere questo post su "[page_title]" cliccate sul pulsante "Mostra tutti" e potrete leggere il resto del contenuto gratuitamente. ebstomasborba.pt è un sito specializzato in Tecnologia, Notizie, Giochi e molti altri argomenti che potrebbero interessarvi. Se desiderate leggere altre informazioni simili a [page_title], continuate a navigare sul web e iscrivetevi alle notifiche del blog per non perdere le ultime novità.
Senza ulteriori indugi, ecco alcune soluzioni che puoi provare per risolvere il codice di errore “08bl762”.
Domanda: Come risolvere lerrore del driver?
Questo messaggio indica che il driver è installato, ma che non ha risposto alla comunicazione con il sistema operativo. Per risolvere il problema, puoi seguire i seguenti passaggi:
1. Riavvia il computer: questo può risolvere molti problemi temporanei e consentire al driver di riprendere la comunicazione con il sistema operativo.
2. Disinstalla e reinstalla il driver: se il riavvio non risolve il problema, prova a disinstallare il driver e reinstallalo con la versione attuale. Per fare ciò, segui questi passaggi:
– Vai al “Gestione dispositivi” nel tuo sistema operativo. – Trova il driver problematico nella lista dei dispositivi e fai clic destro su di esso. – Seleziona “Disinstalla” e segui le istruzioni per completare la disinstallazione. – Una volta completata la disinstallazione, scarica la versione più recente del driver dal sito del produttore. – Installa il driver seguendo le istruzioni fornite dal produttore.
Se dopo aver seguito questi passaggi continui a ricevere lo stesso messaggio di errore, potrebbe essere necessario contattare il supporto tecnico del produttore del driver per ulteriori assistenza.

Domanda: Come risolvere il dispositivo che ha riportato un problema ed è stato interrotto con il codice 43?
Il codice di errore 43 indica un problema con un dispositivo hardware che è stato interrotto. Questo errore può essere causato da diversi fattori, tra cui problemi hardware, danneggiamento del driver o delle impostazioni. Per risolvere questo problema, si consiglia di eseguire un’installazione pulita dei driver di grafica più recenti forniti dal produttore del sistema, poiché questi driver sono personalizzati per il tuo dispositivo.
Prima di iniziare, assicurati di avere accesso a Internet per poter scaricare i driver più recenti. Inizia disinstallando i driver di grafica attualmente installati. Per fare ciò, vai al Pannello di controllo del tuo sistema operativo e cerca “Gestione dispositivi”. Espandi la categoria “Adattatori video” e fai clic con il pulsante destro del mouse sul dispositivo che ha riportato il problema. Seleziona “Disinstalla dispositivo” e segui le istruzioni per completare il processo di disinstallazione.
Dopo aver disinstallato i driver, riavvia il tuo computer. Una volta riavviato, visita il sito web del produttore del tuo dispositivo e cerca i driver più recenti per il tuo modello specifico. Scarica e installa i driver corrispondenti al tuo sistema operativo. Durante l’installazione, potrebbe essere necessario seguire alcune istruzioni specifiche fornite dal produttore del tuo dispositivo.
Una volta completata l’installazione dei nuovi driver, riavvia nuovamente il tuo computer. Dopo il riavvio, verifica se il codice di errore 43 è stato risolto e se il dispositivo funziona correttamente. Se il problema persiste, potrebbe essere necessario contattare il supporto tecnico del produttore del dispositivo per ulteriori assistenza.
In conclusione, per risolvere il codice di errore 43 e ripristinare il corretto funzionamento del dispositivo, esegui un’installazione pulita dei driver di grafica più recenti forniti dal produttore del sistema. Speriamo che queste informazioni ti siano utili nel risolvere il problema.
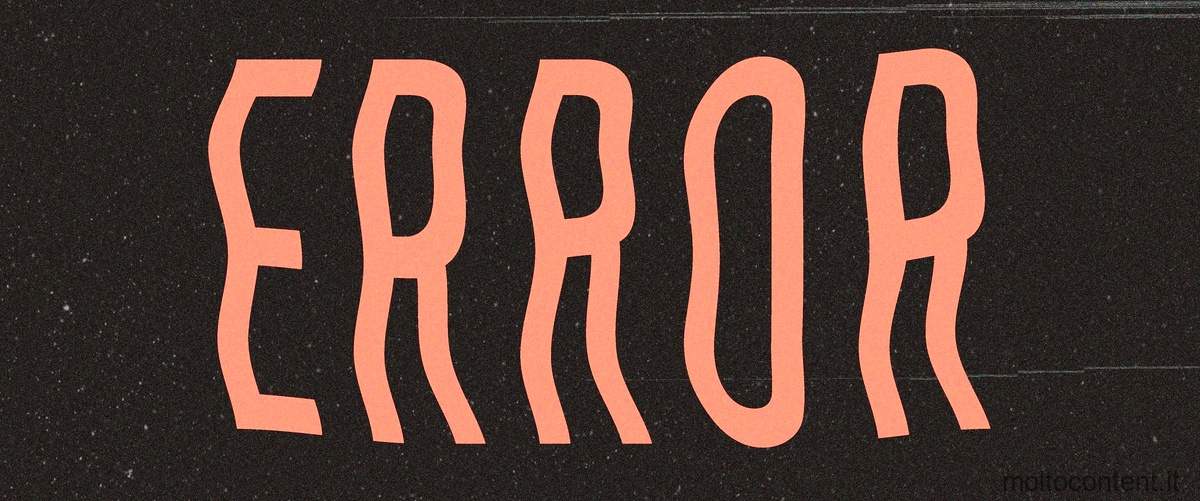
Domanda: Come ripristinare la Gestione dispositivi?
Per ripristinare la Gestione dispositivi su Windows, segui questi passaggi:
1. Apri il menu Start e cerca “gestione dispositivi”. Seleziona “Gestione dispositivi” nei risultati della ricerca.
2. Nella finestra della Gestione dispositivi, trova il dispositivo che desideri ripristinare.
3. Fai clic con il pulsante destro del mouse sul dispositivo nell’elenco e nel menu visualizzato scegli “Aggiorna driver”. Questo avvierà l’Aggiornamento guidato hardware.
4. A questo punto, puoi scegliere di cercare automaticamente il software del driver aggiornato oppure di selezionare manualmente un driver dal tuo computer o da Internet.
5. Segui le istruzioni visualizzate sullo schermo per completare il processo di aggiornamento del driver.
6. Una volta completato l’aggiornamento, riavvia il computer per rendere effettive le modifiche.
Ricorda che questo processo può richiedere del tempo e potrebbe essere necessario disporre di una connessione Internet attiva per scaricare eventuali aggiornamenti dei driver. Assicurati di avere i diritti di amministratore per eseguire queste operazioni.

Come si connette il dispositivo hardware al PC?
Aggiungere un dispositivo a un PC Windows 10
Per connettere un dispositivo hardware al PC con Windows 10, segui questi passaggi:
1. Seleziona il menu Start, quindi vai su Impostazioni.
2. Nelle impostazioni, cerca e seleziona la voce “Dispositivi”.
3. Nella sezione “Bluetooth e altri dispositivi”, fai clic su “Aggiungi dispositivo Bluetooth o di altro tipo”.
4. Segui le istruzioni per completare la procedura di connessione del dispositivo al PC.
Puoi anche seguire questi passaggi in modo più dettagliato:
1. Assicurati che il dispositivo hardware che desideri connettere sia acceso e pronto per la connessione.
2. Avvia il PC e apri il menu Start.
3. Nel menu Start, fai clic sull’icona delle impostazioni (rappresentata da un ingranaggio).
4. Nelle impostazioni, scorri verso il basso e fai clic sulla voce “Dispositivi”.
5. Nella sezione “Bluetooth e altri dispositivi”, fai clic su “Aggiungi dispositivo Bluetooth o di altro tipo”.
6. Nella finestra di dialogo che si apre, seleziona il tipo di dispositivo che desideri connettere. Ad esempio, se si tratta di un mouse wireless, seleziona “Mouse, tastiere e penna”.
7. Segui le istruzioni specifiche per il tipo di dispositivo che stai cercando di connettere. Potrebbe essere necessario premere un pulsante di accoppiamento sul dispositivo o inserire un codice di sicurezza.
8. Una volta completata la procedura di connessione, il dispositivo hardware sarà ora connesso al PC e pronto per essere utilizzato.
Ricorda che i passaggi specifici possono variare leggermente a seconda del tipo di dispositivo e della versione di Windows 10 che stai utilizzando. Assicurati di consultare anche il manuale del dispositivo per eventuali istruzioni aggiuntive.
Domanda: Come risolvere il codice di errore 28?
Questi problemi Code 28 sono generalmente causati da una corruzione del file relativa a 28, o in alcuni casi, se il file è stato accidentalmente o malevolmente rimosso. Sostituire il tuo file Windows 10 è generalmente una soluzione per risolvere questi problemi.
Per risolvere il codice di errore 28, segui i passaggi seguenti:
1. Riavvia il computer: A volte, un semplice riavvio può risolvere il problema. Assicurati di salvare tutti i tuoi lavori prima di riavviare il computer.
2. Aggiorna i driver: Il codice di errore 28 si verifica spesso quando i driver del dispositivo sono obsoleti o non correttamente installati. Puoi provare ad aggiornare i driver del tuo dispositivo manualmente o utilizzare un software di aggiornamento dei driver.
3. Reinstalla il dispositivo: Se il problema persiste, potresti dover reinstallare il dispositivo. Disconnetti il dispositivo dal computer, disinstalla il driver e quindi reinstalla il dispositivo.
4. Esegui uno scan per il malware: Alcuni malware possono interferire con i driver del dispositivo e causare errori come il codice di errore 28. Esegui uno scan completo del tuo computer con un buon software antivirus per rimuovere eventuali malware presenti.
5. Ripristina il sistema: Se tutte le altre soluzioni non funzionano, puoi provare a ripristinare il sistema a un punto precedente in cui il dispositivo funzionava correttamente. Questo ripristinerà tutti i file di sistema e i driver alle impostazioni precedenti.
Se non riesci ancora a risolvere il codice di errore 28, potresti dover contattare il supporto tecnico del tuo dispositivo o il produttore del computer per ulteriori assistenza.
Spero che queste soluzioni ti aiutino a risolvere il problema e a ripristinare il corretto funzionamento del tuo dispositivo.