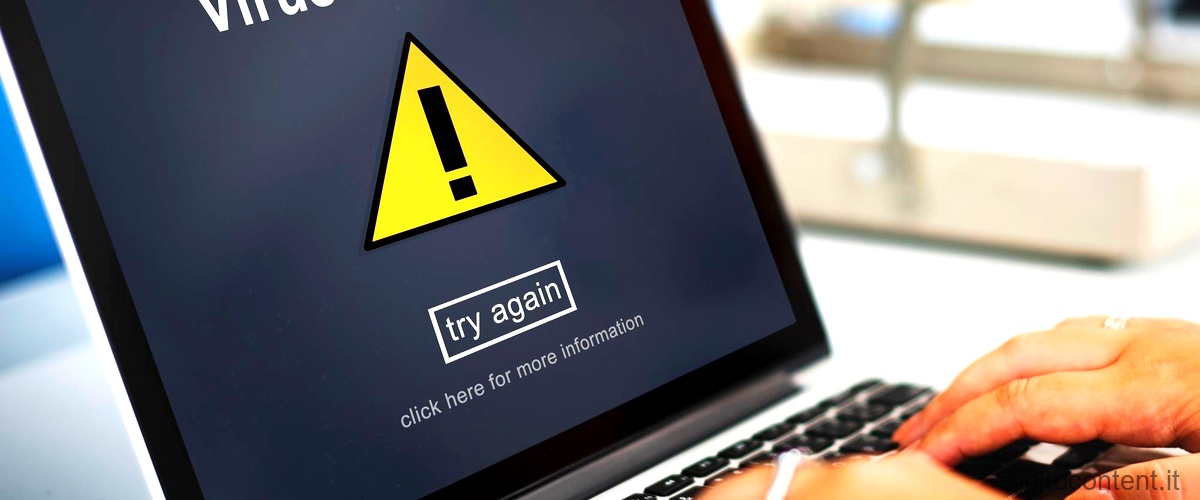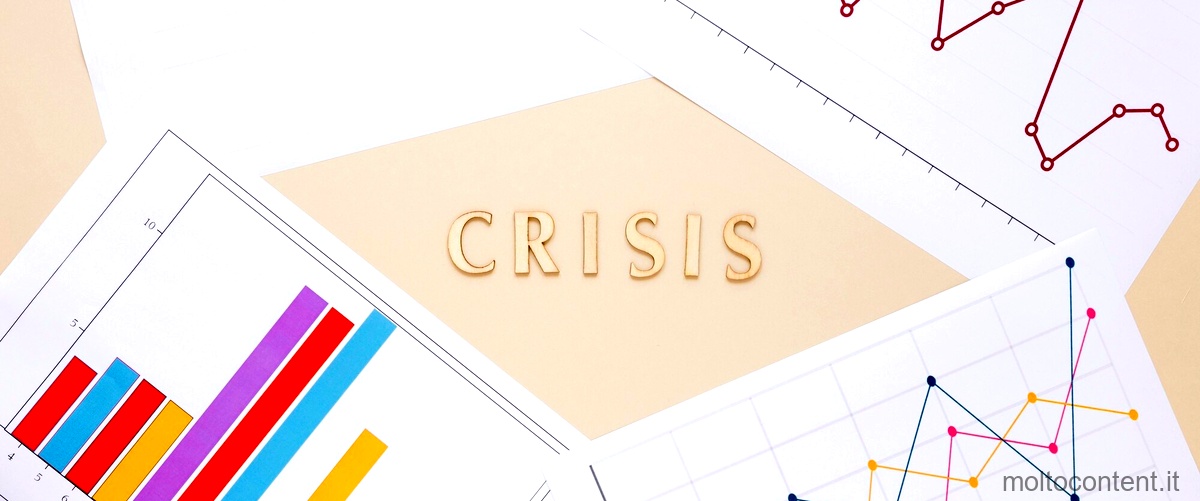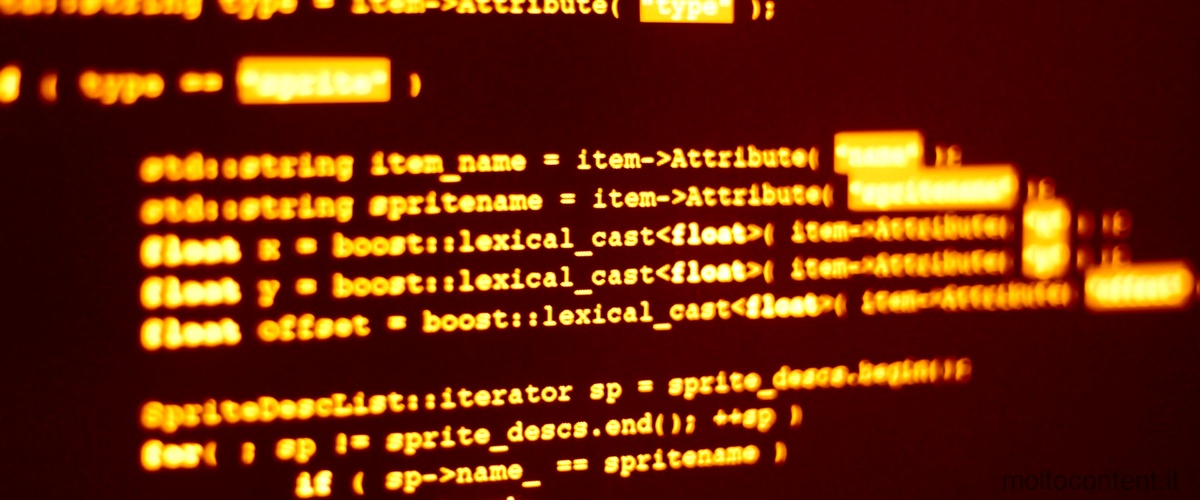Se hai un PC Lenovo e stai riscontrando problemi di attivazione o ricevi un codice errore, non preoccuparti! In questo post ti forniremo una guida passo-passo su come risolvere questi problemi in modo semplice e veloce. Ti mostreremo i codici di errore più comuni e le soluzioni per ciascuno di essi, in modo da poter tornare ad utilizzare il tuo PC Lenovo senza alcun problema. Continua a leggere per scoprire come risolvere i problemi di attivazione del tuo PC Lenovo!
Come ripristinare un computer che non si avvia?
Se il tuo computer non si avvia correttamente, puoi provare a ripristinarlo utilizzando l’opzione di ripristino disponibile durante l’installazione di Windows. Ecco come fare:
1. Avvia il computer utilizzando il disco di installazione di Windows o una chiavetta USB avviabile. Assicurati che il computer sia configurato per avviarsi da queste periferiche.
Se volete continuare a leggere questo post su "[page_title]" cliccate sul pulsante "Mostra tutti" e potrete leggere il resto del contenuto gratuitamente. ebstomasborba.pt è un sito specializzato in Tecnologia, Notizie, Giochi e molti altri argomenti che potrebbero interessarvi. Se desiderate leggere altre informazioni simili a [page_title], continuate a navigare sul web e iscrivetevi alle notifiche del blog per non perdere le ultime novità.
2. Nella schermata di installazione di Windows, seleziona la lingua e le preferenze di input e premi il pulsante “Avanti”.
3. Nella schermata successiva, fai clic sul link “Ripara il computer” situato nell’angolo in basso a sinistra della finestra.
4. Nella schermata “Scegli un’opzione”, seleziona l’opzione “Risoluzione dei problemi”.
5. Nella schermata “Opzioni avanzate”, seleziona l’opzione “Ripristino all’avvio”.
A questo punto, il computer verrà riavviato e avvierà il processo di ripristino. Questo processo può richiedere del tempo, quindi sii paziente.
Durante il ripristino all’avvio, il computer cercherà di correggere eventuali problemi che impediscono l’avvio corretto del sistema operativo. Potrebbe essere necessario eseguire ulteriori passaggi o selezionare altre opzioni per completare il processo di ripristino.
Se il ripristino all’avvio non risolve il problema, potresti dover ricorrere a altre opzioni, come il ripristino di sistema o la reinstallazione di Windows. In tal caso, potrebbe essere necessario consultare il manuale del tuo computer o cercare supporto online per ulteriori istruzioni.
Ricorda che il ripristino del computer potrebbe comportare la perdita dei dati salvati sul disco rigido, quindi è sempre consigliabile eseguire regolarmente il backup dei file importanti.
Come risolvere lerrore del codice 10?
L’errore del codice 10 si verifica quando il dispositivo non può essere avviato correttamente. Per risolvere questo problema, segui questi passaggi:
1. Apri la finestra di dialogo Proprietà del dispositivo. Puoi farlo facendo clic con il pulsante destro del mouse sull’icona del dispositivo nel Gestione dispositivi e selezionando Proprietà.
2. Nella finestra di dialogo Proprietà del dispositivo, fai clic sulla scheda Driver.
3. Fai clic su Aggiorna driver per avviare l’Aggiornamento guidato hardware.
4. Segui le istruzioni per aggiornare il driver del dispositivo. Potrebbe essere necessario scaricare il driver più recente dal sito web del produttore del dispositivo.
Se l’aggiornamento del driver non risolve il problema, puoi provare questi passaggi aggiuntivi:
1. Apri il Gestione dispositivi facendo clic con il pulsante destro del mouse sul pulsante Start e selezionando Gestione dispositivi.
2. Espandi la categoria del dispositivo che sta causando l’errore del codice 10.
3. Fai clic con il pulsante destro del mouse sul dispositivo problematico e seleziona “Disabilita dispositivo”.
4. Verrà visualizzato un avviso di conferma. Fai clic su “Sì” per confermare la disabilitazione del dispositivo.
5. Riavvia il computer e controlla se l’errore del codice 10 è stato risolto. In alcuni casi, la disabilitazione e il riavvio del dispositivo possono risolvere il problema.
Se i passaggi precedenti non risolvono il problema, potrebbe essere necessario cercare ulteriori soluzioni o contattare il supporto tecnico del produttore del dispositivo per assistenza.

Domanda: Come risolvere lerrore del driver?
Questo messaggio indica che il driver è installato, ma che non ha risposto alla comunicazione con il sistema operativo. Per risolvere il problema, segui i seguenti passaggi:1. Riavvia il computer: spesso, un semplice riavvio può risolvere problemi di comunicazione tra il driver e il sistema operativo. Assicurati di salvare tutti i tuoi lavori in corso prima di riavviare.2. Disinstalla e reinstalla il driver: se il riavvio non risolve il problema, prova a disinstallare e reinstallare il driver. Per fare ciò, segui questi passaggi: a. Vai al “Gestione dispositivi” nel pannello di controllo del tuo computer. b. Trova il driver problematico nell’elenco dei dispositivi. c. Fai clic destro sul driver e seleziona “Disinstalla”. d. Segui le istruzioni per completare la disinstallazione. e. Scarica la versione attuale del driver dal sito web del produttore o utilizza il CD di installazione fornito con il dispositivo. f. Installa il driver seguendo le istruzioni fornite.Se dopo aver eseguito questi passaggi continui a ricevere lo stesso messaggio di errore, potrebbe essere necessario contattare il supporto tecnico del produttore del dispositivo per ulteriori assistenza.Spero che queste indicazioni ti siano utili per risolvere il problema con il driver e ripristinare la comunicazione con il sistema operativo.