Se hai riscontrato il codice di errore 11bl032 nella Gestione dispositivi di Windows, sei nel posto giusto. Questo codice di errore può essere frustrante da affrontare, ma non preoccuparti, siamo qui per aiutarti a risolvere il problema. Nel nostro post di oggi, ti forniremo una guida passo-passo su come risolvere il codice di errore 11bl032 e ripristinare il corretto funzionamento dei tuoi dispositivi. Continua a leggere per scoprire tutte le soluzioni possibili e tornare a utilizzare i tuoi dispositivi senza problemi.
Domanda: Come risolvere lerrore del driver?
Per risolvere l’errore del driver che non risponde alla comunicazione con il sistema operativo, puoi seguire questi passaggi:
1. Riavvia il computer: Questo è il primo passo da provare, in quanto può risolvere molti problemi di comunicazione tra il sistema operativo e il driver. Riavvia il computer e controlla se l’errore persiste.
Se volete continuare a leggere questo post su "[page_title]" cliccate sul pulsante "Mostra tutti" e potrete leggere il resto del contenuto gratuitamente. ebstomasborba.pt è un sito specializzato in Tecnologia, Notizie, Giochi e molti altri argomenti che potrebbero interessarvi. Se desiderate leggere altre informazioni simili a [page_title], continuate a navigare sul web e iscrivetevi alle notifiche del blog per non perdere le ultime novità.
2. Disinstalla e reinstalla il driver: Se il riavvio non risolve il problema, prova a disinstallare e reinstallare il driver con la versione attuale. Ecco come puoi farlo:
– Vai al Pannello di controllo del tuo sistema operativo. – Cerca la sezione “Gestione dispositivi” o “Gestione hardware”. – Espandi la categoria “Driver” o “Dispositivi di sistema” e individua il driver che sta causando l’errore. – Fai clic destro sul driver e seleziona “Disinstalla”. – Segui le istruzioni per completare la disinstallazione. – Dopo aver disinstallato il driver, visita il sito web del produttore del dispositivo e scarica la versione più recente del driver compatibile con il tuo sistema operativo. – Installa il nuovo driver seguendo le istruzioni fornite dal produttore. – Riavvia il computer e controlla se l’errore persiste.
Se i passaggi sopra descritti non risolvono il problema, potrebbe essere necessario contattare il supporto tecnico del produttore del dispositivo per ulteriori assistenza.
Ricorda che è sempre consigliabile eseguire regolarmente gli aggiornamenti del driver per mantenere il tuo sistema operativo e i dispositivi funzionanti in modo ottimale.
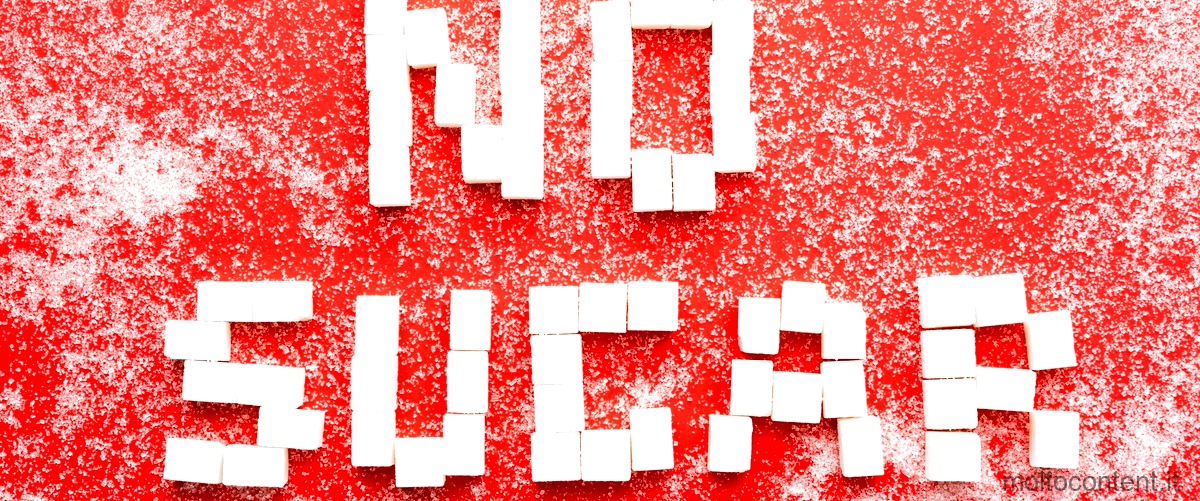
Domanda: Come risolvere il problema del dispositivo che ha riportato un errore e si è interrotto con codice 43?
Il codice di errore 43 su un dispositivo indica che il dispositivo ha riscontrato un problema e si è interrotto. Questo errore può essere causato da diversi fattori, come problemi hardware, danneggiamento del driver o delle impostazioni del dispositivo.
Per risolvere il problema del codice di errore 43, si consiglia di eseguire un’installazione pulita dei driver di grafica più recenti forniti dal produttore del sistema. Questo perché i driver forniti dal produttore sono personalizzati per il tuo sistema e potrebbero risolvere il problema.
Ecco come eseguire un’installazione pulita dei driver di grafica:
1. Prima di tutto, visita il sito web del produttore del tuo sistema e cerca la sezione dei driver o del supporto. Cerca i driver più recenti per il tuo dispositivo e scaricali sul tuo computer.
2. Una volta scaricati i driver, disinstalla i driver precedenti dal tuo computer. Per fare ciò, apri il “Gestione dispositivi” facendo clic con il pulsante destro del mouse sul pulsante “Start” e selezionando “Gestione dispositivi” dal menu. Espandi la categoria del dispositivo con il problema e fai clic con il pulsante destro del mouse sul dispositivo. Seleziona “Disinstalla dispositivo” e segui le istruzioni per completare la disinstallazione.
3. Dopo aver disinstallato i driver precedenti, riavvia il tuo computer.
4. Una volta riavviato il computer, installa i nuovi driver che hai scaricato in precedenza. Segui le istruzioni fornite dal produttore per l’installazione dei driver. Potrebbe essere necessario eseguire un’installazione guidata o estrarre i file e installarli manualmente.
5. Dopo l’installazione dei nuovi driver, riavvia nuovamente il computer per completare il processo.
Se il problema persiste nonostante l’installazione dei nuovi driver, potrebbe essere necessario contattare il supporto tecnico del produttore del tuo sistema per ulteriori assistenza.

Come posso ripristinare la Gestione dispositivi?
Per ripristinare la Gestione dispositivi sul tuo computer, segui i seguenti passaggi:1. Inizia cercando “gestione dispositivi” nella barra di ricerca del menu Start e seleziona “Gestione dispositivi” dai risultati mostrati. (
)2. Una volta aperta la finestra della Gestione dispositivi, individua il dispositivo che desideri aggiornare o ripristinare nell’elenco dei dispositivi. (
)3. Fai clic con il pulsante destro del mouse sul dispositivo e nel menu visualizzato scegli “Aggiorna driver” per avviare l’Aggiornamento guidato hardware. (
)4. A questo punto, puoi scegliere se lasciare che il sistema operativo cerchi automaticamente i driver più recenti per il dispositivo o se selezionare manualmente un driver precedentemente scaricato e installato. (
)5. Segui le istruzioni sullo schermo per completare l’aggiornamento o il ripristino del driver del dispositivo selezionato. (
)6. Una volta completata l’operazione, riavvia il computer per applicare le modifiche effettuate. (
)Ricorda che il ripristino o l’aggiornamento dei driver può risolvere molti problemi di compatibilità o di funzionamento dei dispositivi sul tuo computer. Assicurati di avere una connessione internet stabile durante il processo di aggiornamento dei driver per ottenere i driver più recenti disponibili.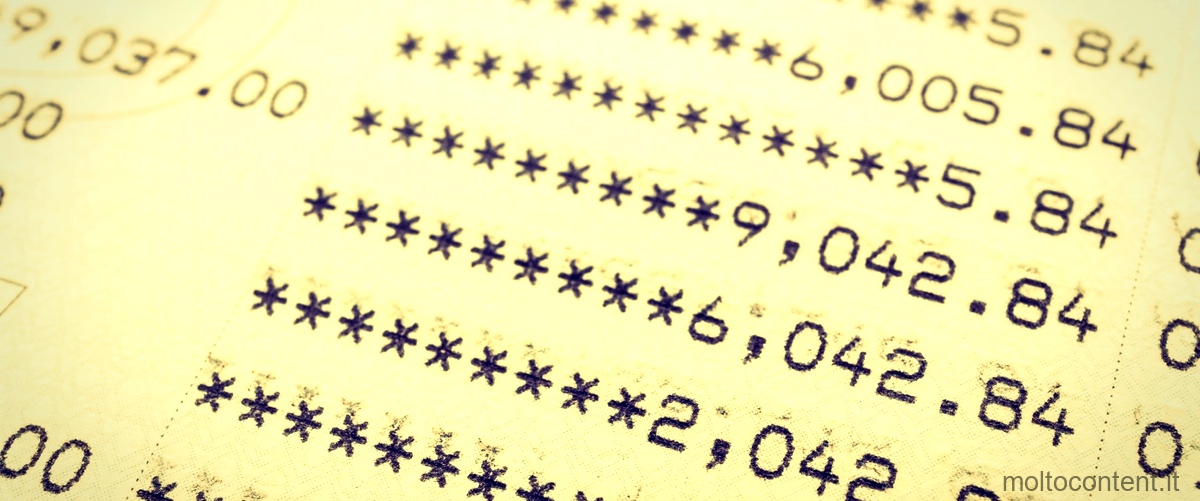
Come connettere il dispositivo hardware al PC?
Aggiungere un dispositivo a un PC Windows 10
Per connettere un dispositivo hardware al tuo PC Windows 10, segui questi passaggi:
1. Seleziona Start > Impostazioni > Dispositivi > Bluetooth e altri dispositivi. Questo ti porterà alla pagina delle impostazioni dei dispositivi.
2. Nella pagina delle impostazioni dei dispositivi, seleziona “Aggiungi dispositivo Bluetooth o di altro tipo”. Questa opzione ti permetterà di aggiungere un nuovo dispositivo al tuo PC.
3. Segui le istruzioni fornite per il tipo specifico di dispositivo che stai cercando di connettere. Ad esempio, se stai cercando di connettere un dispositivo Bluetooth, potrebbe essere necessario mettere il dispositivo in modalità di associazione e quindi cercare il dispositivo dal tuo PC.
Una volta completata la procedura di connessione, il tuo dispositivo hardware sarà collegato al tuo PC Windows 10. Potrai quindi utilizzare il dispositivo per le sue funzionalità specifiche, come ad esempio la stampa da una stampante o l’utilizzo di un mouse wireless.
Ricorda che i passaggi esatti per la connessione di un dispositivo possono variare a seconda del tipo di dispositivo e del sistema operativo che stai utilizzando. Assicurati di seguire le istruzioni specifiche fornite dal produttore del dispositivo per garantire una corretta connessione.








