Il “Codice errore 21” indica che Windows è in fase di rimozione del dispositivo. Questo messaggio di errore appare quando si tenta di disinstallare o rimuovere un dispositivo hardware o un driver dal sistema operativo Windows.
Quando si verifica l’errore 21, potrebbe essere necessario eseguire alcuni passaggi per risolvere il problema e completare correttamente la rimozione del dispositivo. Di seguito sono riportati alcuni suggerimenti da seguire:
1. Verifica la connessione del dispositivo: Assicurati che il dispositivo sia correttamente collegato al computer e che tutti i cavi e i connettori siano saldamente inseriti. Potrebbe essere necessario anche riavviare il computer e riprovare la rimozione del dispositivo.
Se volete continuare a leggere questo post su "[page_title]" cliccate sul pulsante "Mostra tutti" e potrete leggere il resto del contenuto gratuitamente. ebstomasborba.pt è un sito specializzato in Tecnologia, Notizie, Giochi e molti altri argomenti che potrebbero interessarvi. Se desiderate leggere altre informazioni simili a [page_title], continuate a navigare sul web e iscrivetevi alle notifiche del blog per non perdere le ultime novità.
2. Disabilita l’antivirus e il firewall: A volte, l’antivirus o il firewall possono interferire con la rimozione del dispositivo. Prova a disabilitare temporaneamente queste protezioni e riprova la disinstallazione.
3. Utilizza il Gestione dispositivi: Apri il “Gestione dispositivi” di Windows e cerca il dispositivo che desideri rimuovere. Fai clic con il pulsante destro del mouse sul dispositivo e seleziona “Disinstalla” o “Rimuovi”. Segui le istruzioni sullo schermo per completare la rimozione.
4. Aggiorna i driver: A volte, il codice errore 21 può essere causato da un driver obsoleto o danneggiato. Prova ad aggiornare i driver del dispositivo utilizzando il “Gestione dispositivi” o scaricando i driver più recenti dal sito web del produttore.
5. Esegui una scansione antivirus: Potrebbe esserci un problema di sicurezza o malware che impedisce la rimozione del dispositivo. Esegui una scansione completa del sistema con il tuo programma antivirus per verificare se ci sono minacce di sicurezza.
6. Riavvia il computer: A volte, il semplice riavvio del computer può risolvere il problema. Riavvia il sistema e riprova a rimuovere il dispositivo dopo il riavvio.
Se non riesci a risolvere il problema con i suggerimenti sopra descritti, potrebbe essere necessario cercare ulteriori risorse online o contattare il supporto tecnico del produttore del dispositivo per ulteriori assistenza.
Domanda: Come risolvere lerrore del driver?
Questo messaggio indica che il driver è installato, ma che non ha risposto alla comunicazione con il sistema operativo. Per risolvere il problema, puoi seguire questi passaggi:
1. Riavvia il computer: Spesso, un semplice riavvio del sistema può risolvere il problema. Prova a riavviare il computer e controlla se l’errore del driver persiste.
2. Disinstalla e reinstalla il driver: Se il riavvio non risolve il problema, puoi provare a disinstallare e reinstallare il driver. Segui questi passaggi:
– Vai al “Gestione dispositivi” nel tuo sistema operativo. Puoi accedervi tramite il Pannello di controllo o facendo clic con il tasto destro sul pulsante Start e selezionando “Gestione dispositivi”. – Trova il driver del dispositivo che sta causando l’errore. Di solito è elencato nella sezione “Controller audio, video e giochi”. – Fai clic destro sul driver e seleziona “Disinstalla dispositivo”. – Segui le istruzioni sullo schermo per completare la disinstallazione. – Dopo aver disinstallato il driver, riavvia il computer. – Una volta che il computer si è riavviato, il sistema operativo dovrebbe rilevare il driver mancante e cercare di installarlo automaticamente. Se non lo fa, puoi scaricare l’ultima versione del driver dal sito web del produttore del dispositivo e installarlo manualmente.
Assicurati di installare la versione corretta del driver per il tuo sistema operativo e il tuo dispositivo. In caso di dubbi, controlla il sito web del produttore o contatta il supporto tecnico. Spero che queste informazioni ti siano state utili!

Domanda: Come risolvere il problema del dispositivo che ha riportato un errore e si è interrotto con il codice 43?
Il codice di errore 43 si riferisce a un dispositivo che ha riportato un errore e si è interrotto. Questo problema può essere causato da diversi fattori, tra cui problemi hardware o danneggiamento del driver o delle impostazioni.
Per risolvere questo problema, è consigliabile eseguire un’installazione pulita dei driver di grafica più recenti forniti dal produttore del sistema. Questi driver sono personalizzati per funzionare correttamente con il tuo hardware e possono risolvere molti problemi di compatibilità.
Ecco come eseguire un’installazione pulita dei driver di grafica:
1. Prima di tutto, scarica i driver di grafica più recenti dal sito web del produttore del tuo sistema. Assicurati di scaricare i driver corretti per il tuo sistema operativo.
2. Disinstalla i vecchi driver di grafica. Vai al Pannello di controllo e seleziona “Dispositivi e stampanti”. Trova il dispositivo di grafica problematico, fai clic destro su di esso e seleziona “Disinstalla dispositivo”. Segui le istruzioni per completare la disinstallazione.
3. Riavvia il tuo computer.
4. Dopo il riavvio, installa i nuovi driver di grafica che hai scaricato. Segui le istruzioni fornite dal produttore per l’installazione corretta dei driver.
5. Riavvia nuovamente il tuo computer per completare l’installazione dei driver.
Se il problema persiste anche dopo aver eseguito un’installazione pulita dei driver di grafica, potrebbe essere necessario contattare il supporto del produttore del tuo sistema per ulteriori assistenza. Potrebbero essere necessarie ulteriori diagnosi o interventi hardware per risolvere il problema.
In conclusione, il codice di errore 43 può essere risolto eseguendo un’installazione pulita dei driver di grafica più recenti forniti dal produttore del sistema. Segui le istruzioni fornite e, se necessario, contatta il supporto del produttore per ulteriori assistenza.
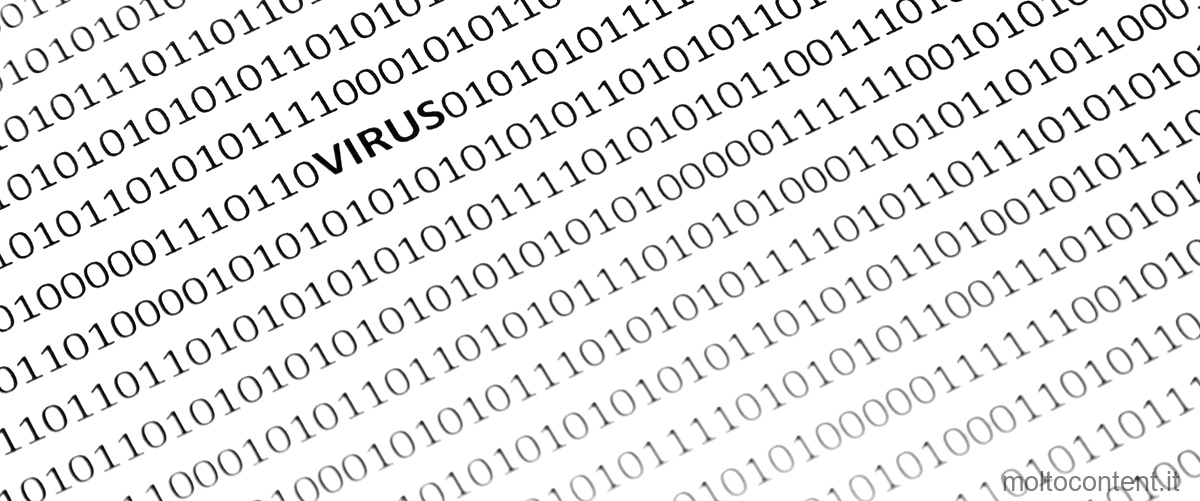
Come risolvere il codice 45?
Per risolvere il codice 45, è consigliabile connettere nuovamente il dispositivo al computer. Questo è spesso il primo passo per affrontare i problemi relativi al file Code 45. Potrebbe essere che il dispositivo si sia scollegato in modo imprevisto o che ci sia un problema di connessione. Prova a riavviare il computer e il dispositivo e prova a ricollegarlo. Se il problema persiste, potrebbe essere necessario controllare se il file Code 45 è mancante o se è stato corrotto da un malware o virus.
Inizia controllando se il file Code 45 è presente nella cartella appropriata. Puoi farlo attraverso l’esploratore di file del tuo computer. Se il file manca, potrebbe essere necessario reinstallare il software o il driver associato al dispositivo. Verifica anche se ci sono eventuali aggiornamenti disponibili per il software o il driver. Spesso, gli aggiornamenti risolvono i problemi noti e migliorano la compatibilità con il sistema operativo.
Se il file Code 45 è presente ma è corrotto, potrebbe essere necessario eseguire una scansione antivirus per individuare e rimuovere eventuali malware o virus che potrebbero aver danneggiato il file. Assicurati di avere un programma antivirus aggiornato e esegui una scansione completa del sistema.
Se le soluzioni sopra descritte non risolvono il problema, potrebbe essere necessario cercare assistenza tecnica. Contatta il supporto del produttore del dispositivo o cerca forum e comunità online in cui poter chiedere aiuto. Spesso, altre persone hanno affrontato problemi simili e potrebbero avere suggerimenti o soluzioni da condividere.
In conclusione, per risolvere il codice 45, connetti nuovamente il dispositivo al computer, controlla se il file Code 45 è presente e integro, esegui una scansione antivirus e cerca assistenza tecnica se necessario.

Cosè il codice 28?
Il codice 28 si riferisce ad un errore che può verificarsi nella gestione delle periferiche su Surface Book. In particolare, viene visualizzato un messaggio di errore per il Controller Video 3D in altre periferiche. Questo problema si verifica spesso quando si esegue una nuova installazione di Windows 10 o della versione 1511 di Windows 10 e successivamente si installa SurfaceBook_Win10_151118_0.
Per risolvere questo problema, è possibile seguire alcune soluzioni. In primo luogo, è consigliabile verificare che il dispositivo sia correttamente collegato e che i driver siano installati correttamente. È possibile farlo tramite la Gestione periferiche, che consente di visualizzare tutti i dispositivi hardware presenti nel computer.
Se il dispositivo è elencato come “Controller Video 3D” o “Altre periferiche” con un punto esclamativo giallo accanto, significa che i driver non sono stati installati correttamente o che sono obsoleti. In questo caso, è possibile provare a disinstallare e reinstallare i driver del dispositivo. Per fare ciò, è possibile fare clic con il pulsante destro del mouse sul dispositivo nella Gestione periferiche e selezionare “Disinstalla dispositivo”. Dopo aver disinstallato il dispositivo, è possibile riavviare il computer e Windows dovrebbe reinstallare automaticamente i driver corretti.
Se il problema persiste nonostante tutti i tentativi di risoluzione, potrebbe essere necessario contattare il supporto tecnico di Microsoft per ulteriori assistenza.
In conclusione, il codice 28 si riferisce ad un errore nella gestione delle periferiche su Surface Book, in particolare per il Controller Video 3D. È possibile risolvere questo problema disinstallando e reinstallando i driver del dispositivo o contattando il supporto tecnico di Microsoft per ulteriori assistenza.








