Se hai riscontrato il codice di errore 08bs059 mentre stavi cercando di gestire i dispositivi nel tuo sistema Windows, sei nel posto giusto. Questo errore può essere frustrante da affrontare, ma fortunatamente esistono soluzioni efficaci per risolverlo. Nel nostro post di oggi, ti guideremo passo dopo passo attraverso le diverse soluzioni che puoi provare per risolvere questo problema e tornare a gestire i tuoi dispositivi senza problemi. Continua a leggere per scoprire come affrontare il codice di errore 08bs059 e ripristinare il corretto funzionamento del tuo sistema Windows.
Domanda: Come risolvere lerrore 0x80004005?
0x80004005: le soluzioni migliori per risolvere l’errore
Se stai riscontrando l’errore 0x80004005 sul tuo computer, ci sono diverse soluzioni che puoi provare per risolvere il problema. Di seguito sono elencate alcune delle soluzioni migliori:
Se volete continuare a leggere questo post su "[page_title]" cliccate sul pulsante "Mostra tutti" e potrete leggere il resto del contenuto gratuitamente. ebstomasborba.pt è un sito specializzato in Tecnologia, Notizie, Giochi e molti altri argomenti che potrebbero interessarvi. Se desiderate leggere altre informazioni simili a [page_title], continuate a navigare sul web e iscrivetevi alle notifiche del blog per non perdere le ultime novità.
1. Soluzione 1: strumento di risoluzione dei problemi
Windows offre uno strumento di risoluzione dei problemi integrato che può aiutarti a individuare e risolvere l’errore 0x80004005. Per utilizzare questo strumento, segui questi passaggi:
– Vai al menu Start e cerca “Risoluzione dei problemi”.
– Seleziona “Risoluzione dei problemi” dalla lista dei risultati.
– Nella finestra di Risoluzione dei problemi, fai clic su “Visualizza tutto” nella colonna di sinistra.
– Cerca “Windows Update” e fai clic su di esso.
– Segui le istruzioni fornite dallo strumento di risoluzione dei problemi per risolvere l’errore.
2. Soluzione 2: controllo e riparazione dei file di sistema tramite SFC
L’errore 0x80004005 potrebbe essere causato da file di sistema danneggiati o mancanti. Puoi utilizzare lo strumento Controllo file di sistema (SFC) per controllare e riparare i file di sistema. Ecco come procedere:
– Apri il Prompt dei comandi come amministratore. Per farlo, cerca “Prompt dei comandi” nel menu Start, fai clic destro su di esso e seleziona “Esegui come amministratore”.
– Digita il comando “sfc /scannow” e premi Invio.
– Lascia che lo strumento SFC esegua la scansione e la riparazione dei file di sistema danneggiati o mancanti.
– Riavvia il computer e controlla se l’errore è stato risolto.
3. Soluzione 3: riavviare i servizi di Update
A volte, riavviare i servizi di Update di Windows può risolvere l’errore 0x80004005. Ecco come farlo:
– Apri il Prompt dei comandi come amministratore.
– Digita i seguenti comandi uno alla volta e premi Invio dopo ciascuno: – “net stop wuauserv” – “net stop cryptSvc” – “net stop bits” – “net stop msiserver”
– Digita i seguenti comandi uno alla volta e premi Invio dopo ciascuno per riavviare i servizi: – “net start wuauserv” – “net start cryptSvc” – “net start bits” – “net start msiserver”
– Riavvia il computer e controlla se l’errore è stato risolto.
4. Soluzione 4: installare un aggiornamento manualmente
Se tutte le soluzioni precedenti non hanno risolto il problema, puoi provare a installare manualmente l’aggiornamento che sta causando l’errore. Per farlo, segui questi passaggi:
– Vai al sito web di Microsoft e cerca l’aggiornamento specifico che sta causando l’errore.
– Scarica l’aggiornamento sul tuo computer.
– Fai doppio clic sull’aggiornamento scaricato e segui le istruzioni per installarlo.
– Riavvia il computer e controlla se l’errore è stato risolto.
Speriamo che queste soluzioni ti aiutino a risolvere l’errore 0x80004005 sul tuo computer. Se il problema persiste, potresti voler contattare il supporto tecnico di Microsoft per ulteriori assistenza.
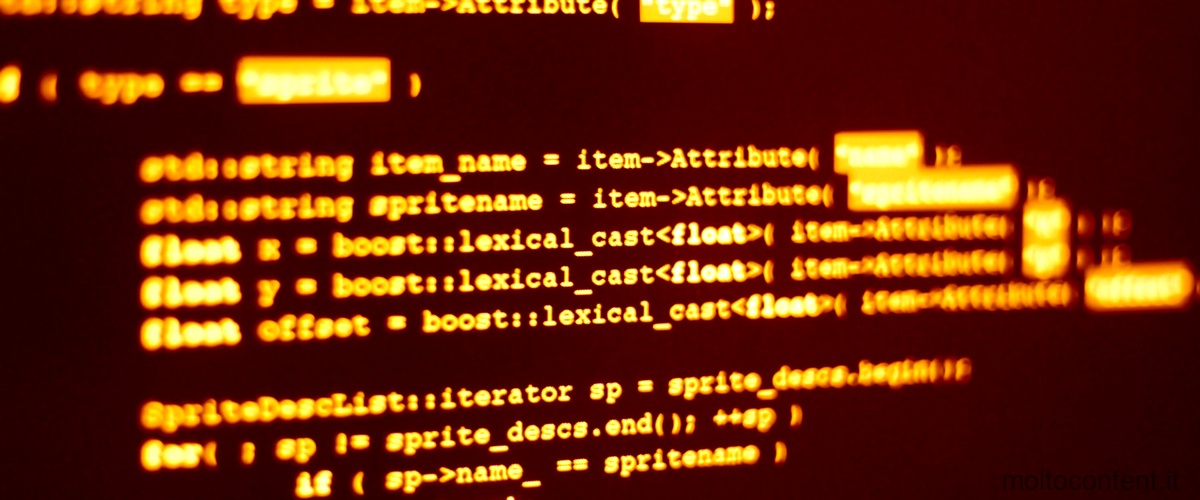
Domanda: Cosa significa il codice di errore 0x80004005?
Il codice di errore 0x80004005 è un errore comune che può verificarsi durante un’operazione di caricamento pagina. Questo errore indica che si è verificato un problema durante il processo di caricamento, che potrebbe essere causato da diversi fattori.
Uno dei motivi più comuni di questo errore è un danneggiamento del disco rigido. Quando il disco rigido è danneggiato, potrebbe non essere in grado di leggere correttamente i dati necessari per caricare la pagina. Questo può causare il codice di errore 0x80004005.
Un altro possibile motivo di questo errore è una cattiva connessione di rete. Se la connessione di rete è instabile o lenta, potrebbe non essere in grado di scaricare tutti i dati necessari per caricare correttamente la pagina. Questo può causare il codice di errore 0x80004005.
Altri fattori che potrebbero causare questo errore includono problemi con il browser o con il sistema operativo. Ad esempio, potrebbe esserci un conflitto tra il browser e alcuni plugin o estensioni installate. Inoltre, potrebbe esserci un problema con il sistema operativo che impedisce il corretto caricamento della pagina.
Per risolvere il codice di errore 0x80004005, ci sono diverse soluzioni che si possono provare. Inizialmente, si può provare a riavviare il computer e il modem/router per ripristinare la connessione di rete. Se il problema persiste, si può provare a cancellare la cache del browser o disabilitare temporaneamente le estensioni o i plugin. Se il problema persiste ancora, si può provare a eseguire una scansione del disco rigido per verificare se ci sono errori o danni. In alcuni casi, potrebbe essere necessario reinstallare il sistema operativo o il browser per risolvere completamente il problema.
In conclusione, il codice di errore 0x80004005 si verifica quando si verifica un problema durante un’operazione di caricamento pagina. Questo errore può essere causato da diversi fattori, tra cui un danneggiamento del disco rigido o una connessione di rete instabile. Per risolvere questo errore, si possono provare diverse soluzioni come riavviare il computer e il modem/router, cancellare la cache del browser o eseguire una scansione del disco rigido.

Come risolvere lerrore del driver?
Questo messaggio indica che il driver è installato, ma che non ha risposto alla comunicazione con il sistema operativo. Per risolvere il problema, puoi seguire questi passaggi:
1. Riavvia il computer: A volte un semplice riavvio può risolvere il problema di comunicazione tra il driver e il sistema operativo. Prova a riavviare il computer e verifica se il problema persiste.
2. Disinstalla e reinstalla il driver: Se il riavvio non risolve il problema, puoi provare a disinstallare e reinstallare il driver con la versione più recente. Per fare ciò, segui questi passaggi: – Vai su Gestione dispositivi: puoi accedervi facendo clic con il pulsante destro del mouse sul pulsante Start e selezionando “Gestione dispositivi”. – Trova il dispositivo con il driver problematico: cerca il dispositivo che sta dando il problema di comunicazione e fai clic destro su di esso. – Seleziona “Disinstalla dispositivo” o “Disinstalla driver”: questa opzione può variare a seconda della versione di Windows che stai utilizzando. – Riavvia il computer: dopo aver disinstallato il driver, riavvia il computer per completare il processo di disinstallazione. – Esegui la ricerca di nuovo hardware: una volta che il computer si è riavviato, il sistema operativo dovrebbe rilevare il dispositivo e installare automaticamente il driver corretto. Se ciò non accade, puoi provare a cercare manualmente il driver sul sito web del produttore del dispositivo e installarlo.
Spero che queste soluzioni ti aiutino a risolvere il problema di comunicazione del driver. Se il problema persiste, potrebbe essere necessario contattare il supporto tecnico del produttore del dispositivo per ulteriori assistenza.

Domanda: Come risolvere il dispositivo che ha riportato un problema ed è stato interrotto con il codice 43?
Il codice di errore 43 può essere causato da diversi problemi, tra cui un driver danneggiato o non aggiornato, un dispositivo hardware difettoso o un conflitto di risorse di sistema. Per risolvere questo problema, è consigliabile eseguire un’installazione pulita dei driver di grafica più recenti forniti dal produttore del sistema.
Per prima cosa, è necessario disinstallare completamente i driver correnti. Per fare ciò, aprire il Gestione dispositivi facendo clic con il pulsante destro del mouse sul pulsante Start e selezionando “Gestione dispositivi”. Espandere la categoria “Adattatori video” e fare clic con il pulsante destro del mouse sul dispositivo che ha il problema e selezionare “Disinstalla dispositivo”. Se richiesto, selezionare l’opzione per eliminare il software del driver per questo dispositivo.
Una volta completata la disinstallazione, è possibile scaricare i driver più recenti dal sito web del produttore del sistema. Assicurarsi di scaricare i driver corretti per il proprio sistema operativo e l’hardware specifico. Una volta scaricati i driver, eseguire il file di installazione e seguire le istruzioni per completare l’installazione.
Dopo aver installato i nuovi driver, riavviare il computer e verificare se il problema è stato risolto. Se il dispositivo continua a riportare il codice di errore 43, potrebbe essere necessario contattare il supporto tecnico del produttore del sistema o sostituire il dispositivo hardware difettoso.
In conclusione, per risolvere il problema del dispositivo che riporta un codice di errore 43, è consigliabile eseguire un’installazione pulita dei driver di grafica più recenti forniti dal produttore del sistema. Questo dovrebbe risolvere eventuali problemi di driver o impostazioni che potrebbero causare il codice di errore 43. Se il problema persiste, potrebbe essere necessario contattare il supporto tecnico per ulteriori assistenza.
Cosa fare se gli aggiornamenti di Windows Update non funzionano?
Se riscontri problemi con gli aggiornamenti di Windows Update, ci sono alcune soluzioni che puoi provare per risolvere il problema. Uno dei primi passi da fare è eseguire lo strumento di risoluzione dei problemi di Windows Update. Per farlo, segui questi passaggi:
1. Clicca sul menu Start e seleziona Impostazioni.
2. Clicca su Sistema e poi su Strumento di risoluzione dei problemi.
3. Nella finestra di dialogo che si apre, scorri verso il basso e trova Altri strumenti di risoluzione dei problemi.
4. Clicca su Windows Update e poi su Esegui lo strumento di risoluzione dei problemi.
Lo strumento di risoluzione dei problemi di Windows Update cercherà e correggerà automaticamente i problemi comuni che possono impedire il download e l’installazione degli aggiornamenti. Dopo aver eseguito lo strumento di risoluzione dei problemi, riavvia il tuo computer e prova a eseguire di nuovo gli aggiornamenti di Windows.
Se lo strumento di risoluzione dei problemi non risolve il problema, puoi anche provare a eseguire un ripristino del sistema. Il ripristino del sistema ti consente di tornare a uno stato precedente in cui gli aggiornamenti di Windows funzionavano correttamente. Ecco come eseguire un ripristino del sistema:
1. Clicca sul menu Start e digita “ripristino del sistema” nella barra di ricerca. Seleziona “Crea un punto di ripristino” tra i risultati.
2. Nella finestra di dialogo Proprietà di sistema, clicca sul pulsante “Ripristino del sistema”.
3. Segui le istruzioni sullo schermo per scegliere un punto di ripristino precedente in cui gli aggiornamenti di Windows funzionavano correttamente. 4. Dopo aver scelto il punto di ripristino, clicca su “Avanti” e poi su “Fine” per avviare il ripristino del sistema.
Ricorda che il ripristino del sistema annullerà le modifiche apportate al tuo computer dopo il punto di ripristino selezionato, quindi assicurati di salvare tutti i file importanti prima di procedere.
Se nessuna di queste soluzioni risolve il problema, potresti dover contattare il supporto tecnico di Windows per ottenere ulteriori indicazioni.








