Il codice errore c2cfc03c è un problema comune che può verificarsi su diversi dispositivi, come computer, smartphone e tablet. Questo errore può causare un blocco del sistema o impedire l’accesso a determinate funzioni o applicazioni. Nella maggior parte dei casi, il codice errore c2cfc03c è legato a problemi di connessione o di configurazione del dispositivo.
In questo post, esploreremo le possibili cause del codice errore c2cfc03c e forniremo soluzioni pratiche per risolvere questo problema. Discuteremo anche alcune strategie di risoluzione dei problemi che puoi utilizzare per identificare e risolvere il problema in modo tempestivo.
Se stai riscontrando questo errore sul tuo dispositivo, continua a leggere per scoprire come affrontarlo e ripristinare il normale funzionamento del tuo dispositivo.
Se volete continuare a leggere questo post su "[page_title]" cliccate sul pulsante "Mostra tutti" e potrete leggere il resto del contenuto gratuitamente. ebstomasborba.pt è un sito specializzato in Tecnologia, Notizie, Giochi e molti altri argomenti che potrebbero interessarvi. Se desiderate leggere altre informazioni simili a [page_title], continuate a navigare sul web e iscrivetevi alle notifiche del blog per non perdere le ultime novità.
Come risolvere lerrore del driver?
Questo messaggio indica che il driver è installato, ma che non ha risposto alla comunicazione con il sistema operativo. Per risolvere il problema, è consigliabile riavviare il computer. Questo può risolvere temporaneamente il problema e far sì che il driver risponda correttamente.
Se dopo il riavvio del computer il problema persiste e ricevi lo stesso messaggio di errore, potrebbe essere necessario disinstallare e reinstallare il driver con la versione attuale. Per fare ciò, segui i seguenti passaggi:
1. Apri il “Gestione dispositivi” nel tuo sistema operativo. Puoi farlo cercando “Gestione dispositivi” nel menu Start o nella barra di ricerca.
2. Nella finestra della “Gestione dispositivi”, espandi la sezione relativa al dispositivo con il driver problematico. Ad esempio, se stai riscontrando un problema con il driver della scheda video, espandi la sezione “Schede video”.
3. Fai clic destro sul dispositivo con il driver problematico e seleziona “Disinstalla dispositivo” dal menu a comparsa. Segui le istruzioni sullo schermo per completare la disinstallazione del driver.
4. Dopo aver disinstallato il driver, scarica la versione più recente del driver dal sito web ufficiale del produttore del dispositivo. Assicurati di scaricare la versione compatibile con il tuo sistema operativo.
5. Una volta scaricato il nuovo driver, fai doppio clic sul file di installazione e segui le istruzioni sullo schermo per completare l’installazione.
6. Riavvia il computer dopo aver installato il nuovo driver. Questo consentirà al sistema operativo di riconoscere correttamente il driver e garantire una corretta comunicazione tra il driver e il sistema operativo.
Se i passaggi sopra descritti non risolvono il problema, potrebbe essere necessario contattare il supporto tecnico del produttore del dispositivo per ulteriori assistenza.

Domanda: Come risolvere il dispositivo che ha riportato un problema ed è stato interrotto, codice 43?
Il codice di errore 43 può essere causato da diversi problemi, tra cui problemi hardware, danneggiamento del driver o delle impostazioni. Per risolvere questo problema, si consiglia di eseguire un’installazione pulita dei driver di grafica più recenti forniti dal produttore del sistema, poiché questi driver sono personalizzati per il tuo dispositivo.
Prima di procedere con l’installazione dei nuovi driver, è consigliabile disinstallare completamente i driver precedenti. Puoi farlo andando al “Gestione dispositivi” nel Pannello di controllo, selezionando il dispositivo con il problema, facendo clic con il pulsante destro del mouse e selezionando “Disinstalla”. Assicurati di selezionare l’opzione per eliminare completamente il driver dal sistema.
Una volta disinstallato il driver, puoi scaricare i driver più recenti dal sito web del produttore del tuo dispositivo. Assicurati di selezionare il driver corretto per il tuo sistema operativo e modello di dispositivo. Una volta scaricato il driver, esegui il programma di installazione e segui le istruzioni per completare l’installazione.
Se l’installazione dei nuovi driver non risolve il problema, potrebbe essere necessario controllare se ci sono aggiornamenti del BIOS disponibili per il tuo sistema. Il BIOS è il firmware del tuo computer e gli aggiornamenti possono risolvere problemi noti e migliorare la compatibilità. Puoi verificare se ci sono aggiornamenti del BIOS sul sito web del produttore del tuo dispositivo e seguire le istruzioni per l’installazione.
Se nonostante tutti questi passaggi il problema persiste, potrebbe essere necessario contattare il supporto tecnico del produttore del tuo dispositivo per ulteriori assistenza.
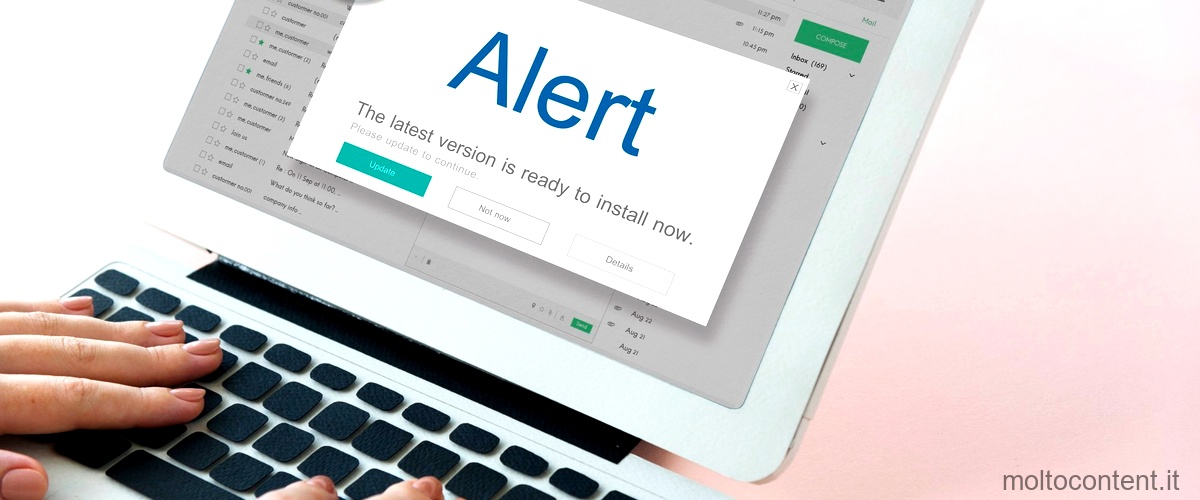
Come ripristinare la Gestione Dispositivi?
Per ripristinare la Gestione Dispositivi su Windows, segui questi passaggi:
1. Fai clic sul pulsante Start e cerca “gestione dispositivi”.
2. Seleziona “Gestione dispositivi” nei risultati della ricerca. Si aprirà una finestra che elenca tutti i dispositivi hardware presenti sul tuo computer.
Per ripristinare un dispositivo specifico, segui questi passaggi:
1. Fare clic con il pulsante destro del mouse sul dispositivo nell’elenco.
2. Nel menu visualizzato, scegli “Aggiorna driver” per avviare l’Aggiornamento guidato hardware.
3. Seleziona l’opzione “Cerca automaticamente un driver aggiornato” e segui le istruzioni per completare il processo di aggiornamento.
Se il sistema operativo non trova automaticamente un driver aggiornato, puoi provare a cercarne uno manualmente sul sito web del produttore del dispositivo.
In alternativa, se il dispositivo presenta problemi di funzionamento o non viene riconosciuto correttamente, puoi provare a disinstallare il driver e reinstallarlo. Per fare ciò, segui questi passaggi:
1. Fare clic con il pulsante destro del mouse sul dispositivo nell’elenco della Gestione dispositivi.
2. Seleziona “Disinstalla dispositivo” e conferma l’operazione.
3. Riavvia il computer.
4. Dopo il riavvio, il sistema operativo rileverà automaticamente il dispositivo e installerà il driver corrispondente.
Questi sono i passaggi principali per ripristinare la Gestione Dispositivi su Windows. Tieni presente che potrebbero essere necessari privilegi di amministratore per eseguire alcune di queste operazioni.

Domanda: Come si collega il dispositivo hardware al PC?
Aggiungere un dispositivo a un PC Windows 10
Per collegare un dispositivo hardware al tuo PC Windows 10, segui questi passaggi:
1. Seleziona Start e apri le Impostazioni.
2. Nelle Impostazioni, cerca e seleziona la voce Dispositivi.
3. Una volta aperta la pagina Dispositivi, trova la sezione Bluetooth e altri dispositivi.
4. Seleziona l’opzione Aggiungi dispositivo Bluetooth o di altro tipo.
5. Segui le istruzioni visualizzate sullo schermo per completare la procedura di connessione.
Una volta collegato il dispositivo al PC, potrai utilizzarlo per svolgere le attività desiderate. Assicurati di avere i driver o i software necessari installati per garantire il corretto funzionamento del dispositivo.
Se hai bisogno di ulteriori informazioni o assistenza specifica, consulta il manuale del dispositivo o contatta il supporto del produttore.








