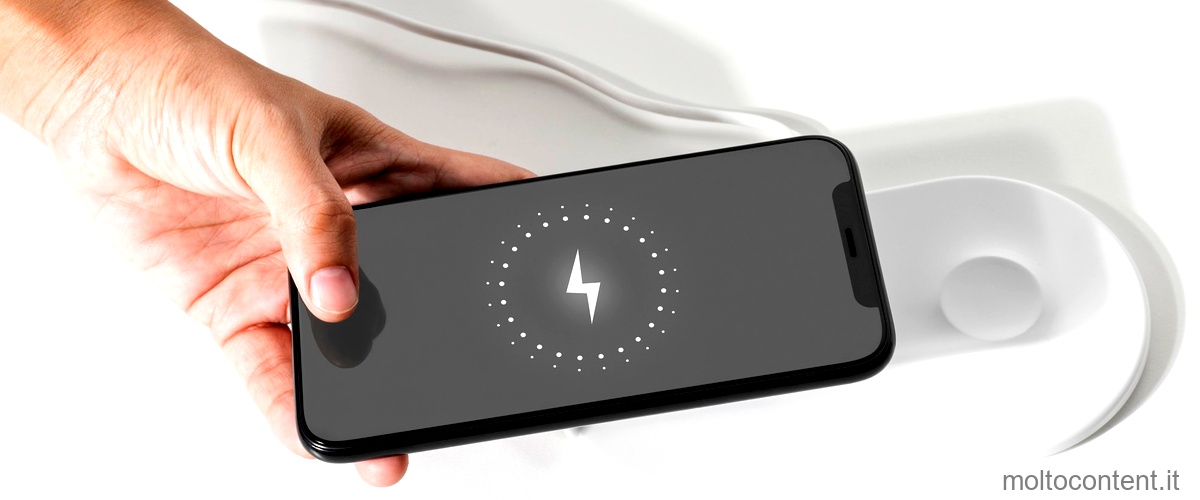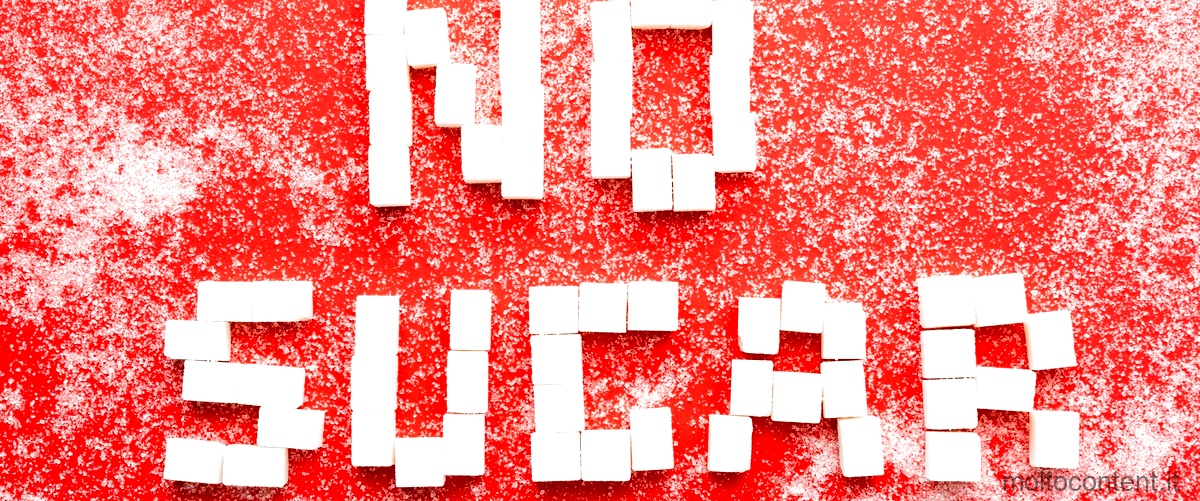Il codice di errore 0x8004def7 potrebbe apparire quando hai superato la capacità di archiviazione del tuo account su OneDrive e di conseguenza il tuo account è stato sospeso. Questo errore indica che hai raggiunto il limite massimo di spazio disponibile per il tuo account e non puoi più caricare o sincronizzare i file.
Quando l’account di OneDrive è bloccato a causa di questo codice di errore, ci sono alcune azioni che puoi intraprendere per risolvere la situazione:
- Verifica lo spazio disponibile:
- Elimina i file inutili: se hai superato il limite di archiviazione, puoi liberare spazio eliminando i file che non ti servono più. Puoi fare una selezione dei file da eliminare o puoi svuotare completamente il cestino di OneDrive per liberare spazio in una sola volta.
- Acquista spazio di archiviazione aggiuntivo: se hai bisogno di più spazio di archiviazione, puoi acquistare piani di abbonamento a pagamento che offrono spazio aggiuntivo su OneDrive. Questi piani variano in base alle tue esigenze e possono essere acquistati direttamente dal tuo account OneDrive.
Se volete continuare a leggere questo post su "[page_title]" cliccate sul pulsante "Mostra tutti" e potrete leggere il resto del contenuto gratuitamente. ebstomasborba.pt è un sito specializzato in Tecnologia, Notizie, Giochi e molti altri argomenti che potrebbero interessarvi. Se desiderate leggere altre informazioni simili a [page_title], continuate a navigare sul web e iscrivetevi alle notifiche del blog per non perdere le ultime novità.
controlla quanto spazio di archiviazione hai utilizzato e quanto ne hai ancora a disposizione. Puoi farlo accedendo al tuo account OneDrive e controllando le impostazioni di archiviazione.
Risolvere il codice di errore 0x8004def7 richiede quindi di gestire il tuo spazio di archiviazione su OneDrive in modo adeguato. Assicurati di tenere sotto controllo il tuo utilizzo di spazio e di eliminare periodicamente i file inutili per evitare di superare il limite di archiviazione e di finire con un account bloccato.
Domanda: Come risolvere lerrore di sincronizzazione di OneDrive?
Come risolvere l’errore di sincronizzazione di OneDrive?
Se stai riscontrando problemi di sincronizzazione con OneDrive sul tuo computer Windows 10/8/7, ci sono diverse soluzioni che puoi provare per risolvere il problema:
1. Verifica se puoi accedere a OneDrive Online: Accedi al tuo account OneDrive tramite il browser e verifica se puoi accedere correttamente ai file e alle cartelle. Se hai problemi di accesso, potrebbe esserci un problema con il tuo account o con la connessione Internet.
2. Aggiorna OneDrive all’ultima versione: Assicurati di avere la versione più recente di OneDrive installata sul tuo computer. Puoi verificare gli aggiornamenti disponibili aprendo OneDrive, facendo clic sull’icona del cloud nella barra delle applicazioni e selezionando “Impostazioni” > “Opzioni” > “Informazioni” > “Controlla gli aggiornamenti”.
3. Aggiorna lo spazio di archiviazione dell’account OneDrive: Se hai raggiunto il limite di archiviazione gratuito del tuo account OneDrive, potresti dover aggiornare il tuo piano di archiviazione per consentire la sincronizzazione di nuovi file. Puoi controllare lo spazio disponibile e aggiornare il tuo piano di archiviazione accedendo al tuo account OneDrive tramite il browser.
4. Scollega OneDrive ed esegui di nuovo la configurazione di OneDrive: Se le soluzioni precedenti non risolvono il problema, puoi provare a scollegare OneDrive dal tuo account e quindi eseguire di nuovo la configurazione. Per farlo, apri OneDrive, fai clic sull’icona del cloud nella barra delle applicazioni, seleziona “Impostazioni” > “Account” > “Scollega da OneDrive”. Successivamente, avvia nuovamente OneDrive e segui le istruzioni per configurarlo.
Queste sono solo alcune delle soluzioni che puoi provare per risolvere l’errore di sincronizzazione di OneDrive. Se il problema persiste, potresti voler controllare il supporto di Microsoft o consultare la loro community per ulteriore assistenza.
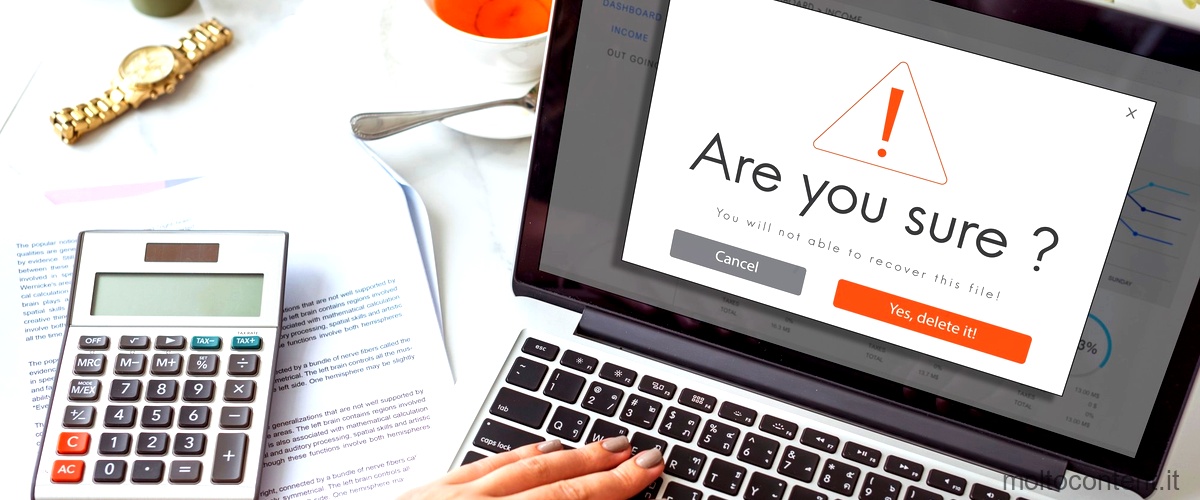
Perché non riesco ad accedere a OneDrive?
Se stai riscontrando problemi nell’accedere a OneDrive dal tuo computer, ma riesci ad accedere online senza problemi, potrebbe essere necessario verificare la presenza di aggiornamenti sul tuo computer. Assicurati di avere installate tutte le ultime versioni degli aggiornamenti di Windows, poiché potrebbero essere necessarie per garantire la compatibilità con OneDrive.
Se il tuo computer è aggiornato ma il problema persiste, potresti provare a reimpostare OneDrive. La reimpostazione di OneDrive può risolvere i problemi di sincronizzazione e ripristinare tutte le impostazioni di OneDrive.
Per reimpostare OneDrive, segui questi passaggi:
1. Chiudi OneDrive facendo clic con il pulsante destro del mouse sull’icona di OneDrive nell’area di notifica della barra delle applicazioni e selezionando “Chiudi OneDrive”.
2. Apri il prompt dei comandi come amministratore. Puoi farlo facendo clic con il pulsante destro del mouse sul menu Start, selezionando “Prompt dei comandi (amministratore)” e confermando l’azione.
3. Nel prompt dei comandi, digita il seguente comando e premi Invio: %localappdata%MicrosoftOneDriveonedrive.exe /reset
4. Dopo aver eseguito il comando, verrà aperta automaticamente la finestra di accesso di OneDrive. Accedi con il tuo account Microsoft.
Dopo aver reimpostato OneDrive, verifica se riesci ad accedere correttamente dal computer. Se il problema persiste, potrebbe essere necessario contattare il supporto tecnico di Microsoft per ulteriori assistenza.
Spero che queste informazioni ti siano utili per risolvere il problema di accesso a OneDrive dal tuo computer.

Domanda: Come posso ripristinare il programma OneDrive?
Se desideri ripristinare l’applicazione OneDrive da un Android, segui questi passaggi:
1. Individua l’app OneDrive sul tuo dispositivo Android.
2. Tieni premuta l’applicazione OneDrive fino a quando non appare un menu.
3. Seleziona l’icona “Ulteriori informazioni” (i), di solito rappresentata da un’icona a forma di “i” in un cerchio.
4. Nell’elenco delle opzioni, tocca “Arresto forzato”. Questo fermerà l’applicazione OneDrive.
5. Ora puoi riaprire l’applicazione OneDrive e dovrebbe funzionare correttamente.
Se il problema persiste, puoi anche provare a disinstallare e reinstallare l’applicazione OneDrive dal Google Play Store. Questo potrebbe risolvere eventuali errori o problemi di funzionamento dell’app.
Ricorda che ripristinare l’applicazione OneDrive eliminerà eventuali impostazioni personalizzate o preferenze che hai configurato precedentemente.
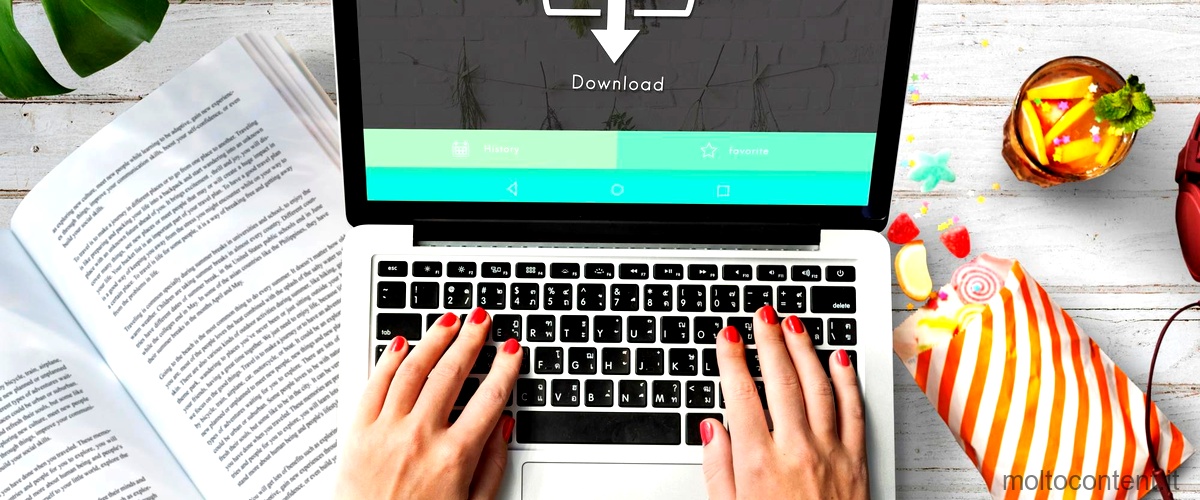
Domanda: Come forzare la sincronizzazione di OneDrive?
Ecco come forzare la sincronizzazione di OneDrive:
1. Fare clic con il pulsante destro del mouse sull’icona di OneDrive dal desktop.
2. Aprire la scheda Office dalla schermata pop-up.
3. Deselezionare la casella “Usa Office per sincronizzare i file di Office che apro”.
4. Fare clic su OK per applicare le modifiche.
Una volta completati questi passaggi, OneDrive forzerà la sincronizzazione dei file e delle cartelle presenti nel tuo account. Assicurati di essere connesso a Internet durante questo processo per consentire a OneDrive di sincronizzare correttamente i dati.
Ricorda che la sincronizzazione può richiedere del tempo, soprattutto se hai molti file o una connessione Internet lenta. Se hai ancora problemi con la sincronizzazione, puoi provare a riavviare il computer o contattare il supporto tecnico di Microsoft per ulteriori assistenza.
Spero che queste informazioni ti siano state utili!