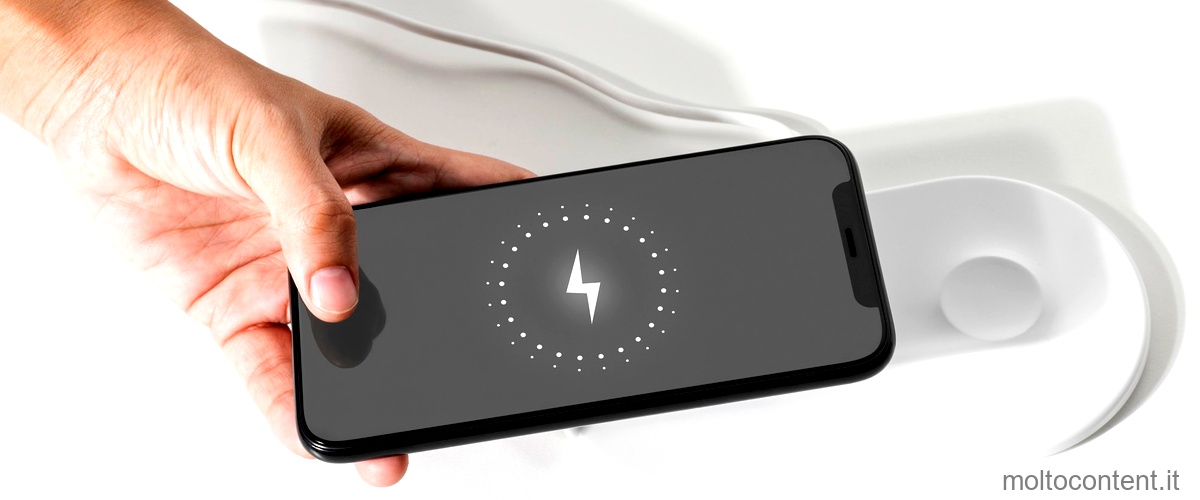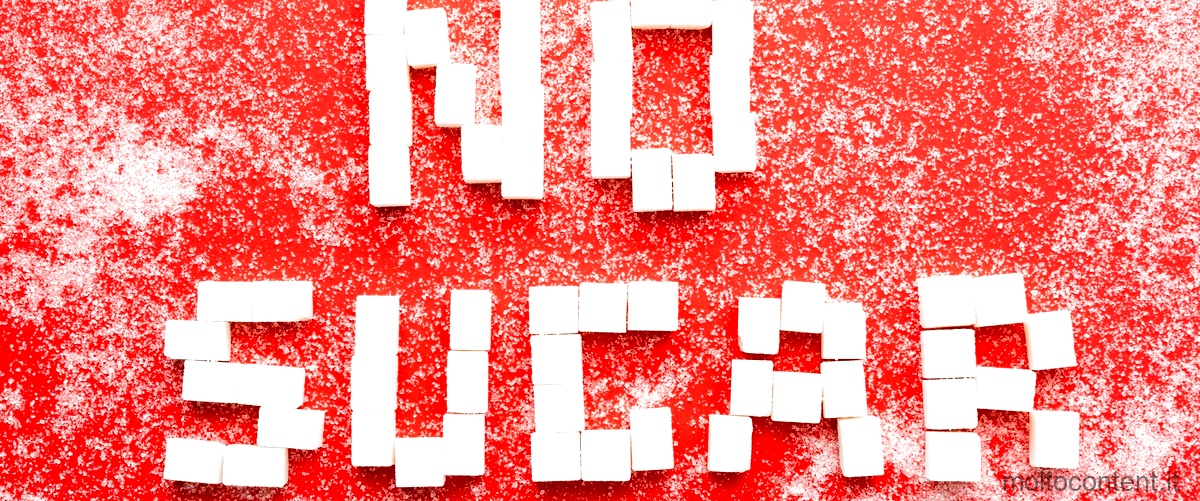Il codice di errore 2 indica che OneDrive ha riscontrato un problema durante il recupero dei dettagli dell’account. Questo errore può verificarsi per diversi motivi e può causare l’impossibilità di accedere o sincronizzare i file su OneDrive.
Per risolvere il problema, ci sono alcune azioni che puoi provare:
- Verifica la connessione internet:
- Riavvia il dispositivo: Prova a riavviare il dispositivo su cui stai utilizzando OneDrive. A volte un semplice riavvio può risolvere problemi temporanei.
- Aggiorna OneDrive: Assicurati di avere l’ultima versione di OneDrive installata. Verifica se sono disponibili aggiornamenti e installali, se necessario.
- Riconnetti l’account: Prova a scollegare e ricollegare il tuo account OneDrive. Puoi farlo dalle impostazioni di OneDrive sul tuo dispositivo.
- Contatta il supporto: Se il problema persiste, potresti dover contattare il supporto di OneDrive per ricevere assistenza specifica sul codice di errore 2.
Se volete continuare a leggere questo post su "[page_title]" cliccate sul pulsante "Mostra tutti" e potrete leggere il resto del contenuto gratuitamente. ebstomasborba.pt è un sito specializzato in Tecnologia, Notizie, Giochi e molti altri argomenti che potrebbero interessarvi. Se desiderate leggere altre informazioni simili a [page_title], continuate a navigare sul web e iscrivetevi alle notifiche del blog per non perdere le ultime novità.
Assicurati di essere connesso a internet e che la connessione sia stabile. Verifica se riesci a navigare su altri siti web per assicurarti che la connessione sia attiva.
È importante risolvere il codice di errore 2 il prima possibile per poter utilizzare OneDrive senza problemi. Assicurati di seguire attentamente le istruzioni e di provare tutte le azioni suggerite per risolvere il problema.
Come risolvere i problemi di OneDrive?
Come posso risolvere OneDrive che non si sincronizza su Windows 10/8/7 [8 correzioni disponibili]
Ecco otto possibili soluzioni per risolvere i problemi di sincronizzazione di OneDrive su Windows 10/8/7:
1. Verifica se puoi accedere a OneDrive Online: Apri il browser e vai al sito web di OneDrive. Accedi con le tue credenziali e verifica se riesci ad accedere correttamente al tuo account.
2. Aggiorna OneDrive all’ultima versione: Assicurati di avere l’ultima versione di OneDrive installata sul tuo computer. Puoi farlo andando su Impostazioni > Aggiornamento e sicurezza > Windows Update e verificando se ci sono aggiornamenti disponibili per OneDrive.
3. Aggiorna lo spazio di archiviazione dell’account OneDrive: Se il tuo account di OneDrive ha raggiunto il limite di archiviazione, potresti riscontrare problemi di sincronizzazione. Verifica lo spazio di archiviazione del tuo account e se necessario, considera di aggiornare il tuo piano di archiviazione.
4. Scollega OneDrive ed esegui di nuovo la configurazione di OneDrive: A volte, scollegare e riconfigurare OneDrive può risolvere i problemi di sincronizzazione. Vai su Impostazioni > Account > Email e account e seleziona l’account OneDrive. Clicca su Rimuovi account e poi riconfigura l’account di OneDrive seguendo le istruzioni sullo schermo.
5. Esegui la risoluzione dei problemi di OneDrive: Windows 10 offre una funzione di risoluzione dei problemi integrata che può aiutarti a identificare e risolvere i problemi di OneDrive. Vai su Impostazioni > Aggiornamento e sicurezza > Risoluzione dei problemi e seleziona OneDrive. Segui le istruzioni per eseguire la risoluzione dei problemi.
6. Controlla lo stato di sincronizzazione di OneDrive: Nella barra delle applicazioni, fai clic con il pulsante destro del mouse sull’icona di OneDrive e seleziona “Mostra lo stato di sincronizzazione”. Controlla se ci sono errori o messaggi di avviso e prova a risolverli seguendo le indicazioni fornite.
7. Disabilita temporaneamente il firewall o l’antivirus: A volte, il firewall o l’antivirus possono interferire con la sincronizzazione di OneDrive. Prova a disabilitare temporaneamente il firewall o l’antivirus e verifica se la sincronizzazione funziona correttamente. Ricorda di riattivare il firewall o l’antivirus dopo aver risolto il problema.
8. Reimposta OneDrive: Se tutte le altre soluzioni non funzionano, puoi provare a reimpostare completamente OneDrive. Vai su Impostazioni > App > App e funzionalità, cerca OneDrive e seleziona “Opzioni avanzate”. Clicca su “Reimposta” e segui le istruzioni per reimpostare OneDrive.
Spero che queste soluzioni ti aiutino a risolvere i problemi di sincronizzazione di OneDrive su Windows 10/8/7.
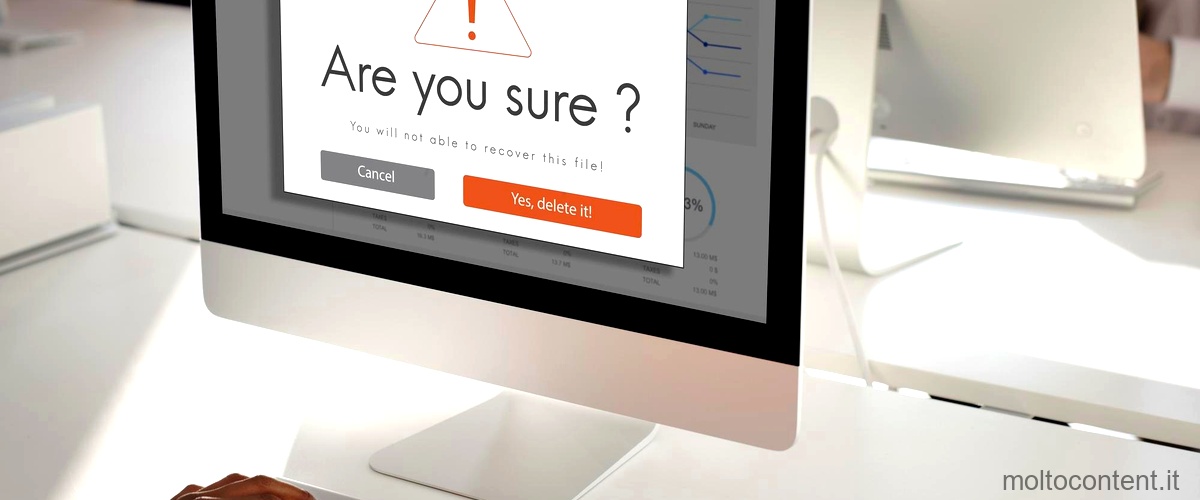
Come si può sistemare OneDrive?
Per sistemare OneDrive, è possibile seguire questi passaggi:
1. Passare al sito Web di OneDrive.
2. Nella parte superiore della pagina, selezionare “Impostazioni” e quindi “Opzioni”.
3. Nel riquadro di spostamento sinistro, selezionare “Ripristina OneDrive”.
4. Nella pagina Ripristina, è possibile selezionare una data dall’elenco a discesa o selezionare “Data e ora personalizzate”.
Seguendo questi passaggi, è possibile ripristinare OneDrive alle impostazioni predefinite o a una data specifica. Questo può essere utile se si riscontrano problemi con OneDrive o se si desidera tornare a una versione precedente dei file.
È importante notare che il ripristino di OneDrive può comportare la perdita di eventuali modifiche o aggiunte effettuate dopo la data selezionata. Pertanto, è consigliabile fare un backup dei file importanti prima di procedere con il ripristino.
Spero che queste informazioni siano utili per sistemare OneDrive!

Cosa significano i simboli di OneDrive?
Le icone di OneDrive sono molto utili per capire lo stato di sincronizzazione dei file e delle cartelle. Ecco cosa significano:
1. Icona di stato verde con segno di spunta: Questa icona indica che il file o la cartella è sincronizzata correttamente e che tutti i cambiamenti effettuati sono stati aggiornati su OneDrive.
2. Icona di stato blu con un segno di spunta: Questa icona indica che il file o la cartella è in fase di sincronizzazione. Ciò significa che i cambiamenti effettuati verranno presto aggiornati su OneDrive.
3. Icona di stato grigio con un segno di spunta: Questa icona indica che il file o la cartella è stata sincronizzata in precedenza, ma che attualmente non è in fase di sincronizzazione. Potrebbe essere dovuto a un problema di connessione o perché hai deselezionato la sincronizzazione per quel file o cartella.
4. Icona di stato blu con un cerchio bianco: Questa icona indica che il file o la cartella è stata selezionata per essere sincronizzata, ma che la sincronizzazione non è ancora stata completata. Potrebbe essere dovuto a un grande numero di file da sincronizzare o a una connessione lenta.
5. Icona di stato blu con una freccia circolare: Questa icona indica che il file o la cartella è in fase di caricamento su OneDrive. Potrebbe essere dovuto a un file di grandi dimensioni o a una connessione lenta.
6. Icona di stato rossa con un punto esclamativo: Questa icona indica che si è verificato un problema durante la sincronizzazione del file o della cartella. Potrebbe essere dovuto a un conflitto di nomi, a un problema di autorizzazione o a un altro tipo di errore.
Ricorda che queste icone possono variare leggermente a seconda del sistema operativo che stai utilizzando. Tuttavia, le informazioni di base rimangono le stesse.

Cosa fare se OneDrive non si aggiorna?
Se OneDrive non si aggiorna correttamente sul tuo computer, puoi provare a eseguire il comando Ripristina sulle librerie per risolvere il problema. Ecco come procedere:
1. Nell’area di notifica della barra delle applicazioni, fai clic con il pulsante destro del mouse o premi e tieni premuto l’icona del menu OneDrive.
2. Nel menu che appare, fai clic su Ripristina.
3. Nella finestra di dialogo che si apre, fai clic su Ripristina.
4. Attendere il completamento del processo di ripristino.
5. Una volta completato, fai clic su Fine per chiudere la finestra di dialogo.
Dopo aver eseguito questa operazione, OneDrive dovrebbe essere aggiornato e funzionare correttamente sul tuo computer. Se il problema persiste, potresti dover provare altre soluzioni come reinstallare l’applicazione o contattare il supporto tecnico di Microsoft per ulteriori assistenza.
Spero che queste informazioni ti siano utili!
Perché non riesco ad accedere a OneDrive?
Se non riesci ad accedere a OneDrive sul tuo computer, ma riesci ad accedere online, potrebbe essere necessario verificare la disponibilità di aggiornamenti. Assicurati che il tuo computer sia aggiornato con gli ultimi aggiornamenti di Windows e OneDrive.
Se il tuo computer è aggiornato ma continui ad avere problemi di accesso a OneDrive, potresti provare a reimpostare l’app. La reimpostazione di Microsoft OneDrive può risolvere i problemi di sincronizzazione e ripristinare tutte le impostazioni di OneDrive.
Per reimpostare OneDrive, segui questi passaggi:
1. Fai clic con il pulsante destro del mouse sull’icona di OneDrive nella barra delle applicazioni (nella parte inferiore destra dello schermo) e seleziona “Impostazioni”.
2. Nella scheda “Account”, fai clic sul pulsante “Rimuovi account”.
3. Verrà visualizzata una finestra di conferma. Seleziona “Rimuovi” per confermare la rimozione dell’account OneDrive dal tuo computer.
4. Dopo aver rimosso l’account, fai clic sul pulsante “Accedi” nella finestra Impostazioni di OneDrive.
5. Inserisci le tue credenziali di accesso per il tuo account Microsoft e segui le istruzioni per configurare nuovamente OneDrive sul tuo computer.
Se dopo aver reimpostato OneDrive il problema persiste, potrebbe essere necessario contattare il supporto tecnico di Microsoft per ulteriori assistenza.
Ricorda che è importante mantenere il tuo computer e le app aggiornate per garantire un funzionamento corretto e sicuro.