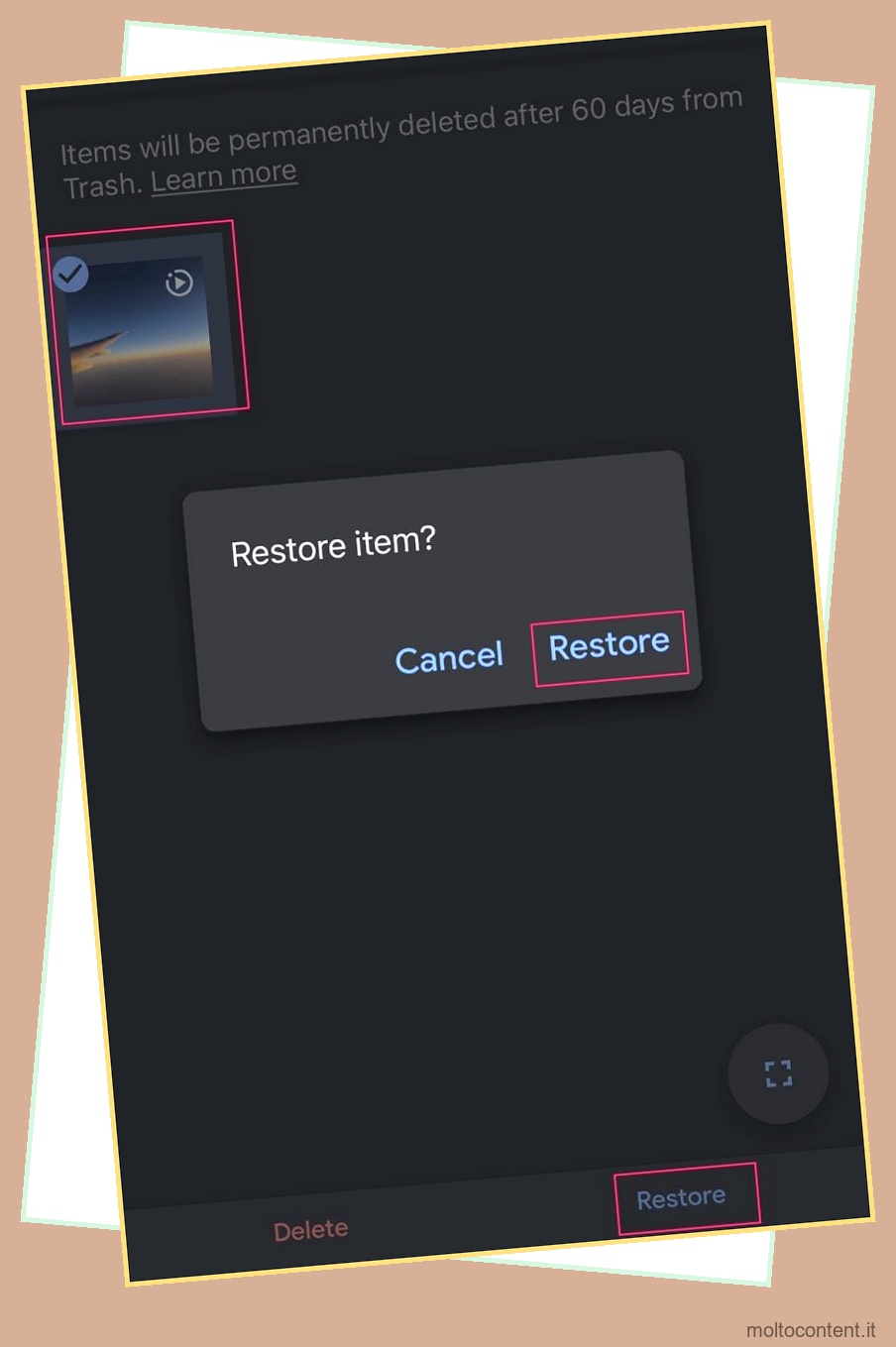Google Foto è un’eccellente piattaforma basata su cloud che puoi utilizzare per archiviare e creare backup dei tuoi preziosi ricordi, che includono foto e video.
La sua interfaccia user-friendly, le funzionalità pratiche e uno spazio di archiviazione gratuito abbastanza adeguato di 15 GB sono alcuni dei motivi per cui questa piattaforma è così popolare tra molti utenti.
Il backup delle foto su Google Foto è un processo relativamente semplice su tutti i dispositivi, ma se sei ancora confuso su come farlo, questa guida è qui per aiutarti!
Se volete continuare a leggere questo post su "[page_title]" cliccate sul pulsante "Mostra tutti" e potrete leggere il resto del contenuto gratuitamente. ebstomasborba.pt è un sito specializzato in Tecnologia, Notizie, Giochi e molti altri argomenti che potrebbero interessarvi. Se desiderate leggere altre informazioni simili a [page_title], continuate a navigare sul web e iscrivetevi alle notifiche del blog per non perdere le ultime novità.
Quindi, senza ulteriori indugi, diamo un’occhiata a come eseguire il backup di tutte le tue foto su Google Foto sui tuoi dispositivi.
Come eseguire il backup di tutte le foto su Google Foto?
Prima di iniziare con il processo di backup, ci sono alcune cose che dovresti prendere in considerazione. Innanzitutto, assicurati di disporre di una connessione Internet attiva e stabile . In caso contrario, il backup non verrà elaborato.
Inoltre, assicurati che le tue foto non superino i 200 MB. Per i video, il limite della dimensione del file è di 10 GB. Al contrario, Google Foto non supporterà dimensioni di file inferiori a 256×256 pixel.
Allo stesso modo, Google Foto supporta JPG, PNG, WEBP, GIF, HEIC (comunemente presenti nei dispositivi Apple), BMP, TIFF, ICO e alcuni file raw per i file immagine. Per quanto riguarda i formati video, puoi utilizzare file 3GP, 3G2, ASF, AVI, DIVX, M2T, M2TS, M4V, MKV, MMV, MOD, MOV, MP4, MPG, MTS, TOD e WMV.
A causa delle diverse interfacce sui tuoi dispositivi mobili e PC, abbiamo creato guide dettagliate separate da seguire di seguito.
Backup delle foto su Google Foto sul cellulare
Ecco alcuni passaggi che puoi seguire per eseguire il backup di tutte le tue foto tramite l’applicazione mobile Google Foto disponibile nel tuo Play/App Store .
Ecco alcuni passaggi che puoi seguire.
- Individua e apri l’app Google Foto dal tuo dispositivo.
- Accedi con le credenziali del tuo account Google, se richiesto.
- Vai nell’angolo in alto a destra dello schermo e tocca l’icona del tuo profilo.
- Tocca l’opzione Impostazioni di Google Foto.
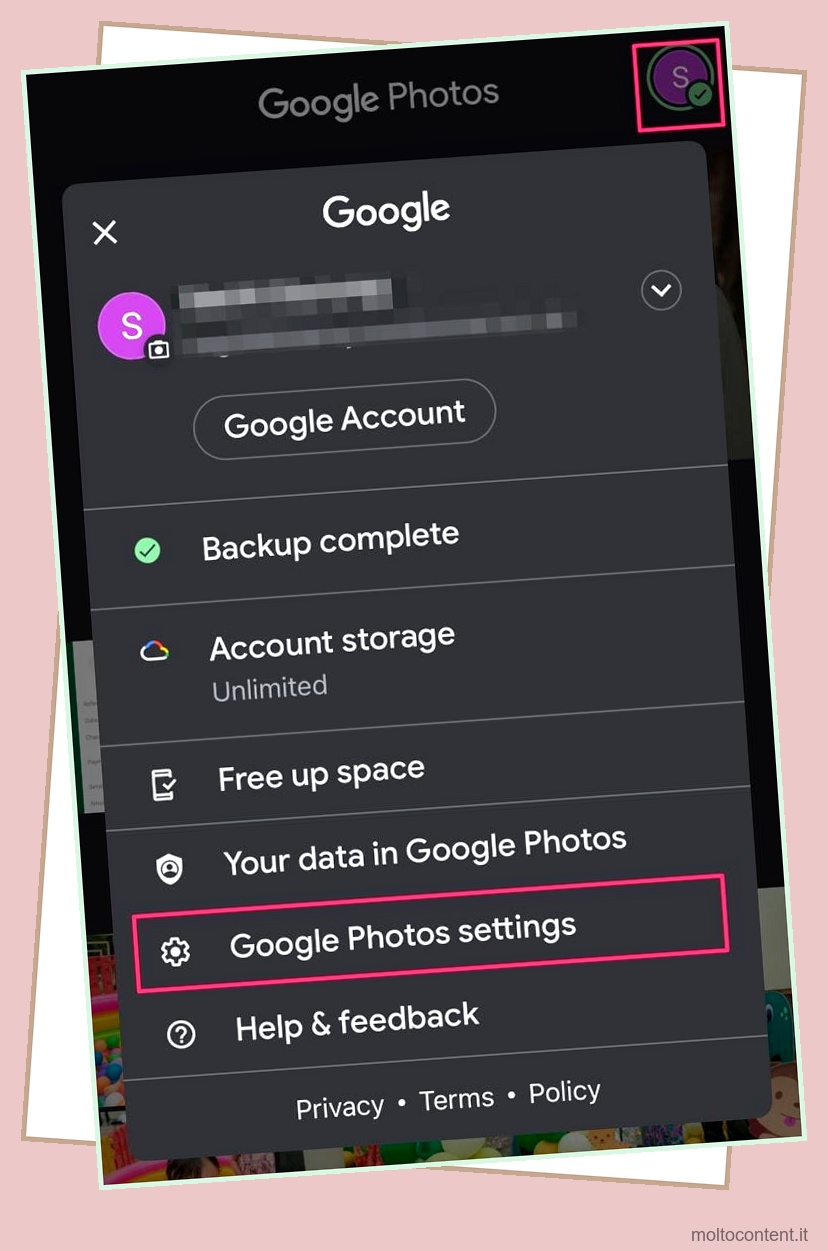
- Successivamente, tocca Backup e sincronizzazione.
- Infine, attiva l’interruttore Backup e sincronizzazione per abilitare la sincronizzazione automatica delle foto.
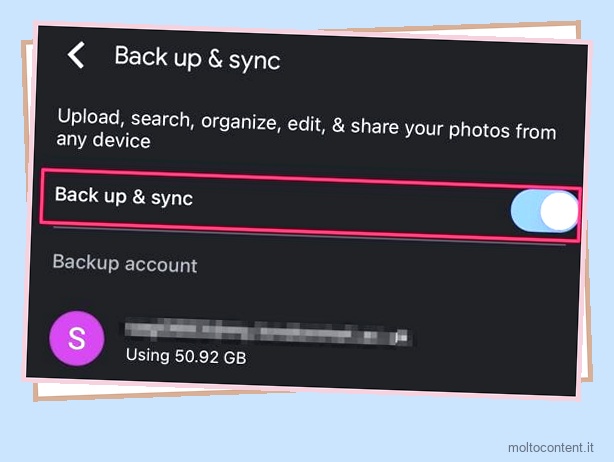
Inoltre, se sei su un dispositivo iPhone o iPad, potresti dover fare un passo in più consentendo a Google Foto di accedere alla tua app Foto. Fare così,
- Vai all’app Impostazioni.
- Scorri verso il basso e tocca Privacy > Foto.
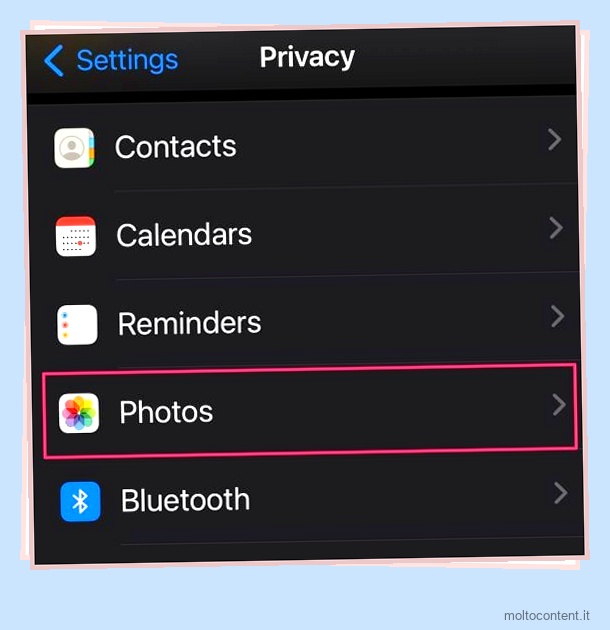
- Successivamente, individua l’app Google Foto.
- In Consente l’accesso alle foto, tocca l’opzione Tutte le foto.
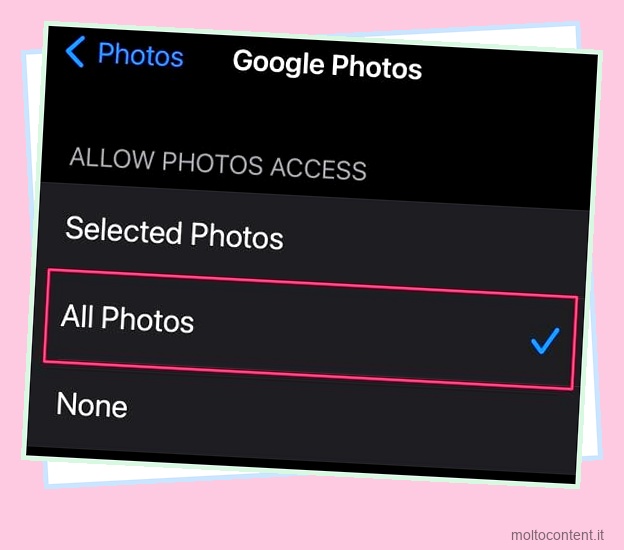
Backup delle foto su Google Foto su PC
Esistono principalmente due modi possibili per eseguire il backup delle foto su Google Foto su un PC. Puoi caricarlo tramite il sito Web di Google Foto dal tuo browser Web o scaricare l’app Drive per desktop e configurarla tramite le impostazioni per avviare il processo di backup.
Tramite browser web
- Apri il tuo browser web e vai su photos.google.com.
- Vai nell’angolo in alto a destra e fai clic sul pulsante Carica.
- Ora, fai clic sull’opzione Computer.
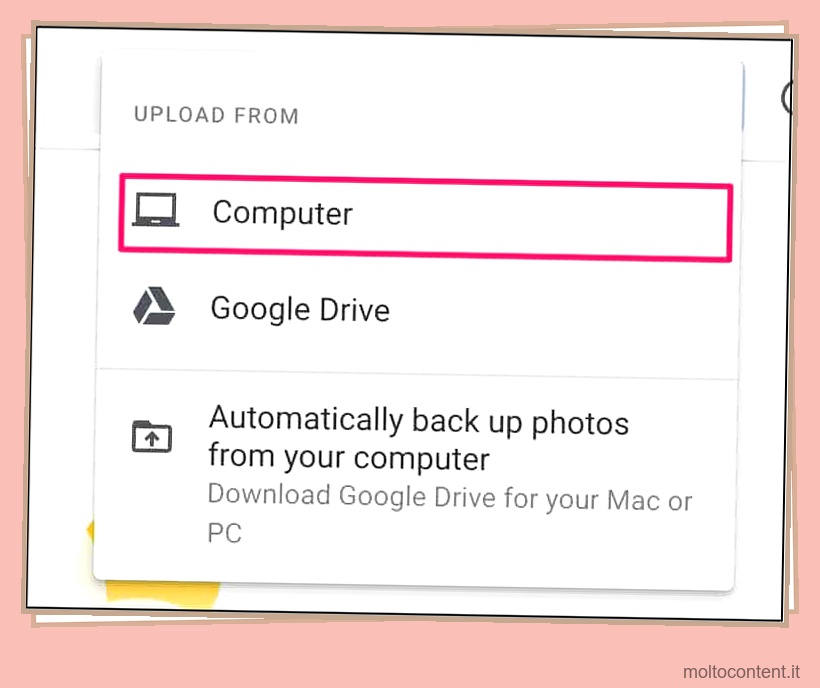
- Individua e scegli le foto o i video che desideri caricare su Google Foto.
- Fare clic sul pulsante Apri.
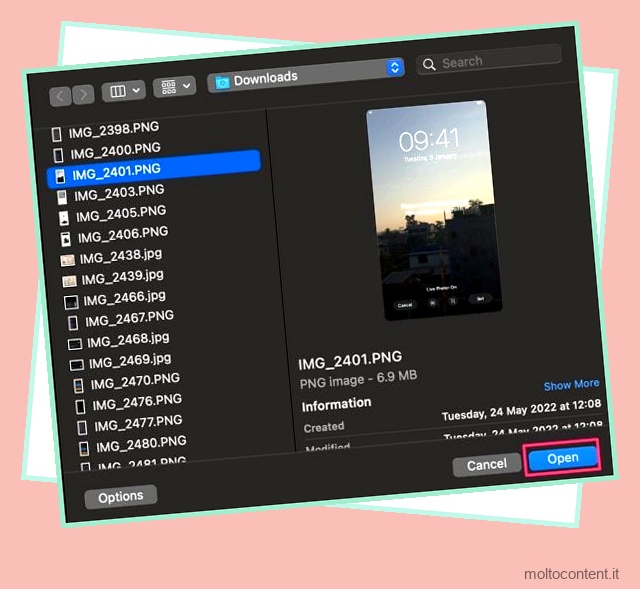
- Dal pop-up, seleziona la dimensione di caricamento preferita.
- Infine, fai clic sul pulsante Continua per avviare il processo di caricamento.
Tramite l’app Drive per desktop
- Innanzitutto, scarica e installa Google Drive per desktop sul tuo dispositivo.
- Una volta completato il processo di download e installazione, accedi con il tuo account Google.
- Passare all’angolo in basso a destra e fare clic sull’icona di Google Drive nella barra delle applicazioni. Per gli utenti Mac, dovrebbe essere proprio accanto al centro di controllo.
- Successivamente, seleziona l’opzione Preferenze.
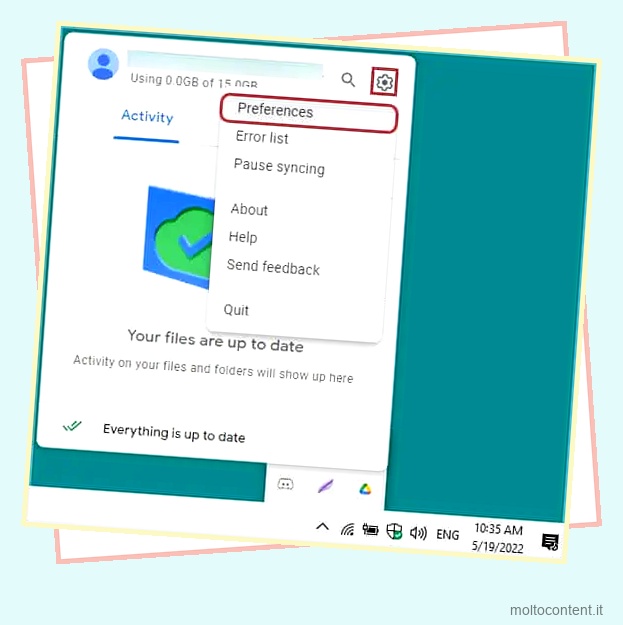
- Ora, fai clic sul pulsante Aggiungi cartella e scegli la cartella che desideri caricare su Google Foto.
- Seleziona l’opzione per eseguire il backup su Google Foto.
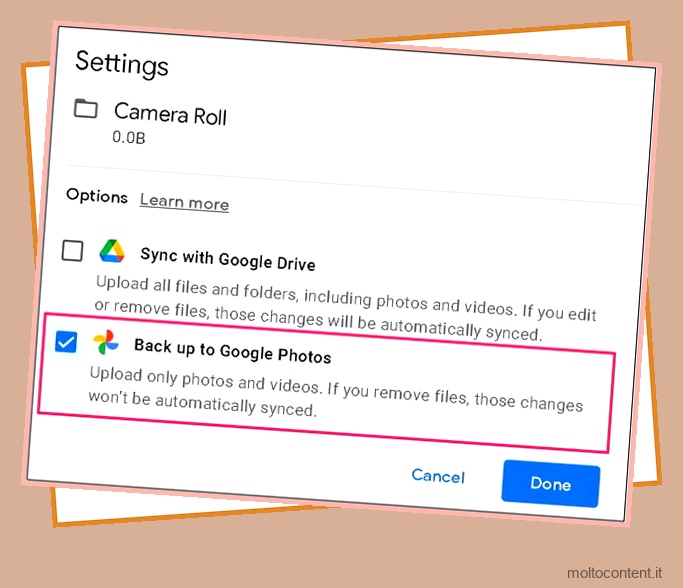
- Fare clic sul pulsante Fatto.
- Infine, fai clic su Salva per applicare le modifiche.
Esegui il backup della libreria di foto di Apple
Inoltre, se utilizzi un dispositivo Mac, puoi configurare Google Foto per eseguire il backup dell’intera libreria foto di Apple. Ecco come puoi farlo.
- Apri Google Drive e vai nell’angolo in alto a destra dello schermo.
- Fai clic sull’icona di Google Drive accanto al Centro di controllo.
- Ora, fai clic sull’icona a forma di ingranaggio e seleziona Preferenze.
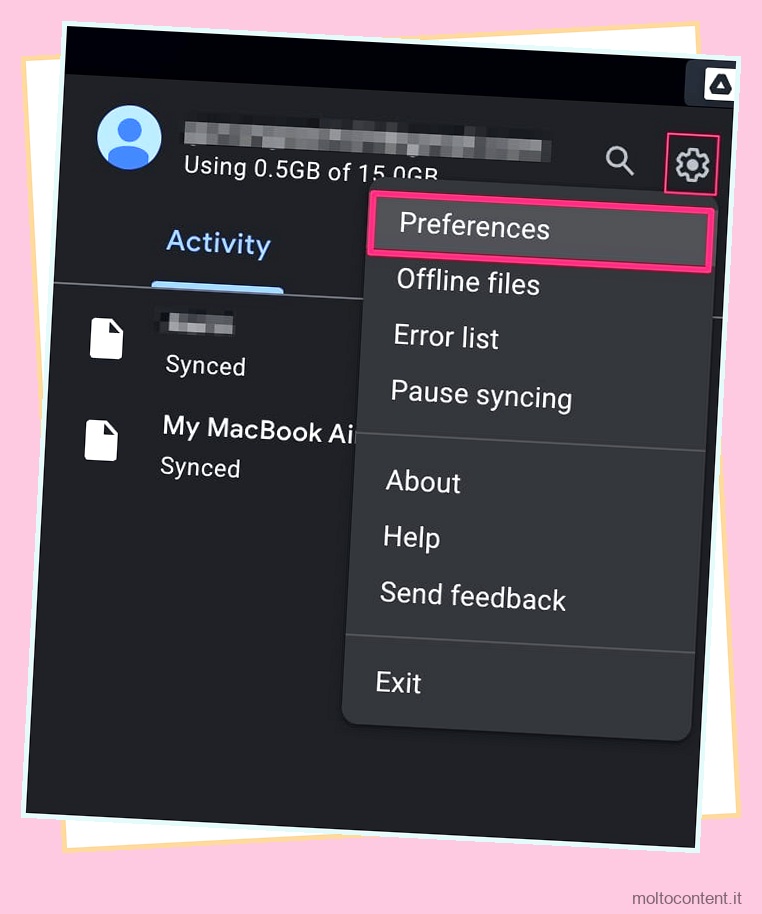
- Fare clic sull’icona dell’ingranaggio.
- Scorri verso il basso e nella sezione Libreria cartelle di sistema, seleziona l’opzione Carica foto e video su Google Foto.
- Dal pop-up, fai clic sul pulsante Conferma
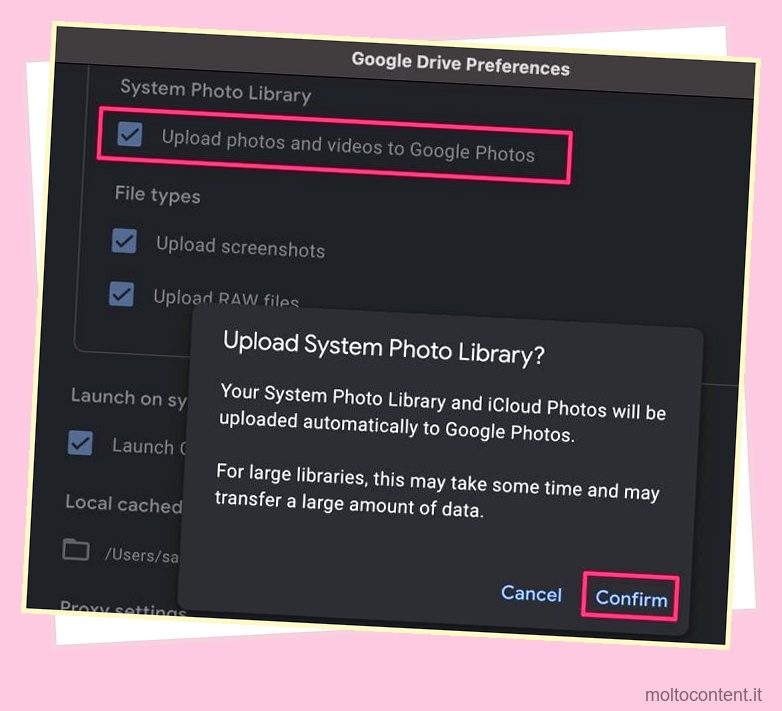
- Infine, fai clic sul pulsante Fine per applicare le modifiche.
domande correlate
Come verificare se è stato eseguito il backup delle foto sul telefono?
Ecco alcuni passaggi che puoi seguire per verificare se il processo di backup è stato completato sul tuo dispositivo.
- Avvia l’app Google Foto dal tuo dispositivo.
- Vai nell’angolo in alto a destra dello schermo e tocca l’icona Profilo. Vedrai un’iniziale o la tua immagine del profilo.
- Dovresti vedere un segno di spunta verde con l’etichetta Backup completato se è terminato.
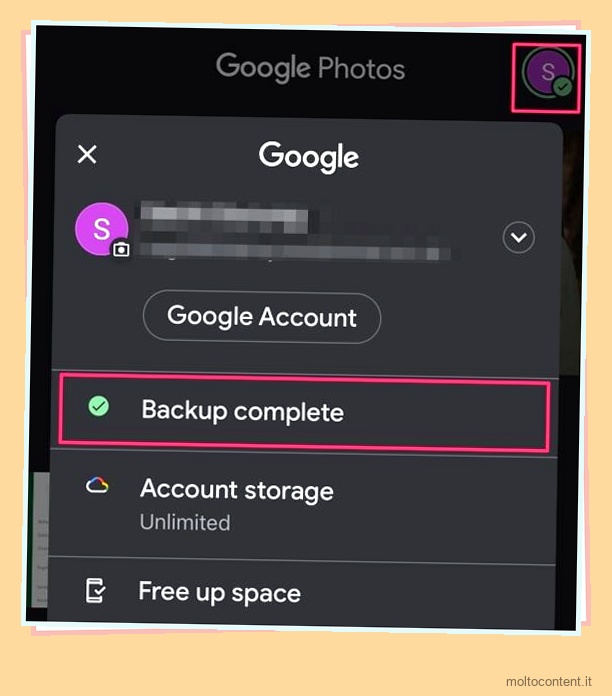
Come modificare le dimensioni di caricamento delle foto di Google caricate?
Cambiare le dimensioni del caricamento in Google Foto è un processo relativamente semplice e non dovrebbe richiedere più di qualche minuto del tuo tempo. A seconda del tuo dispositivo, ecco alcuni passaggi che puoi seguire.
Su PC
- Apri Google Drive.
- Passare all’angolo in basso a destra e fare clic sull’icona di Google Drive nella barra delle applicazioni. Per gli utenti Mac, dovrebbe essere proprio accanto al centro di controllo.
- Fare clic sull’icona a forma di ingranaggio e selezionare Preferenze.
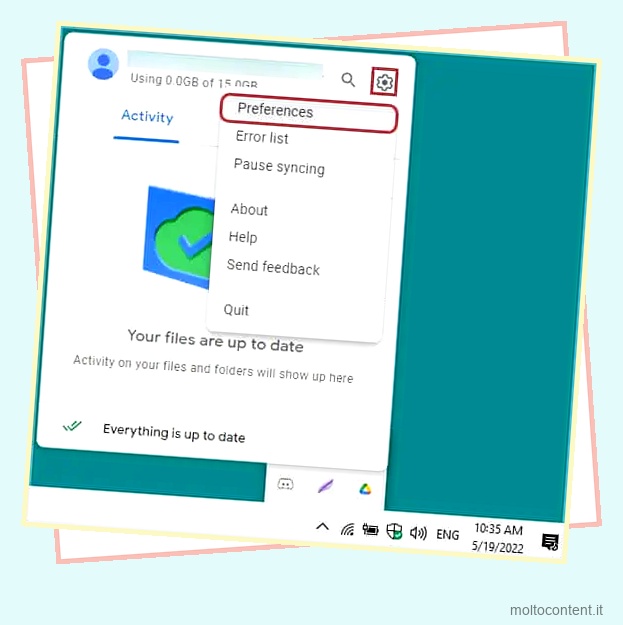
- Successivamente, fai clic sull’icona a forma di ingranaggio.
- Scorri verso il basso e sotto Dimensione caricamento e seleziona l’impostazione preferita.
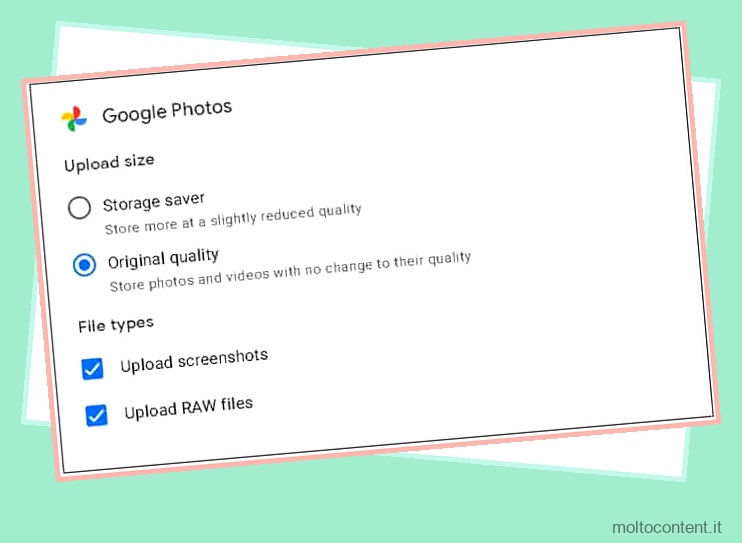
- Fare clic sul pulsante Fine per confermare l’azione.
Allo stesso modo, se utilizzi un browser Web , vai al sito Web di Google Foto e fai clic sull’icona a forma di ingranaggio nell’angolo in alto a destra dello schermo. Sotto Dimensione caricamento per foto e video, scegli l’opzione che preferisci.
Sul cellulare
- Individua e apri l’app Google Foto dal tuo dispositivo.
- Passare all’angolo in alto a destra e toccare l’icona Profilo.
- Seleziona le Impostazioni di Google Foto .
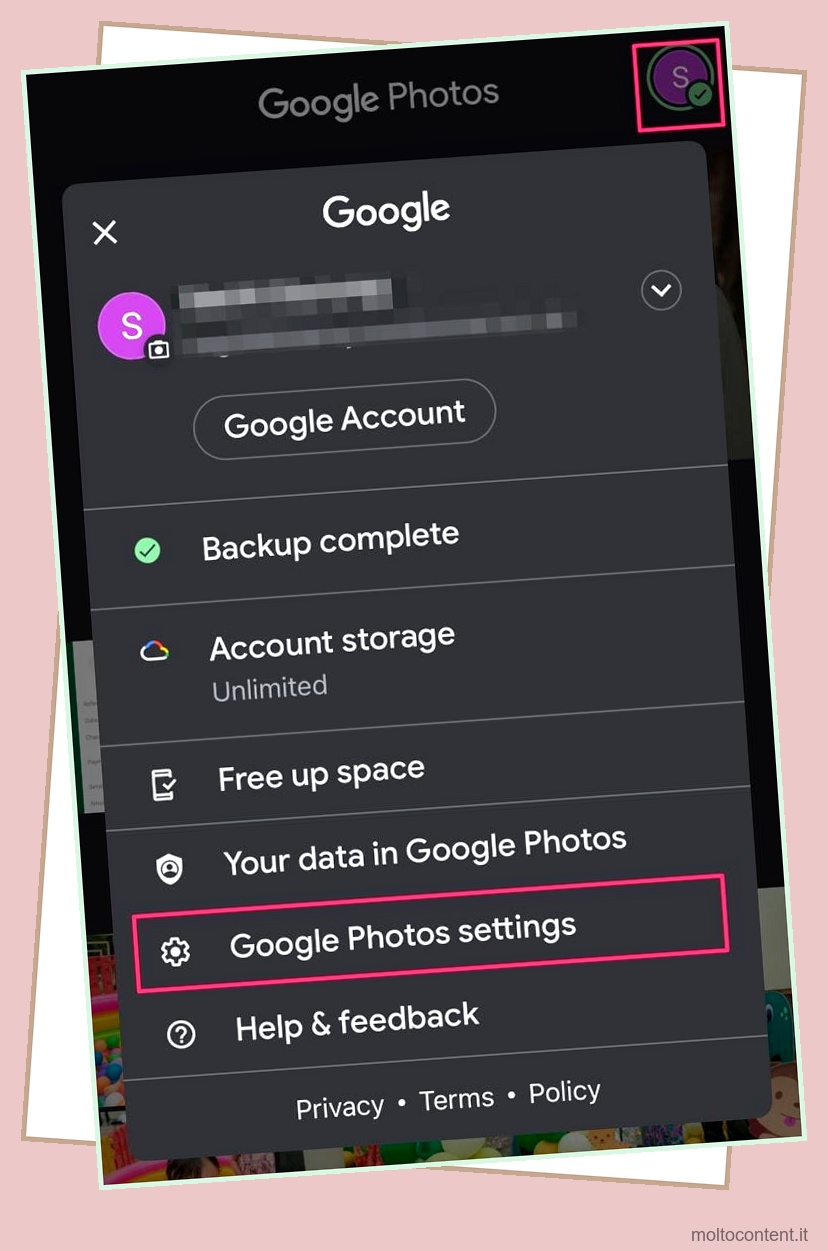
- Ora tocca Backup e sincronizzazione > Dimensioni caricamento.
- È possibile selezionare l’opzione Qualità originale o Risparmio spazio di archiviazione.
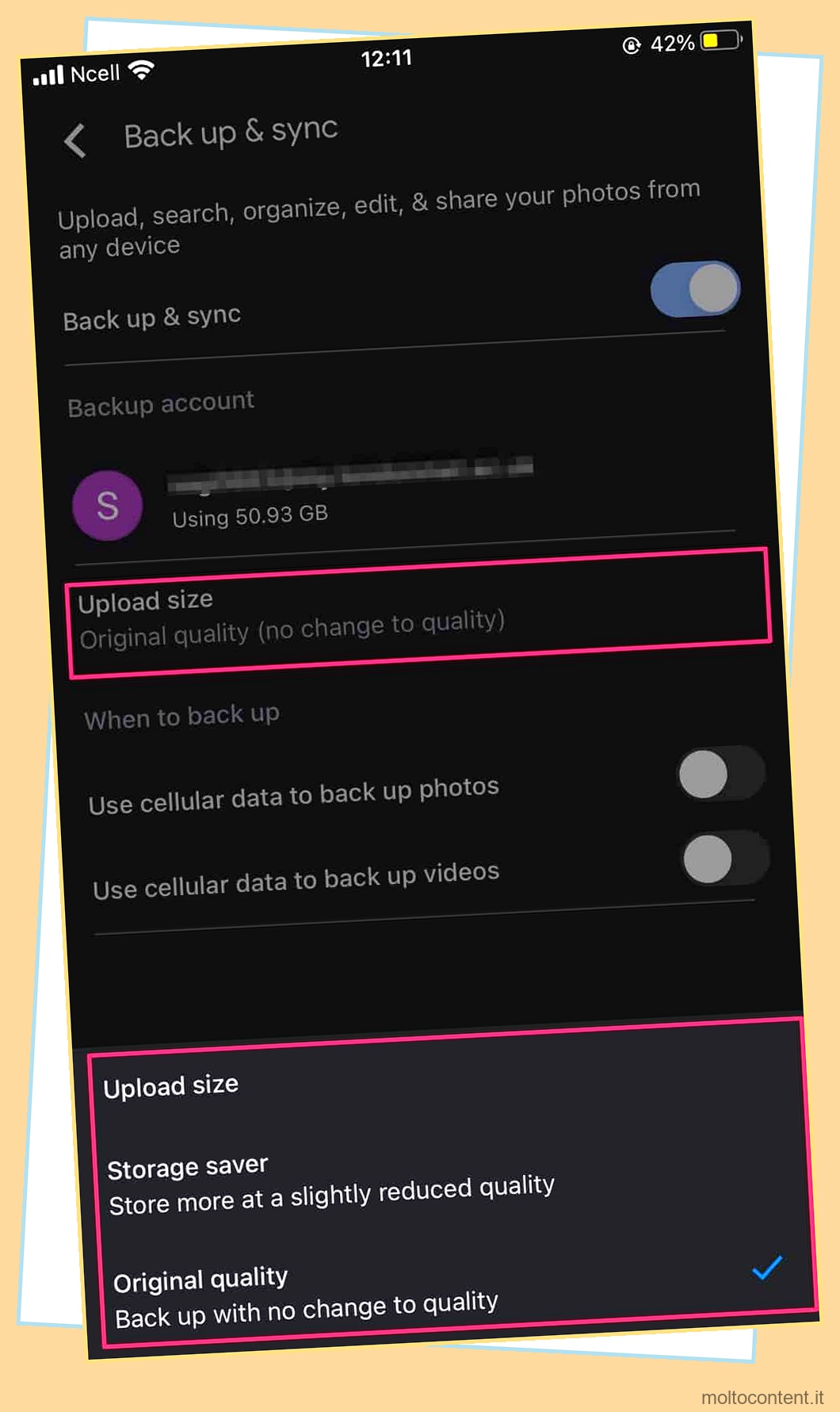
Come recuperare le foto di backup di Google?
Se desideri recuperare le tue foto Google eliminate, ecco alcune guide dettagliate che puoi seguire.
Su PC
- Passa al sito web di Google Foto.
- Dal pannello di sinistra, fai clic sull’icona Cestino.
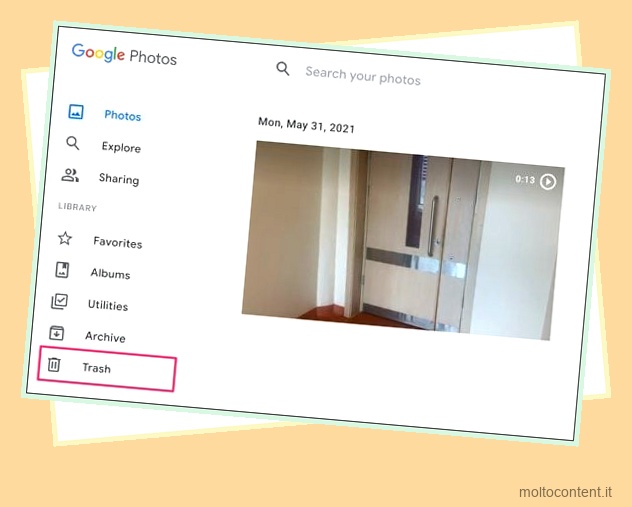
- Seleziona la foto o il video che desideri recuperare.
- Ora, fai clic sul pulsante Ripristina.
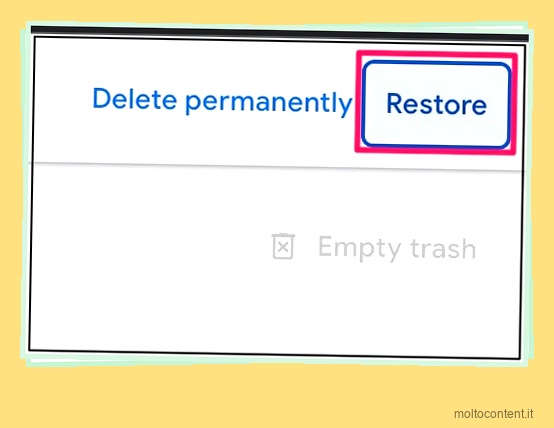
- Ancora una volta, fai clic sull’opzione Ripristina per confermare la tua azione.
Sul cellulare
- Avvia l’app Google Foto dal tuo dispositivo.
- Dalla sezione in basso, passa alla scheda Libreria.
- Tocca l’icona del Cestino.
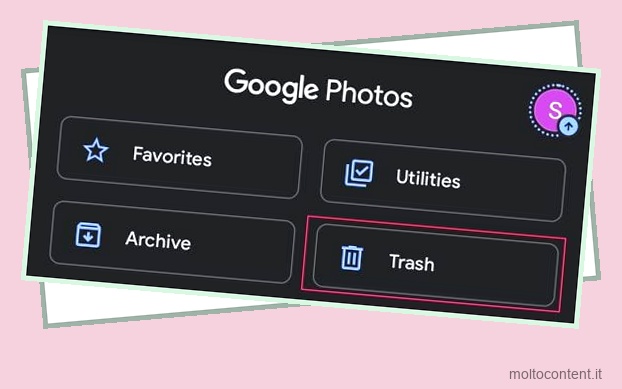
- Ora tocca la foto o il video che desideri recuperare.
- Tocca l’opzione Ripristina.
- Fare clic sul pulsante Ripristina per confermare l’azione.