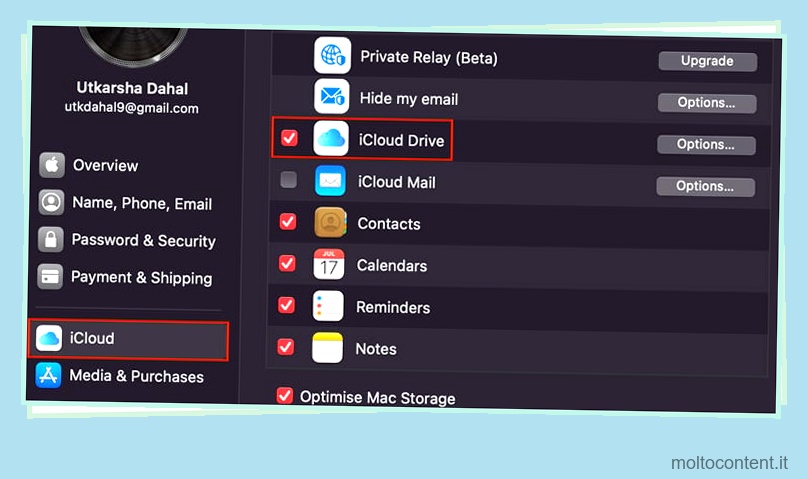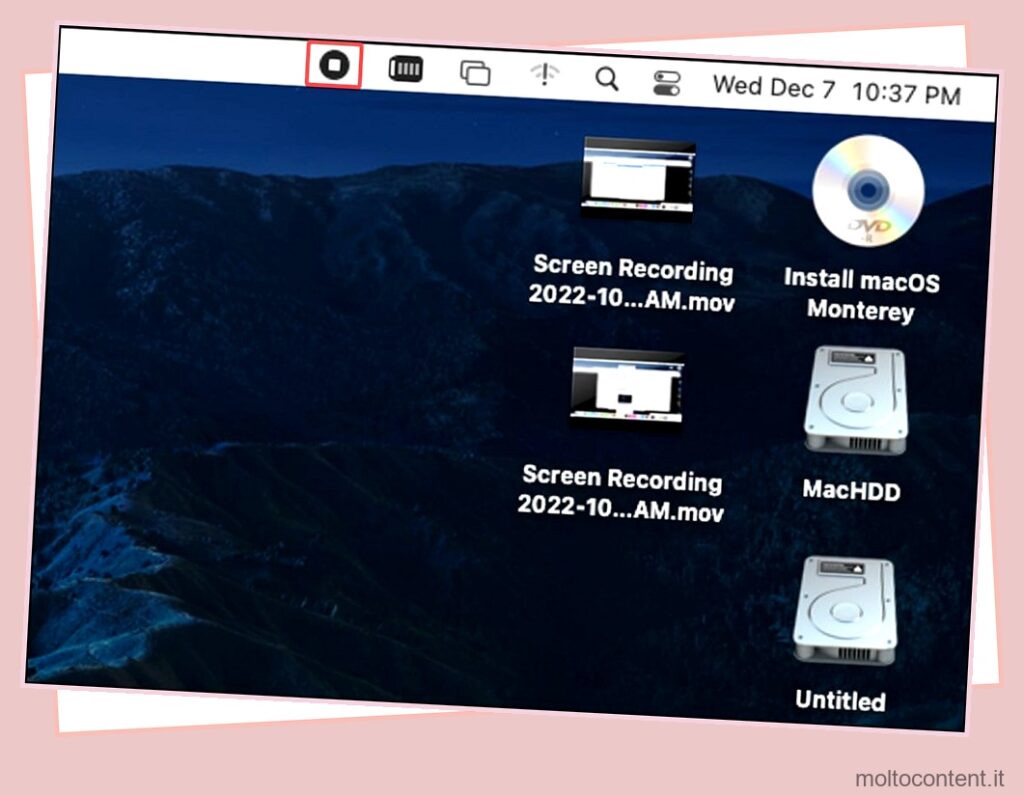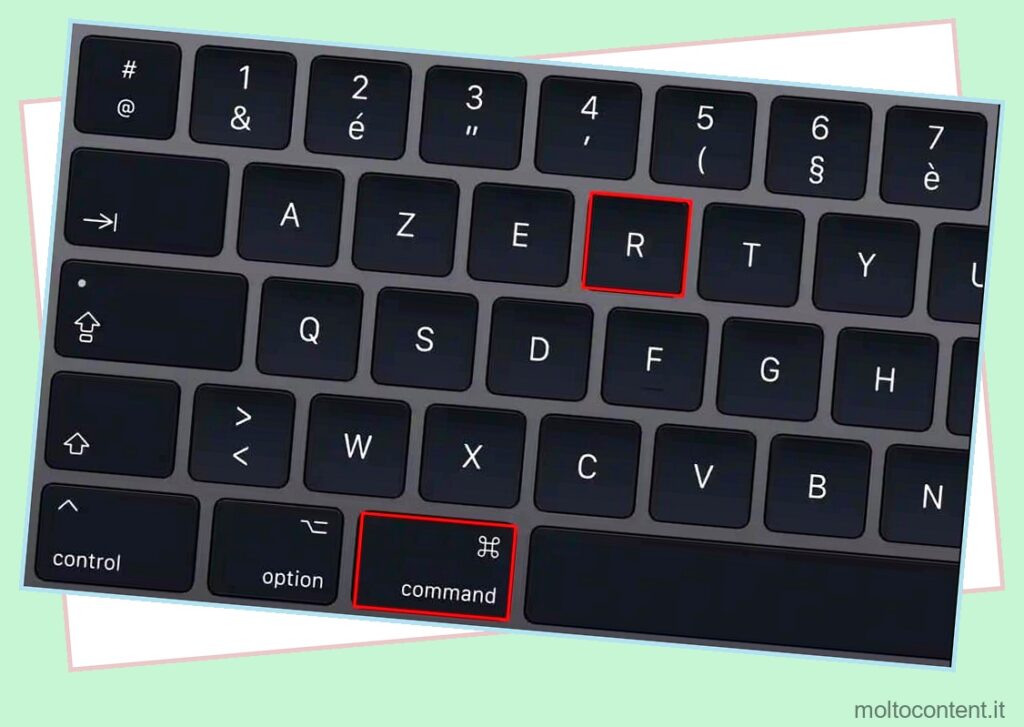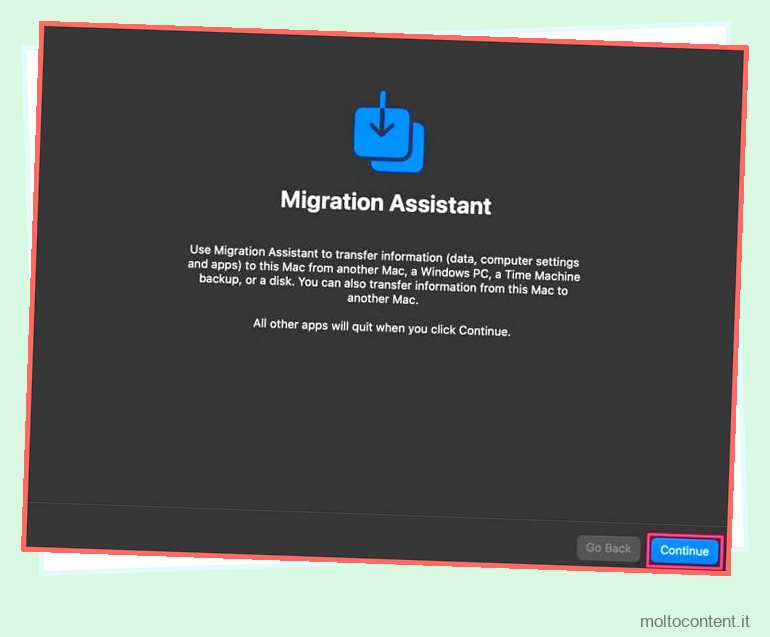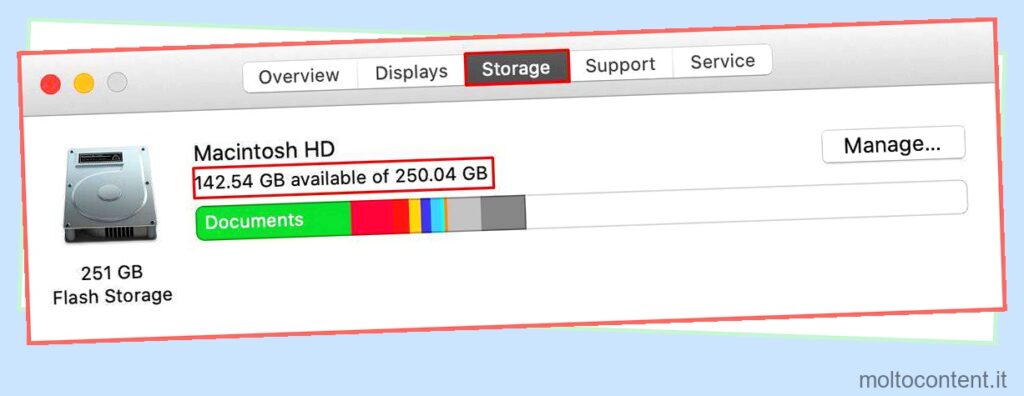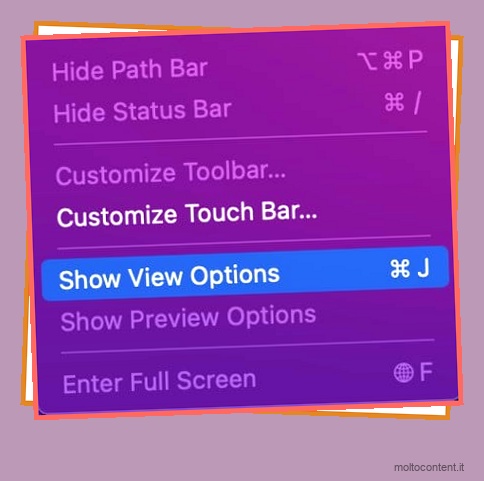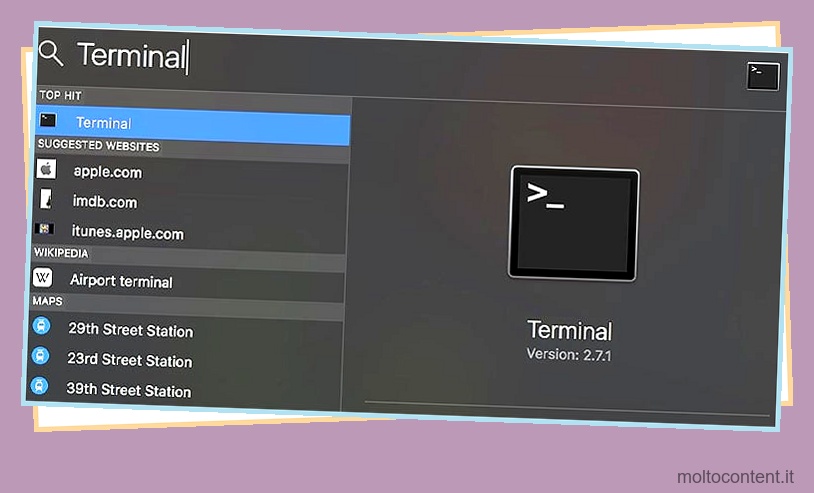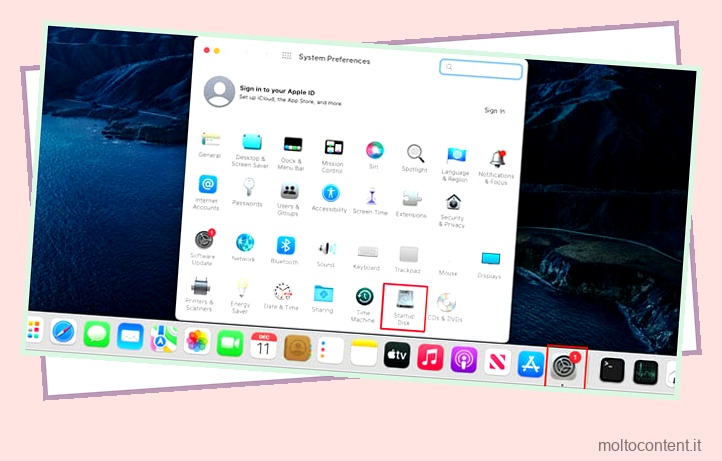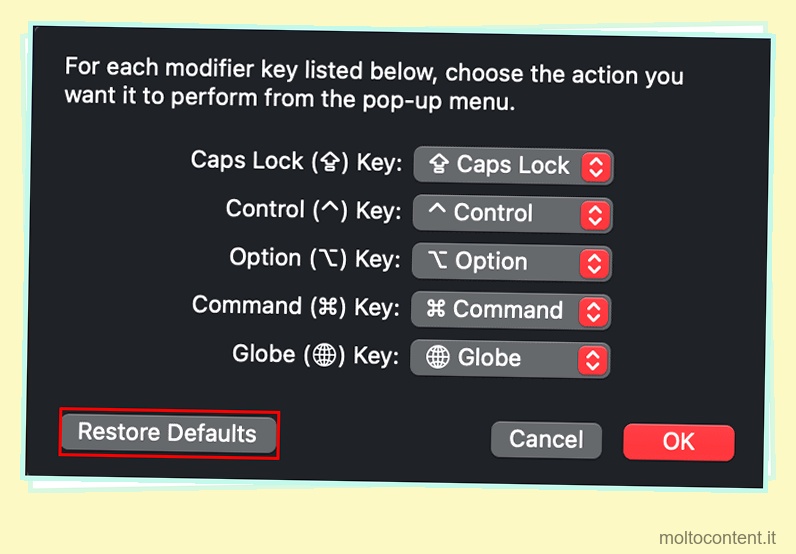Tutti noi abbiamo alcune immagini personali memorizzate da qualche parte sui nostri computer. Queste immagini sono di solito ingombra sul nostro sistema, occupando una notevole quantità di spazio su disco. Quindi, organizzarli ci renderebbe più facile modificare e navigare attraverso i nostri ricordi.
Le foto sono organizzate al meglio su un computer Mac tramite l’app Foto integrata. Attraverso questa app, non solo puoi gestire le tue immagini in modi diversi, ma puoi anche sincronizzarle del tutto tramite il tuo account iCloud. L’applicazione è piuttosto fluida con le sue operazioni e facile da seguire con le sue diverse funzionalità.
Sommario
Se volete continuare a leggere questo post su "[page_title]" cliccate sul pulsante "Mostra tutti" e potrete leggere il resto del contenuto gratuitamente. ebstomasborba.pt è un sito specializzato in Tecnologia, Notizie, Giochi e molti altri argomenti che potrebbero interessarvi. Se desiderate leggere altre informazioni simili a [page_title], continuate a navigare sul web e iscrivetevi alle notifiche del blog per non perdere le ultime novità.
Come organizzare le foto su Mac?
Come qualsiasi altra applicazione, puoi accedere all’app Foto dal Finder o dal tuo Launchpad. Offre il modo più conveniente per organizzare le tue foto. E una volta che lo fai, puoi visualizzare e modificare tutte le tue immagini direttamente attraverso questa applicazione in modo efficace ed efficiente.
Visualizza le foto dalla Libreria foto
La libreria contiene tutti i file multimediali importati nell’app Foto. Queste immagini e video possono essere ordinati e visualizzati nel formato Anni , Mesi o Giorni.
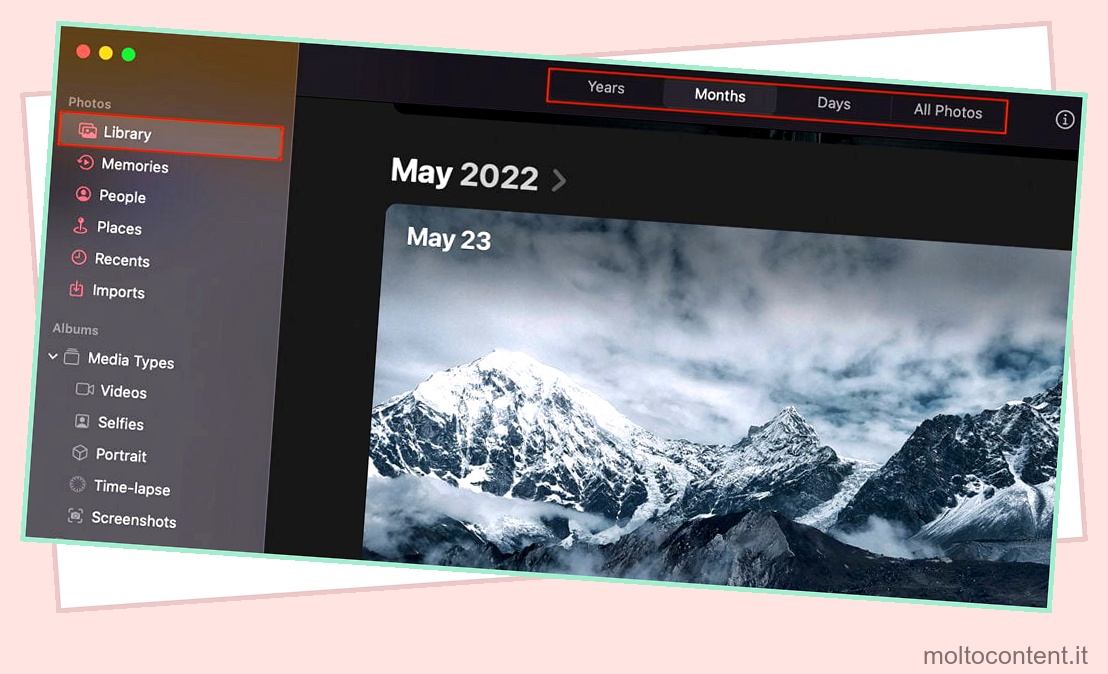
Se scegli di farlo, l’applicazione compilerà tutte le immagini che sono state scattate/modificate nel suddetto lasso di tempo.
Ad esempio, Anni ti mostrerà le immagini e i video che hai cliccato/modificato nel 2022, 2021, ecc., e Mesi ti mostrerà le immagini e i video che sono stati ripresi a ottobre 2022, gennaio 2021, ecc.
Tuttavia, non tutte le immagini memorizzate sul tuo computer Mac non verranno visualizzate automaticamente nell’app Foto. Questo perché tutti i file multimediali sulla tua app Foto possono essere sincronizzati tramite il tuo account iCloud.
In questo modo potrai visualizzare tutti quei file multimediali da più dispositivi che hanno lo stesso ID Apple. Puoi anche abilitare o disabilitare la sincronizzazione iCloud a tuo piacimento.
Quindi, tenendo conto di ciò, ecco come importare le immagini nell’app Foto:
- Apri Foto.
- Dalla barra dei menu, fare clic su File > Importa.
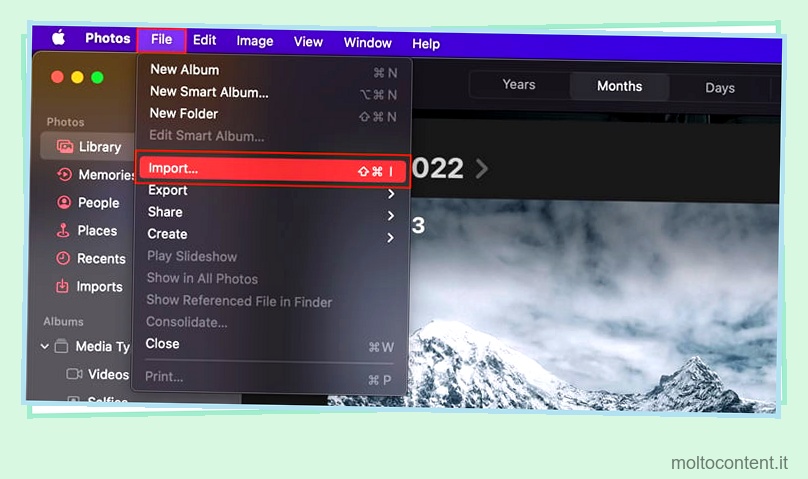
- Scegli le immagini richieste e importale.
- È ora possibile accedere a questa immagine dalla Libreria di foto .
Cambia la tua libreria di foto
La libreria Foto potrebbe non essere l’unica libreria sul tuo sistema. Ad esempio, le immagini prese dalla tua webcam di sistema sono memorizzate in una libreria diversa e in posizioni diverse sul tuo computer. Puoi, tuttavia, cambiare direttamente la libreria di foto principale sull’applicazione Foto tramite le sue impostazioni delle preferenze. Ecco come farlo:
- Apri il cercatore.
- Fai clic su Applicazioni dalla barra laterale.
- Tieni premuto Opzione e apri Foto .
- Nella finestra Scegli libreria che appare, fai clic su Altra libreria .
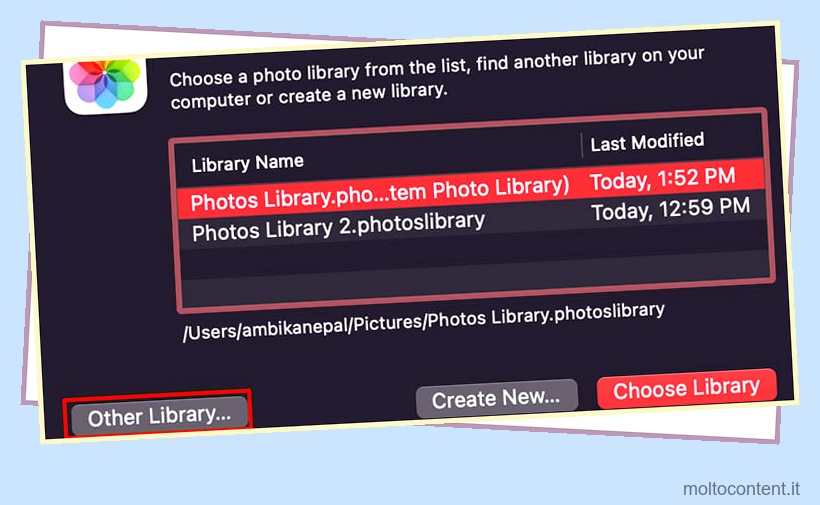
- Selezionare la libreria richiesta e fare clic su Apri.
Raggruppa per persone e luoghi
Nell’applicazione Foto, hai la possibilità di raggruppare le tue immagini in termini di Persone e Luoghi . È possibile accedere a queste opzioni dalla barra laterale sinistra dell’applicazione.
La funzione Persone dell’app Foto scansiona automaticamente i volti di tutte le persone nella tua libreria di foto e raggruppa le immagini relative ai volti in esse contenuti. Puoi nominare ulteriormente questi gruppi di immagini facendo clic su Senza nome e digitando il nome desiderato.
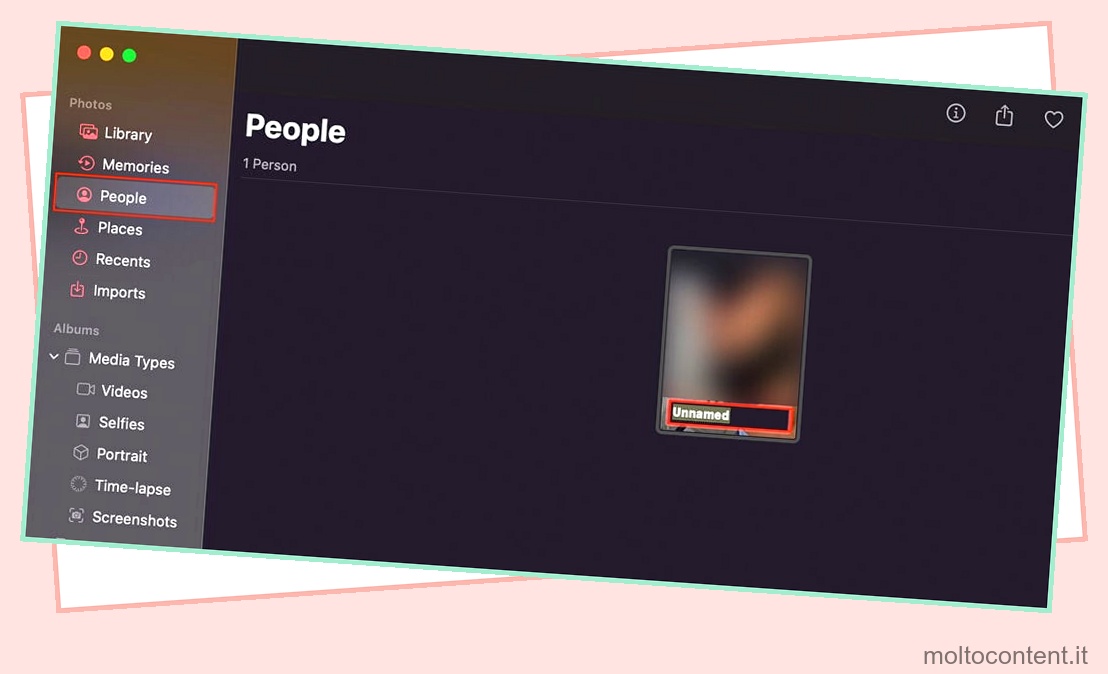
Places è un’altra funzionalità dell’app Foto che raggruppa le immagini relative al luogo su cui è stata cliccata l’immagine. Tuttavia, a tutte le immagini non è assegnato automaticamente un luogo/posizione. Quindi, puoi aggiungere manualmente le informazioni sulla posizione alle foto nella tua libreria. Ecco come lo fai:
- Nell’app Foto, fai clic su Libreria dalla barra laterale.
- Apri l’immagine a cui vuoi assegnare una posizione.
- Fare clic sull’icona Informazioni dal menu della barra multifunzione.
- Fare clic su Assegna una posizione .
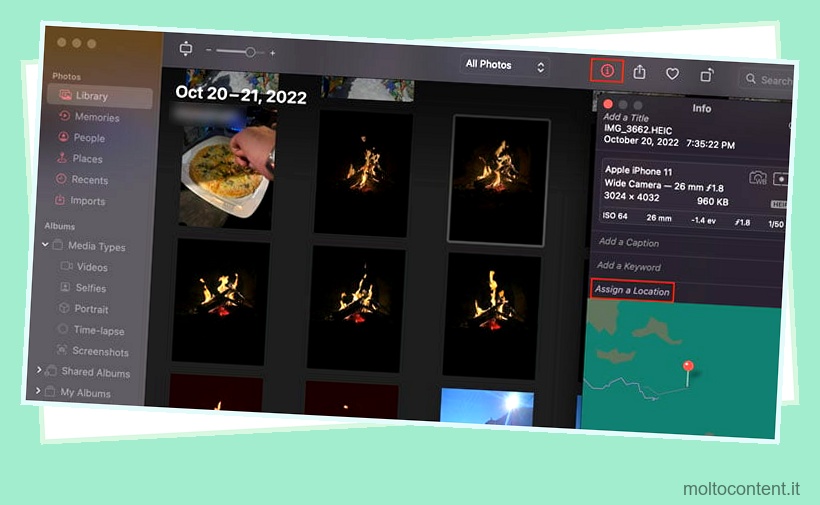
- Digitare la posizione correlata e selezionarla dall’elenco a discesa.
- Qui hai anche la possibilità di aggiungere volti . Tuttavia, come accennato in precedenza, l’applicazione scansiona e raggruppa automaticamente i volti nella scheda Persone.
Diventa creativo con i ricordi
I ricordi offrono un modo divertente per visualizzare e organizzare i file multimediali. Mostra una presentazione delle immagini selezionate, insieme alla musica in sottofondo. La presentazione può essere modificata per muoversi anche a un ritmo più veloce o più lento.
L’app Foto crea automaticamente ricordi in base a determinate informazioni sull’immagine, come l’ora o il luogo su cui è stata cliccata l’immagine. Tuttavia, hai anche la possibilità di creare manualmente ricordi delle immagini selezionate dalla tua libreria di foto.
Crea nuova memoria
Per creare un nuovo ricordo, segui i passaggi mostrati di seguito:
- Apri Foto.
- Quindi, apri un album da Il mio album .
- All’interno dell’album, fai clic su Riproduci video di memoria .
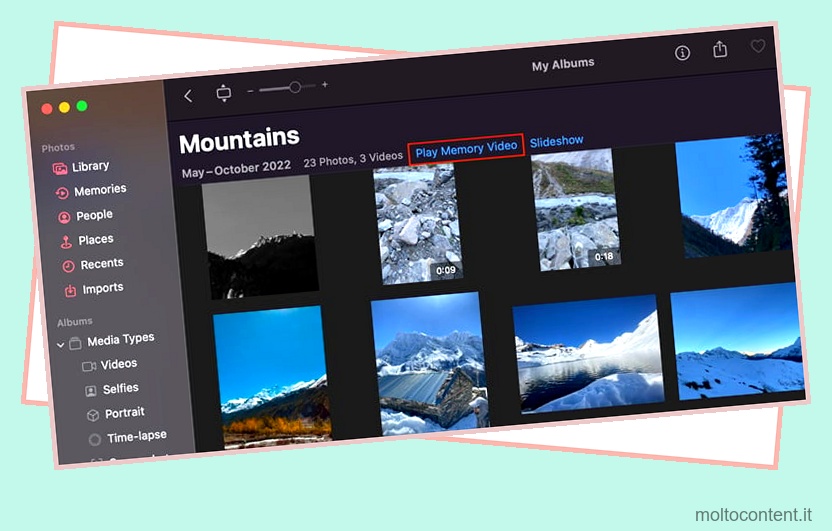
- Dalla barra multifunzione della finestra di anteprima, fai clic sull’icona Opzioni e seleziona Modifica titolo .
- Imposta un nuovo nome per la tua memoria e salvala.
- Per aggiungerlo a Ricordi , fai clic sull’icona Preferiti sulla stessa barra multifunzione.
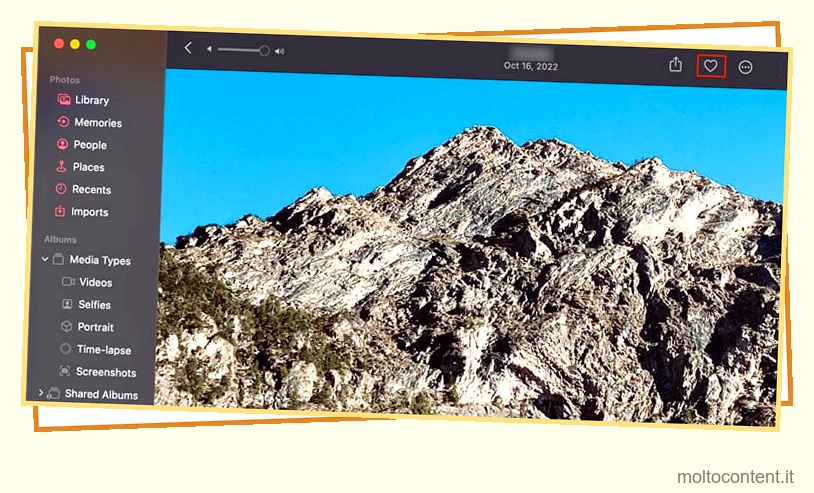
Organizza i tuoi ricordi
Puoi organizzare ulteriormente i tuoi ricordi posizionando quelli selezionati in una scheda separata. Cioè, se riproduci la memoria dall’applicazione Foto e fai clic sull’icona Preferiti dal menu della barra multifunzione, la memoria specifica verrà assegnata alla scheda Ricordi preferiti.
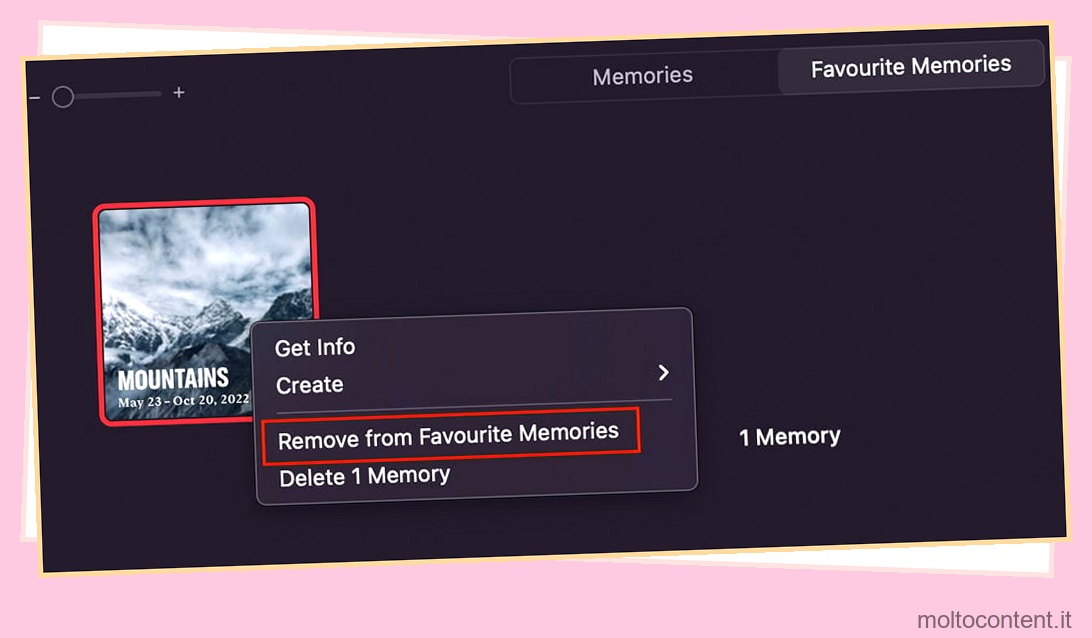
Per rimuovere la memoria dalla scheda Ricordi preferiti, fai clic con il pulsante destro del mouse su di essa e scegli Rimuovi dalla memoria preferita . E per eliminare completamente un ricordo, vai alla scheda Ricordi e fai clic su Elimina memoria .
Puoi anche modificare il ritmo della tua presentazione di memoria. Ecco come puoi farlo:
- Nell’app Foto, fai clic su Ricordi dalla barra laterale.
- Riproduci un ricordo.
- Fare clic sull’icona Opzioni dal menu della barra multifunzione.
- Imposta la velocità della presentazione su Breve , Media o Lunga secondo i tuoi desideri.
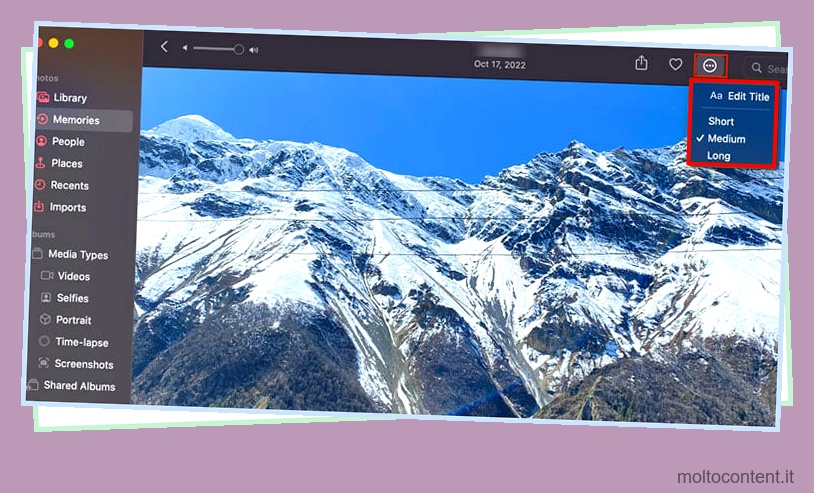
- È possibile ridurre il volume dello sfondo utilizzando anche il dispositivo di scorrimento del volume nel menu della barra multifunzione.
Gestisci i tuoi album
Gli album sono raccolte di foto, video e altri file multimediali. Gli album offrono il modo migliore per organizzare le immagini sul tuo computer Mac. La creazione di album separati per le immagini cliccate in diverse occasioni semplifica la navigazione nella libreria e la ricerca dell’immagine richiesta.
Crea nuovo album
A differenza di Ricordi, Persone e Luoghi, gli album non vengono creati automaticamente dall’applicazione Foto. Puoi creare un nuovo album e organizzarli seguendo i passaggi mostrati di seguito:
- Apri Foto.
- Dalla barra laterale, fai clic sul segno ”
+” accanto a I miei album . - Scegli di creare Album .
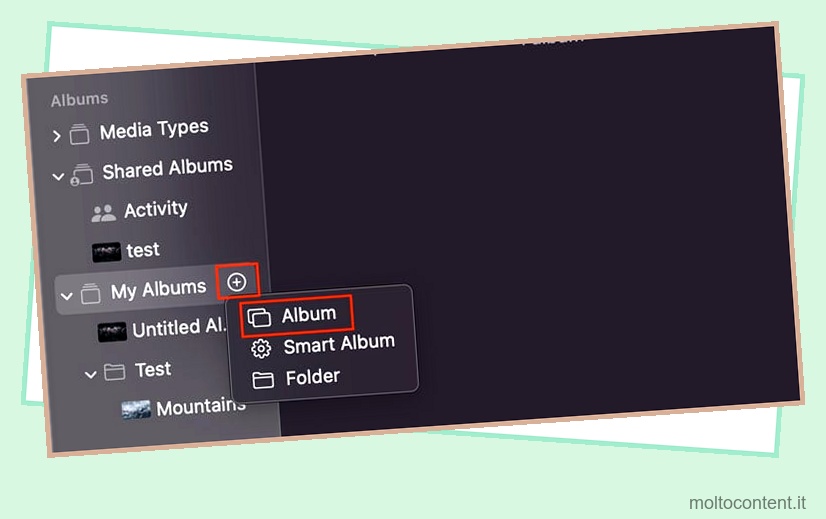
- Fai clic con il pulsante destro del mouse su questo nuovo album senza titolo e seleziona Rinomina .
- Assegna un nome a questo album.
L’album intelligente è una funzione di Foto che ti consente di specificare determinate condizioni dell’immagine per quel particolare album. Una volta scelte le condizioni, il sistema crea automaticamente un album (intelligente) composto da tutte le immagini che soddisfano tali condizioni.
- Apri Foto.
- Dalla barra laterale, fai clic sul segno ”
+” accanto a I miei album . - Scegli di creare Smart Album .
- Imposta un nome per l’album intelligente .
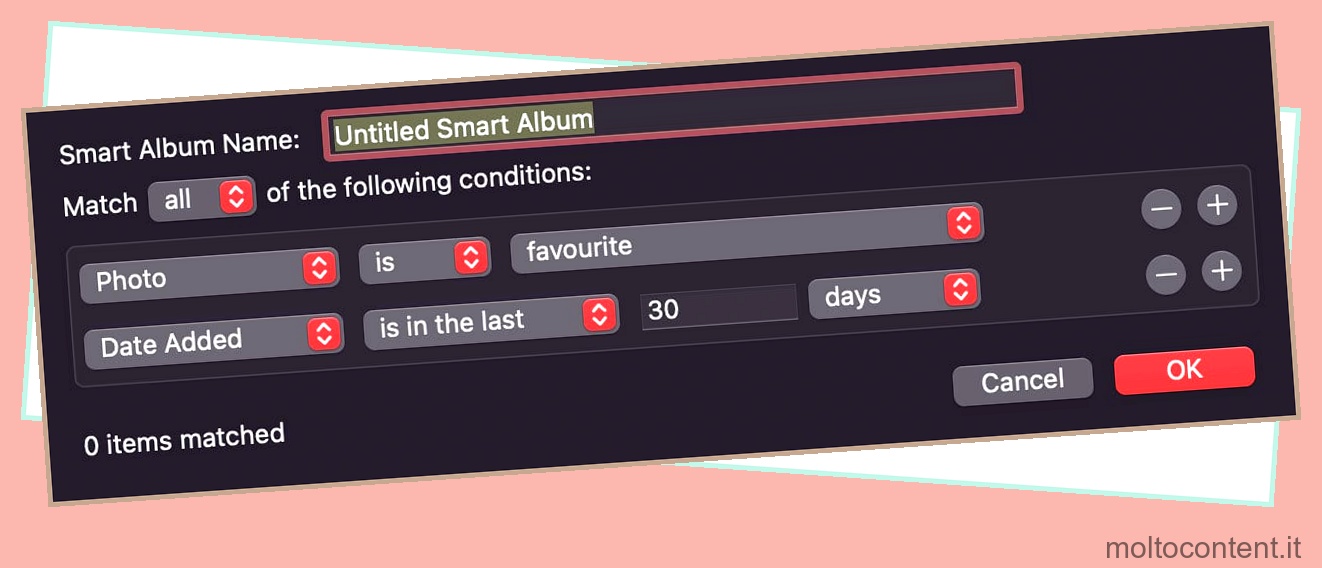
- Quindi, scegli di soddisfare una o tutte le seguenti condizioni.
- Selezionare le condizioni disponibili dall’elenco a discesa e fare clic su OK.
- Tutte le foto/i video che soddisfano tali condizioni vengono aggiunti automaticamente a questo album intelligente.
È possibile accedere a tutti gli album creati nell’app Foto tramite la barra laterale Foto. Puoi modificare l’ordine di questi album tenendoli premuti e trascinandoli verso l’alto o verso il basso nell’elenco degli album della barra laterale. Quando trascini un album e lo rilasci sopra un altro, avrai un’opzione per unire questi due album.
Aggiungi immagini a un album
Per aggiungere foto e video a un album, procedi nel seguente modo:
- Apri Foto.
- Seleziona Libreria dalla barra laterale.
- Fare clic con il pulsante destro del mouse sulle foto/video desiderati e passare il mouse su Aggiungi a .
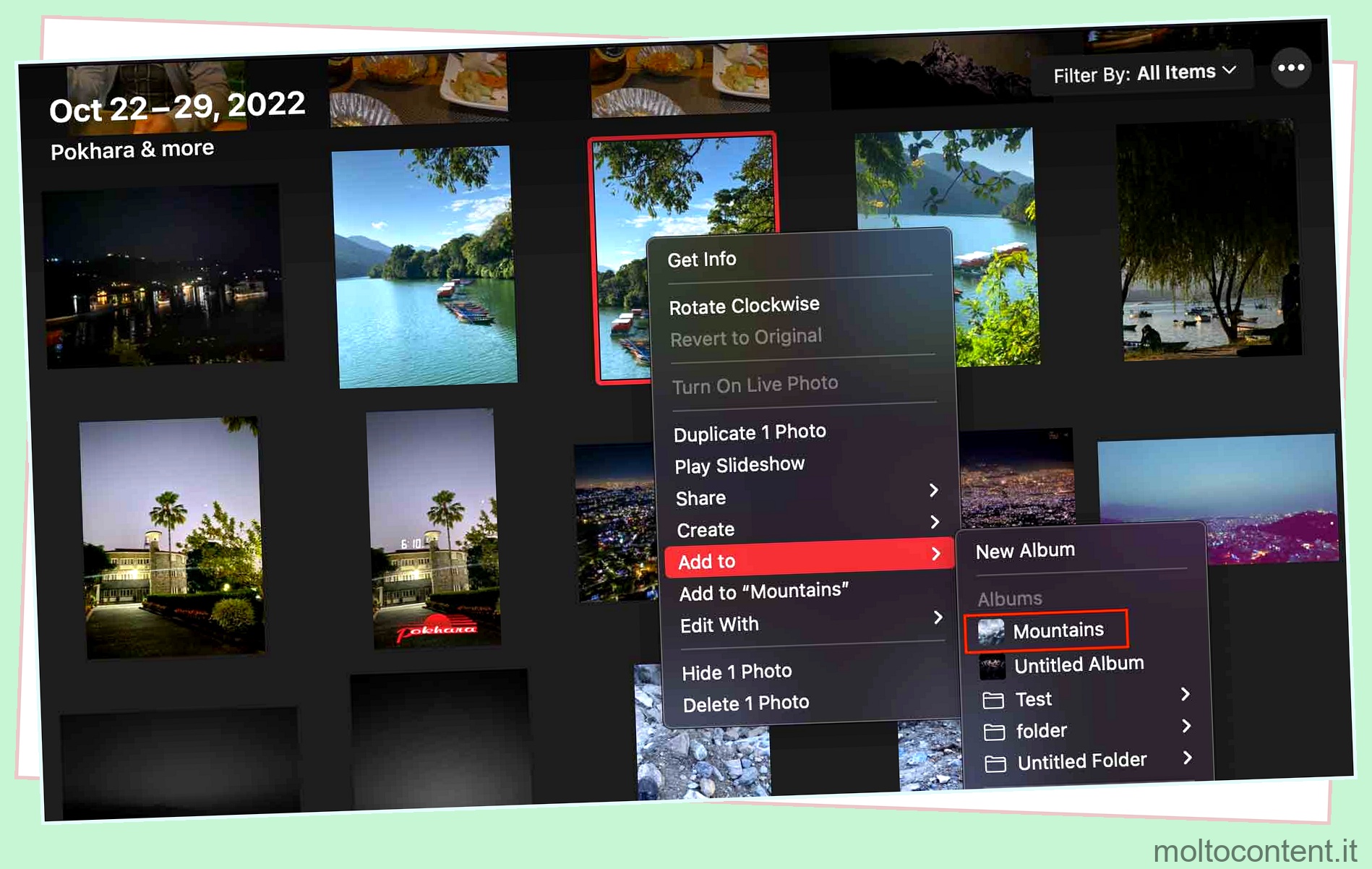
- Seleziona il tuo album dall’elenco a discesa.
Crea album condivisi
Album condivisi ti consente di condividere i tuoi album con i tuoi amici. Puoi creare un album condiviso e invitare i tuoi contatti iCloud a visualizzare le immagini all’interno dell’album. Gli invitati possono anche aggiungere le loro immagini a quell’album. Ecco come puoi configurare un album condiviso sul tuo sistema:
- Apri Foto.
- Dalla barra laterale, fai clic su ”
+” accanto ad Album condivisi per crearne uno. - Inserisci un nome per l’album condiviso .
- Quindi, fai clic su ”
+” accanto a Invita persone e seleziona gli invitati dall’elenco.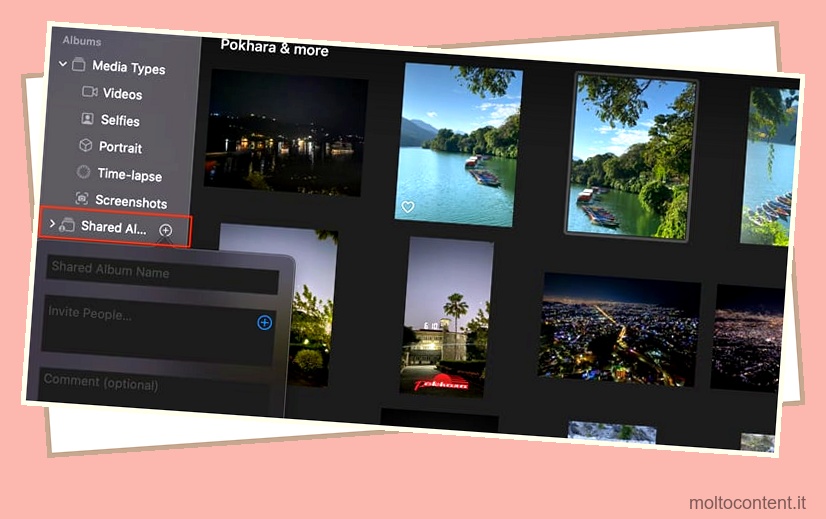
- Una volta impostato, fai clic su Crea .
- Apri l’album che hai appena creato dalla barra laterale.
- Quindi, scegli Aggiungi foto e video .
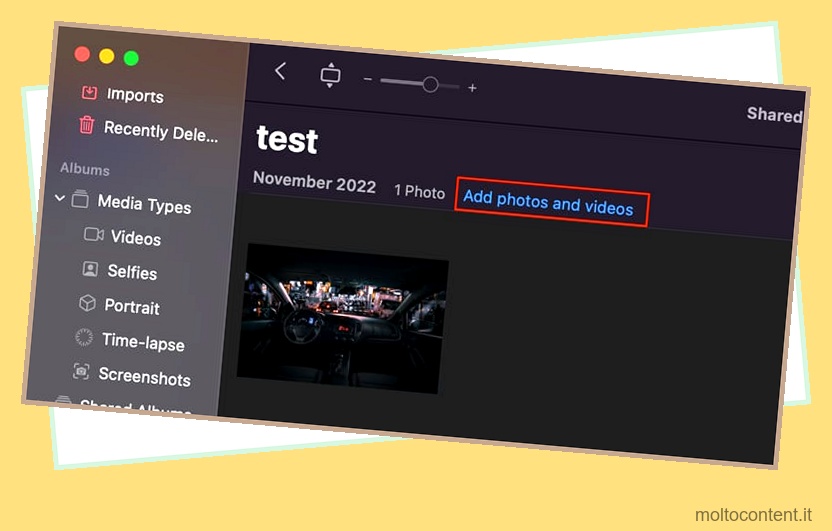
- Selezionare le foto/i video desiderati e fare clic su Aggiungi .
Gestisci il tuo catalogo fotografico in una nuova cartella
Le cartelle contengono album al loro interno. Per impostazione predefinita, vedrai quattro cartelle nella barra laterale dell’applicazione Foto; Tipi di file multimediali, Album condivisi, I miei album e I miei progetti.
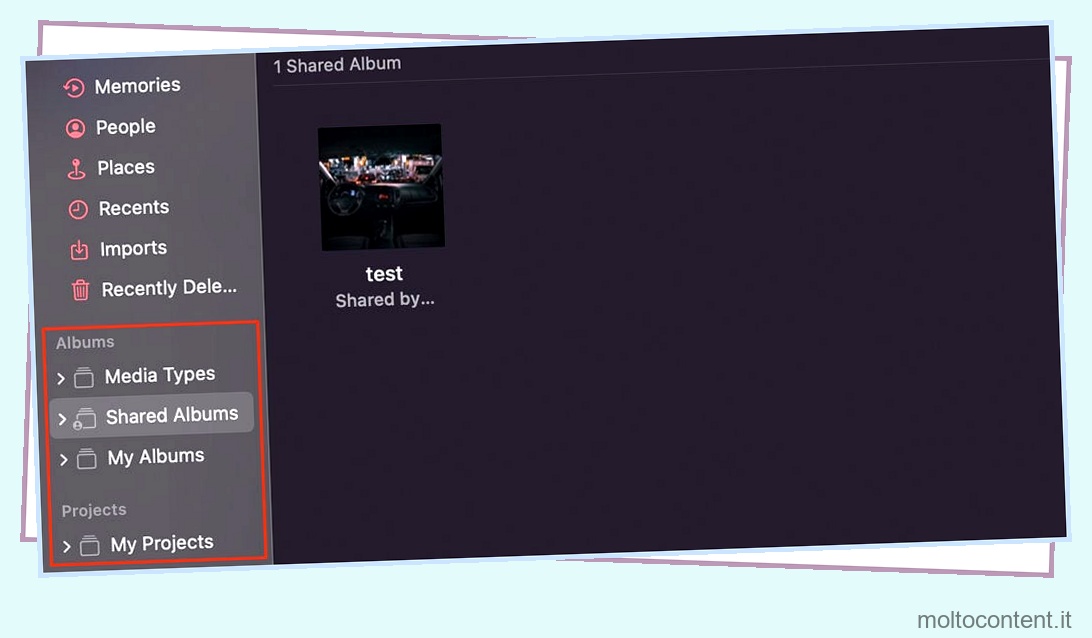
Tipi di media suddivide i tuoi file multimediali in video, selfie, ritratti, time-lapse e schermate. È possibile visualizzare il file multimediale richiesto da queste suddivisioni indipendenti. Album condivisi e I miei album contengono tutti i rispettivi album creati manualmente. Allo stesso modo, Il mio progetto raggruppa tutti i progetti che hai realizzato.
Tuttavia, puoi anche creare la tua nuova cartella. Puoi quindi aggiungere gli album richiesti a questa cartella per ottimizzare e gestire al meglio il tuo catalogo fotografico. Ecco come farlo:
- Apri Foto .
- Dalla barra laterale, fai clic su “+” accanto a Il mio album e seleziona Cartella .
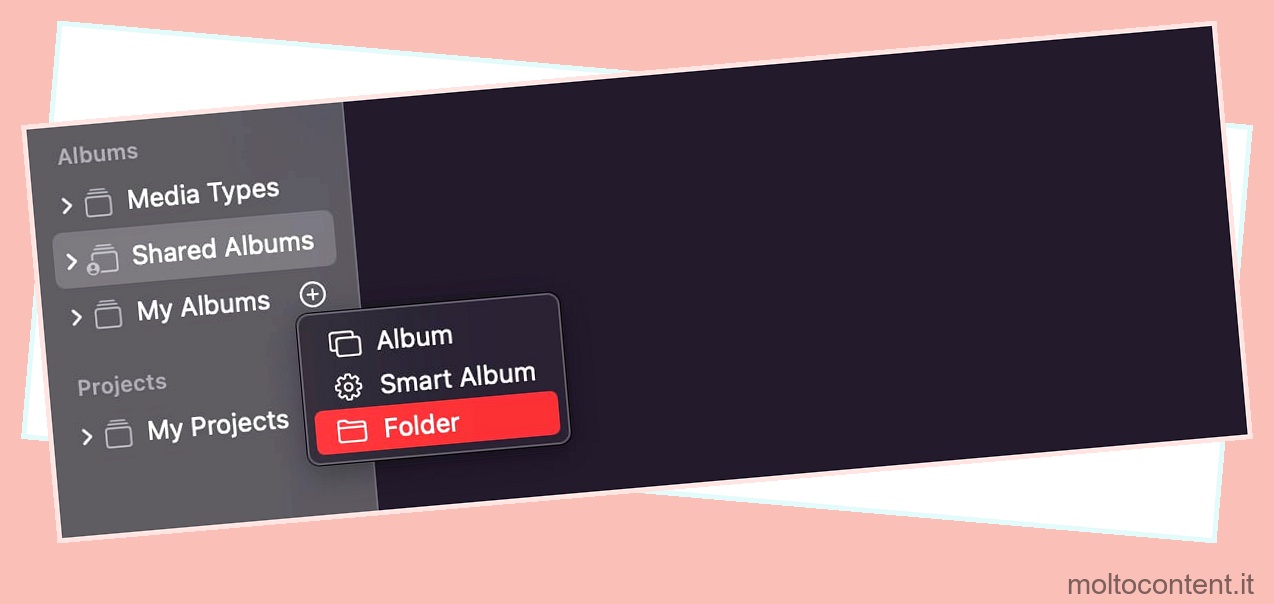
- Fare clic con il tasto destro su Cartella senza titolo e scegliere Rinomina .
- Imposta un nome per la tua nuova cartella.
- Se desideri aggiungere un album all’interno di questa cartella, trascina un album dalla barra laterale e rilascialo nella nuova cartella.
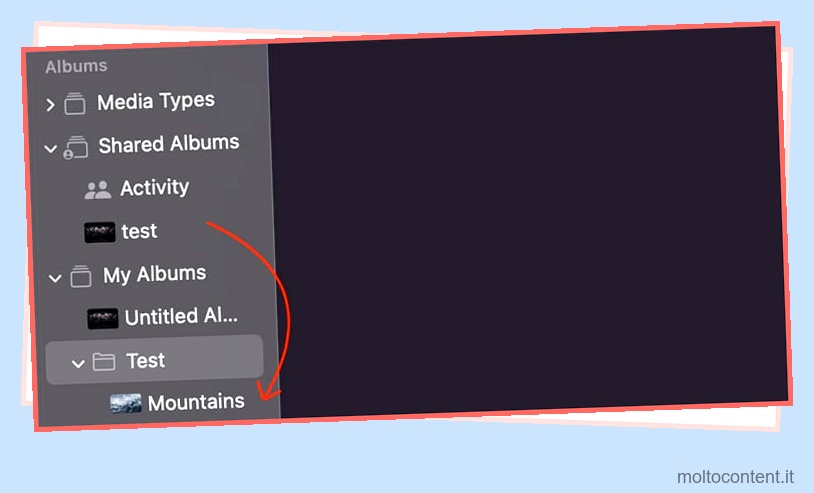
Crea nuovi progetti
I progetti in Foto si presentano sotto forma di estensioni fotografiche. Queste estensioni ti consentono di stampare una copia fisica di libri, calendari, cartoline, decorazioni murali e stampe delle foto selezionate. Il prodotto finale “stampato” verrà consegnato fisicamente presso la tua sede.
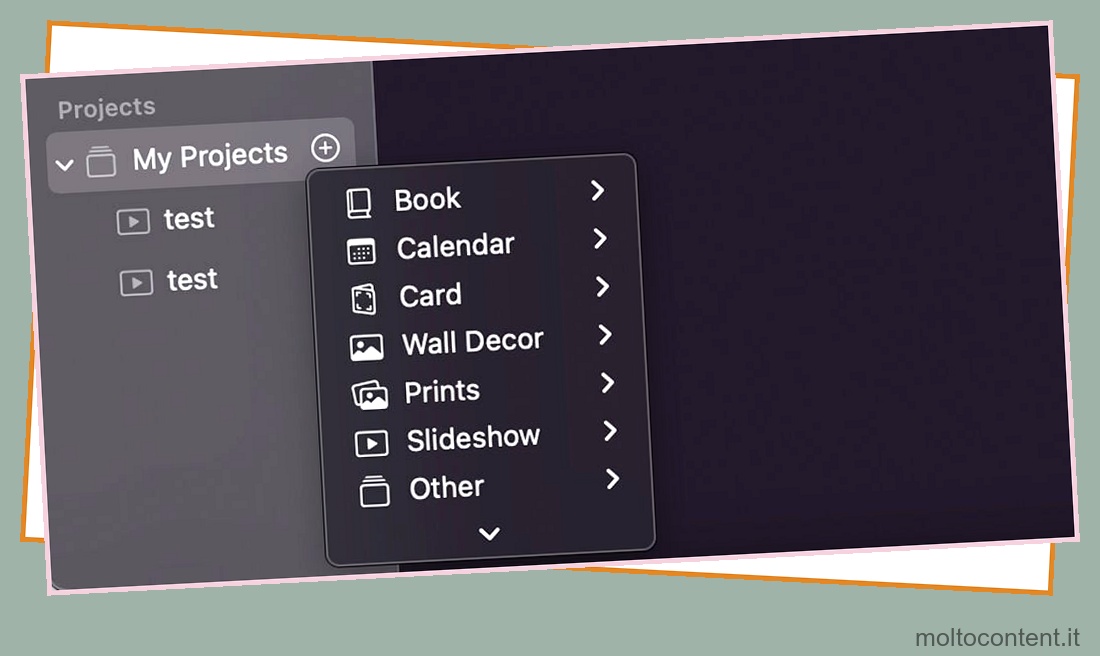
Per ottenere questa opzione, fai semplicemente clic sul segno “+” accanto a I miei progetti e seleziona un progetto dalla barra laterale di Foto. Il processo ti porterà attraverso più passaggi per scegliere le tue immagini e il suo layout. Una volta deciso il layout finale, devi confermare l’ordine, pagare un certo importo e attendere che il prodotto arrivi nella tua sede.
C’è un progetto virtuale che puoi creare dal menu I miei progetti. Cioè, il progetto Slideshow ti consente di creare una presentazione per le immagini selezionate insieme alla musica in sottofondo. Queste presentazioni sono presentate su Foto sotto forma di Progetto e non come Ricordo. Quindi, ecco come creare un progetto Slideshow:
- Apri Foto.
- Fai clic su ”
+” accanto a I miei progetti nella barra laterale. - Scegli Presentazione > Foto .
- Imposta un nome per la presentazione e fai clic su OK .
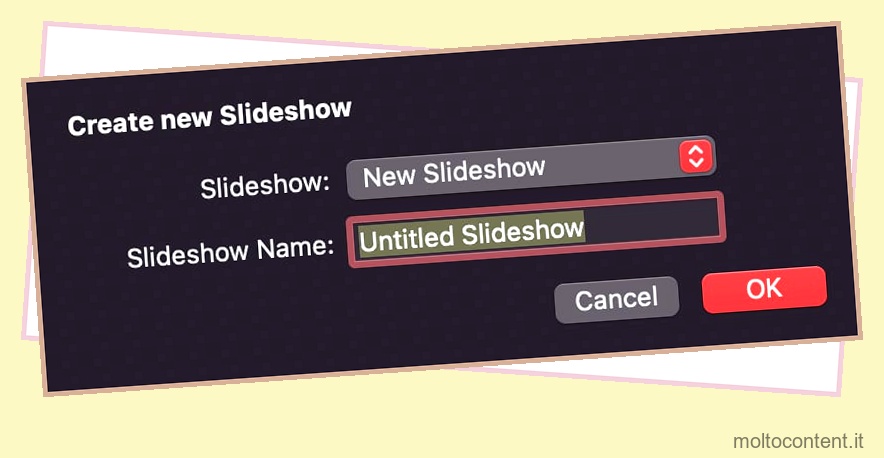
- Seleziona più file multimediali da aggiungere alla presentazione e fai clic su Aggiungi .
- Dalla destra della finestra di anteprima, seleziona i temi desiderati, la musica e la durata del rimborso della presentazione.
- Nell’opzione Durata, puoi selezionare ulteriormente gli effetti di transizione per i tuoi file multimediali e la velocità della tua presentazione.
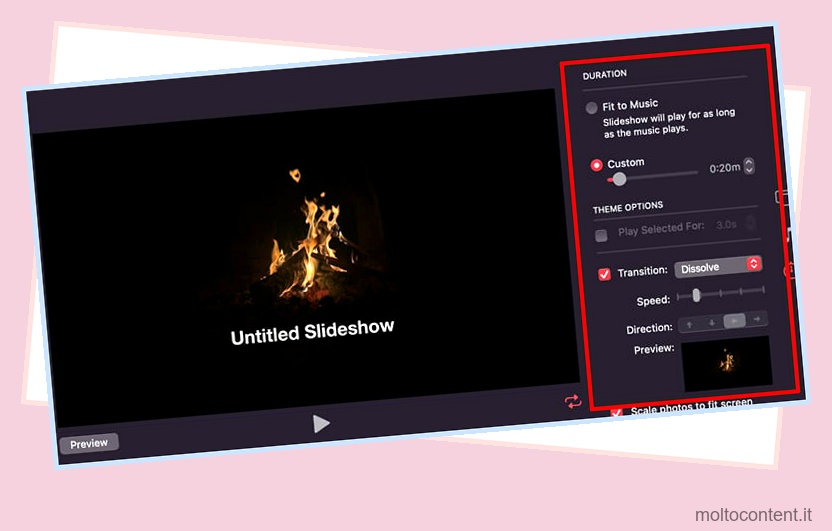
Sincronizza le tue foto tramite iCloud
Quando sincronizzi le foto su iCloud, la tua libreria multimediale viene copiata sui server iCloud. Puoi quindi visualizzare la libreria da più dispositivi connessi con lo stesso ID Apple o dal sito Web iCloud.
Se stai esaurendo lo spazio sul tuo Mac, puoi eliminare completamente la libreria multimediale dal sistema, poiché l’intero catalogo verrà caricato sui server iCloud. Quindi, ecco come sincronizzare le tue foto tramite iCloud:
- Apri Foto.
- Dalla barra dei menu, vai su Foto > Preferenze .
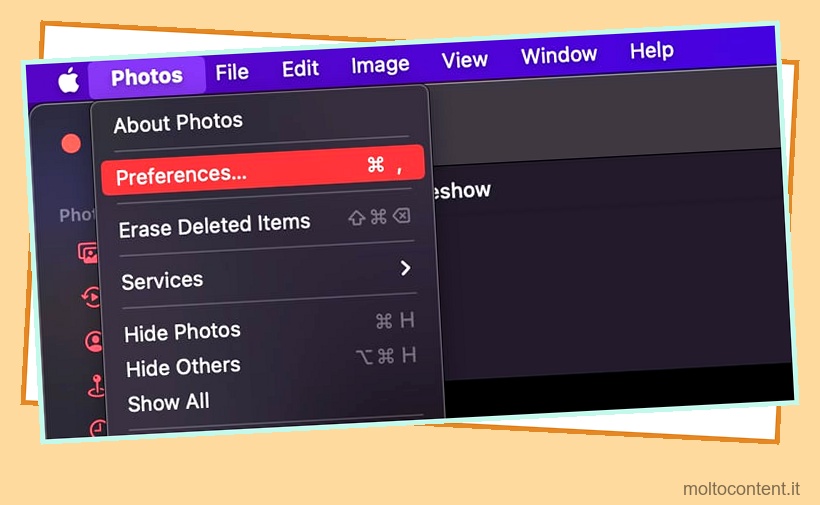
- Vai alla scheda iCloud.
- Seleziona l’opzione per caricare automaticamente il tuo file multimediale su Foto di iCloud .
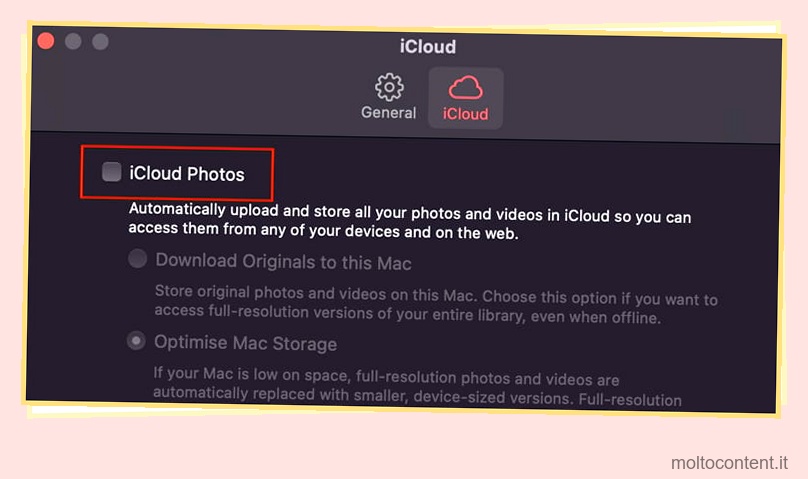
- Configura il tuo account iCloud.
- Quindi, una volta fatto ciò, apri Finder .
- Dalla barra dei menu, vai su Apple > Preferenze di Sistema.
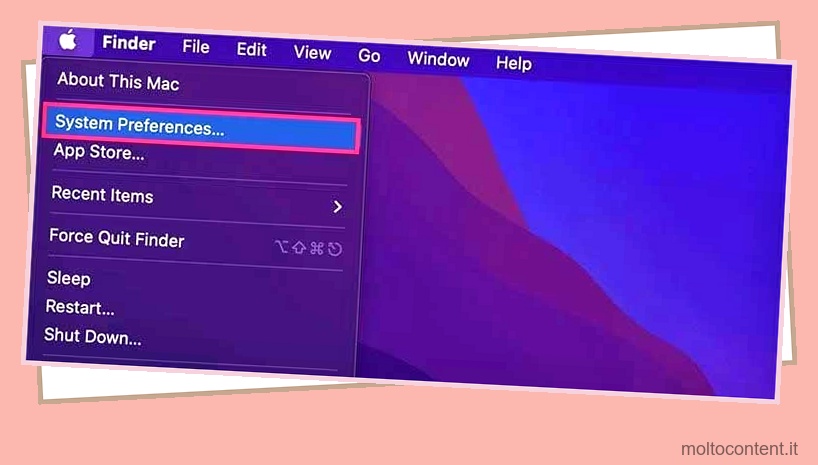
- Fare clic su ID Apple.
- Seleziona iCloud dalla barra laterale.
- Seleziona le opzioni Foto e iCloud Drive.