Per quanto utile sia il cursore per navigare nell’interfaccia utente del tuo sistema, a volte può perdersi a causa delle sue piccole dimensioni. Ciò è particolarmente vero per le persone che hanno difficoltà a vedere chiaramente le cose sul proprio schermo.
Inoltre, cercare di trovare il piccolo cursore sul display può affaticare ancora di più gli occhi. Se sei stanco di perdere il cursore, puoi facilmente ingrandirlo dalle impostazioni, dal pannello di controllo o persino dalle proprietà del mouse.
Sommario
Se volete continuare a leggere questo post su "[page_title]" cliccate sul pulsante "Mostra tutti" e potrete leggere il resto del contenuto gratuitamente. ebstomasborba.pt è un sito specializzato in Tecnologia, Notizie, Giochi e molti altri argomenti che potrebbero interessarvi. Se desiderate leggere altre informazioni simili a [page_title], continuate a navigare sul web e iscrivetevi alle notifiche del blog per non perdere le ultime novità.
Da Impostazioni
Windows offre un modo piuttosto semplice per modificare le dimensioni del cursore del mouse dalle impostazioni. Puoi ingrandire il cursore fino al 220% della sua dimensione predefinita e puoi persino cambiarne il colore.
- Avvia Impostazioni premendo Windows + I.
- Vai su Accessibilità > Puntatore del mouse e tocca . (Su Windows 10, sarà Facilità di accesso > Puntatore del mouse > Dimensione cursore e puntatore .)
- Trascina il cursore verso destra per rendere il tuo mouse cur s o più grande. (La modifica avverrà immediatamente dopo aver rilasciato il dispositivo di scorrimento.)
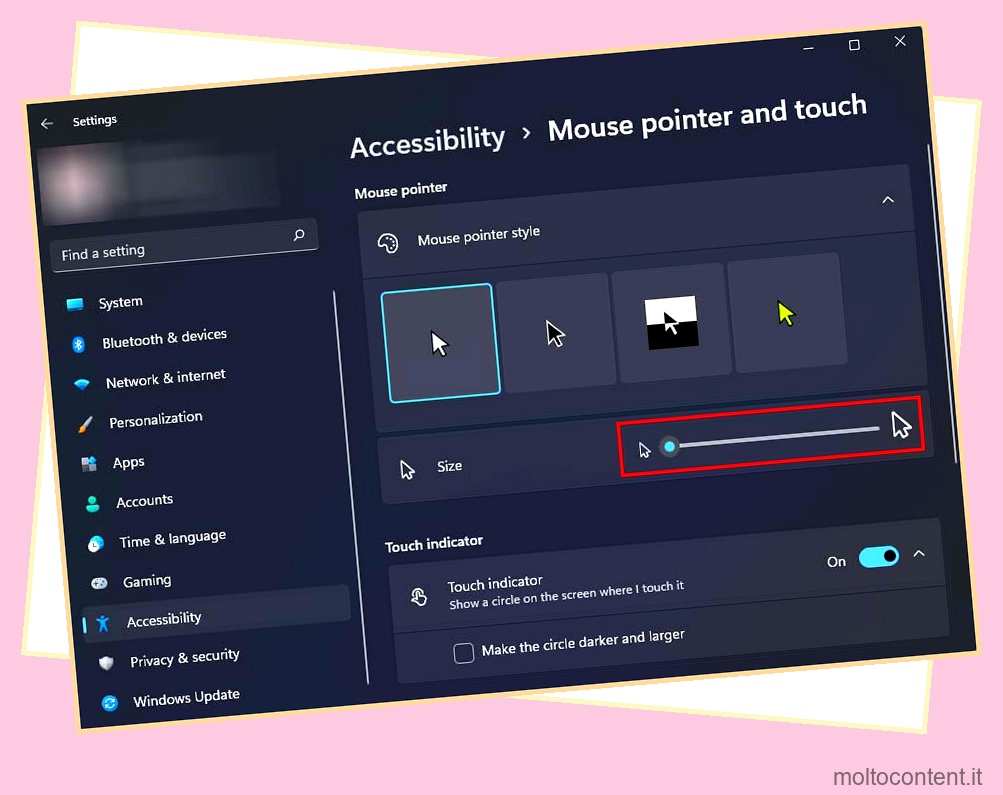
- È inoltre possibile modificare il colore del mouse selezionando i modelli preimpostati oi colori personalizzati sopra il dispositivo di scorrimento delle dimensioni del cursore.
Dal pannello di controllo
Un altro modo per ingrandire il cursore del mouse è dal Pannello di controllo. Sebbene non sia possibile controllare in modo intuitivo la dimensione del cursore utilizzando questo metodo, offre tre modelli preimpostati di dimensioni del cursore.
- Premi il tasto Windows + il tasto R per aprire la finestra di dialogo Esegui.
- Immettere
controlper aprire il Pannello di controllo.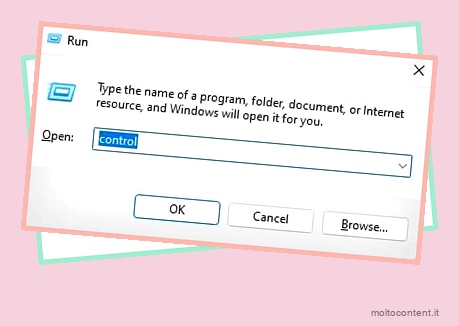
- Andare su Facilità di accesso e fare clic su Cambia modalità di funzionamento del mouse.

- Fatta eccezione per la dimensione predefinita, puoi scegliere tra due opzioni più grandi, una dimensione grande e una dimensione extra grande.
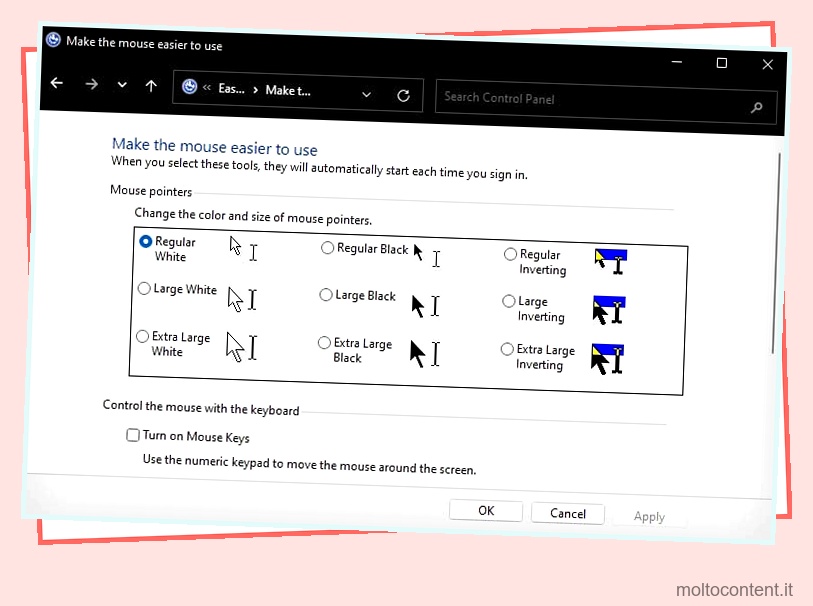
- Dopo aver selezionato le dimensioni del mouse, fare clic su Applica per registrare le modifiche.
- Fare clic su OK.
Dalle proprietà del mouse
Ingrandire il mouse da Proprietà del mouse è abbastanza simile a fare lo stesso dal Pannello di controllo. Offre anche gli stessi tre modelli di dimensioni del cursore preimpostati tra cui puoi scegliere.
- Avvia la finestra di dialogo Esegui utilizzando il tasto di scelta rapida Windows + R.
- Immettere
main.cplper aprire le proprietà del mouse.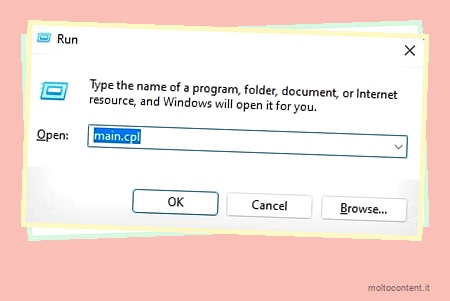
- Vai all’intestazione Puntatori.
- Sotto Schema , scegli lo schema del puntatore del mouse (fondamentalmente il colore del cursore) e la dimensione .
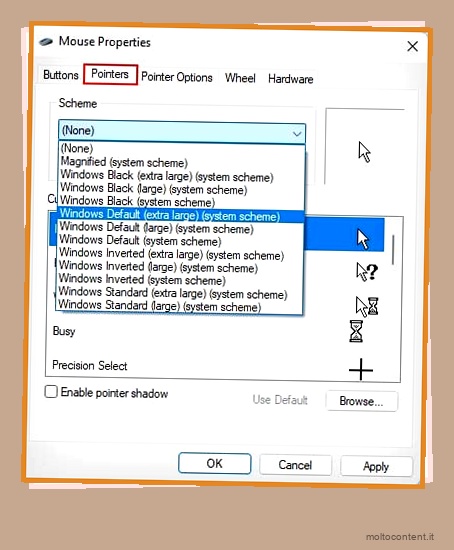
- Se desideri che lo schema del puntatore del mouse rimanga come predefinito, scegli le opzioni di dimensione del cursore denominate Windows Default .
- Fare clic su Applica e OK.
Come ingrandire il cursore del testo?
Puoi anche ingrandire il cursore del testo sui computer Windows. Mentre l’altezza del cursore del testo rimarrà invariata, puoi aumentarne la larghezza. Ciò renderà il cursore del testo molto più spesso e più facile da individuare.
Tuttavia, la modifica delle dimensioni del cursore del testo non si rifletterà in tutte le applicazioni. Alcune applicazioni come Chrome continueranno a utilizzare il cursore di testo predefinito anche se la sua larghezza è impostata su max.
- Vai al menu Start e apri Impostazioni .
- Passare a Accessibilità > Cursore di testo . (Per Windows 10, dovrebbe trovarsi in Facilità di accesso > Cursore di testo .)
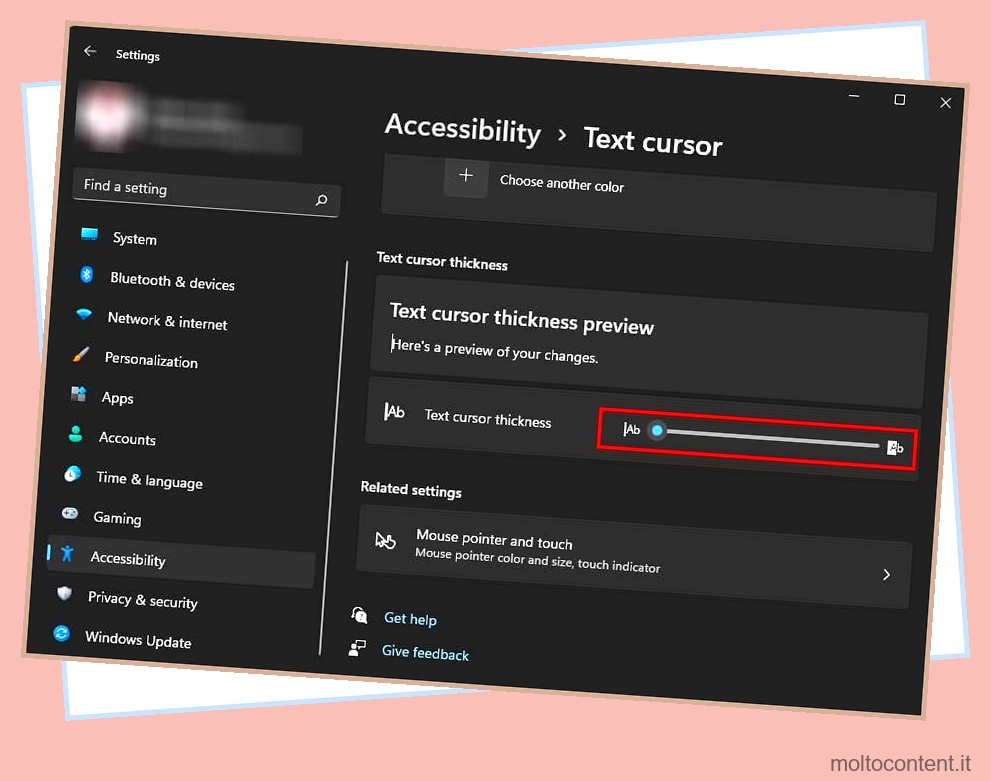
- Scorri verso il basso e sposta il cursore Spessore cursore testo verso destra per aumentarne la larghezza.
- Il cambio sarà immediato.
Inoltre, puoi abilitare l’indicatore del cursore del testo per renderlo ancora più facile da individuare. In questo modo aggiungerai un quarto di cerchio su ciascuna estremità del cursore del testo e potrai anche controllarne le dimensioni.
- Vai alle impostazioni del cursore del testo.
- Attiva l’opzione Indicatore cursore testo.
- È quindi possibile spostare il dispositivo di scorrimento verso destra per aumentare la dimensione dell’indicatore del cursore.

- Puoi anche selezionare i colori sottostanti per cambiare il colore delle estensioni del quarto di cerchio.








