Non puoi fare nulla sul tuo computer se il cursore non viene visualizzato sullo schermo a meno che tu non conosca le scorciatoie da tastiera.
Ci sono molte ragioni per cui il cursore del mouse è scomparso dallo schermo. Potrebbe esserci qualche problema con il mouse stesso; il cavo del mouse potrebbe essere danneggiato. Se sei su un laptop, il tuo touchpad potrebbe non funzionare correttamente.
Sommario
Se volete continuare a leggere questo post su "[page_title]" cliccate sul pulsante "Mostra tutti" e potrete leggere il resto del contenuto gratuitamente. ebstomasborba.pt è un sito specializzato in Tecnologia, Notizie, Giochi e molti altri argomenti che potrebbero interessarvi. Se desiderate leggere altre informazioni simili a [page_title], continuate a navigare sul web e iscrivetevi alle notifiche del blog per non perdere le ultime novità.
Perché il mio mouse continua a scomparire
Se vedi il cursore ma non riesci a spostarlo, il problema è probabilmente con l’hardware. Se non riesci a vedere il cursore, allora c’è qualcosa che non va nel software/driver.
Tuttavia, questo potrebbe non essere sempre il caso, poiché il cursore può essere nascosto sul lato destro dello schermo. Quindi, devi sapere dov’è il problema prima di risolverlo.
- Il problema con il mouse o il cavo del mouse potrebbe impedire al mouse di muoversi.
- Le impostazioni del touchpad del BIOS potrebbero essere disabilitate.
- Problema con il driver del mouse.
- L’impostazione del cursore del mouse potrebbe disabilitare il mouse durante la digitazione.
- In Windows 10, il bug della modalità di sospensione può rendere invisibile il mouse.
Come correggere un cursore del mouse che scompare?
Prima di esaminare le cause e le soluzioni per risolvere il problema, ecco qualcosa che dovresti tenere a mente.
Poiché non puoi vedere il tuo cursore, tutte queste correzioni vengono eseguite con le scorciatoie da tastiera .
Scollega e ricollega il mouse
Rimuovi il cavo USB del mouse collegato al computer e ricollegalo (prova più porte USB se puoi). Se utilizzi un mouse wireless, spegnilo, rimuovi il dongle wireless, attendi un minuto, reinseriscilo e riaccendi il mouse.
Ciò dovrebbe forzare un soft reset nella connessione tra il computer e il mouse e, a sua volta, potrebbe riportare in vita il cursore. Controlla anche la batteria del tuo mouse wireless poiché anche una batteria / carica scarica potrebbe essere il colpevole.
Controlla i danni
Assicurarsi che il cavo del mouse non mostri segni visibili di danni. Se viene rimosso da entrambe le estremità, ciò potrebbe causare problemi di connessione. Se la porta USB all’altra estremità è corrosa, o se i contatti metallici/pin all’interno sembrano ruvidi, anche questo costituirebbe un problema di connessione.
Se hai un mouse con un cavo staccabile, prova a usarne uno diverso per vedere se funziona. Ispezionare accuratamente il cavo prima di passare alla fase successiva.
Riavvia il tuo computer
Questo è il prossimo passo logico e forse la cosa più semplice che potresti fare nella speranza di una soluzione.
- Premi Windows + D per accedere al desktop su Windows.
- Premi Alt+F4 per aprire il menu Spegni.
- Quindi utilizzare il tasto Tab sulla tastiera per accedere all’opzione Riavvia.
Altrimenti, puoi semplicemente premere il pulsante di accensione su un computer desktop per riavviarlo.
Per gli utenti Mac, premi semplicemente la seguente combinazione di tasti per riavviare il dispositivo: Ctrl + Comando + Espelli / Accensione.
Questo è un passaggio importante nella gerarchia della risoluzione dei problemi, anche se non pensi che funzionerà, provalo per ogni evenienza, poiché non sai mai quali miracoli può fare un semplice riavvio.
Controlla il mouse su un altro dispositivo
Se hai accesso a un altro computer, prova a collegare il mouse a quello. Se il cursore del mouse appare magicamente sullo schermo e funziona perfettamente, allora sappiamo per certo che non è un problema del tuo mouse, piuttosto del tuo computer. Se non funziona e il cursore del mouse è ancora un no-show, allora possiamo presumere che il tuo mouse sia in errore qui.
Abilita il mouse
Come accennato in precedenza, questo è uno dei due motivi principali per cui il mouse non funziona correttamente. E l’altro è la cattiva comunicazione del conducente. Se il tuo mouse è stato disabilitato da Windows, non funzionerà affatto ed è praticamente inesistente. Pertanto, è necessario riattivarlo nelle impostazioni del mouse.
- Premi il tasto Windows
- Digita “Impostazioni mouse” e premi Invio
- Usa Tab per scendere alle “Opzioni aggiuntive del mouse” – questo aprirà le Proprietà del mouse
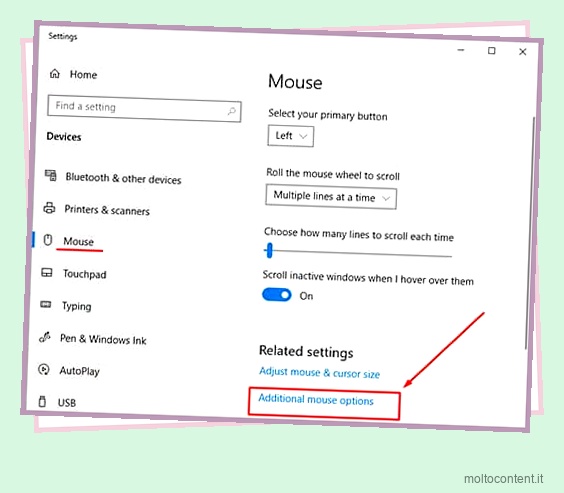
- Premi Tab fino a quando i ” Pulsanti ” nell’angolo in alto a destra non vengono evidenziati con un rettangolo tratteggiato
- Premi il tasto freccia destra e vai all’ultima scheda – di solito si dice ” Impostazioni dispositivo ” ma la dicitura esatta potrebbe essere diversa a seconda del produttore
- Usa Tab per navigare fino all’opzione “Abilita” e premi Invio
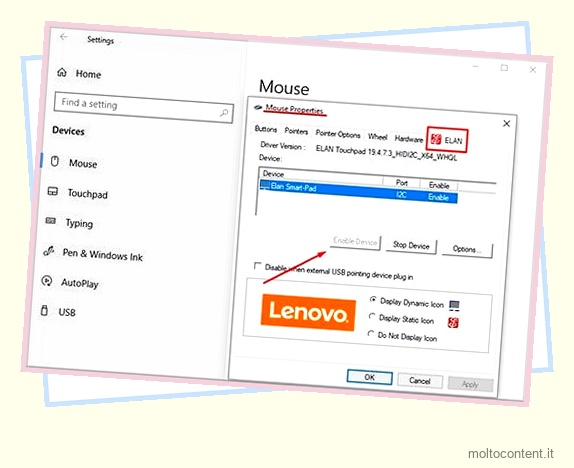
Se utilizzi un touchpad su un laptop, cerca e apri ” Touchpad ” nella ricerca di Windows e attiva il touchpad utilizzando il tasto Tab. Alcuni laptop hanno anche un pulsante fisico vicino al touchpad che lo abilita o disabilita, se questo è il caso del tuo dispositivo assicurati che anche il touchpad sia abilitato in quel modo.
Puoi anche provare a premere i tasti funzione, in genere Fn+F3 , Fn+F5 , Fn+F9 , Fn+F11, poiché in alcuni casi ha dimostrato di abilitare il touchpad/mouse e di riportare il cursore.
Controlla le impostazioni del tuo BIOS
Il BIOS funge da interfaccia utente grafica (GUI) per controllare l’hardware. Nel BIOS, ci saranno impostazioni per abilitare o disabilitare qualsiasi componente hardware collegato a un computer. Uno dei motivi per cui il cursore del mouse è invisibile è dovuto all’impostazione del touchpad nel BIOS. Se hai un nuovo laptop o per qualche motivo sconosciuto, questa impostazione potrebbe essere disabilitata nel tuo BIOS.
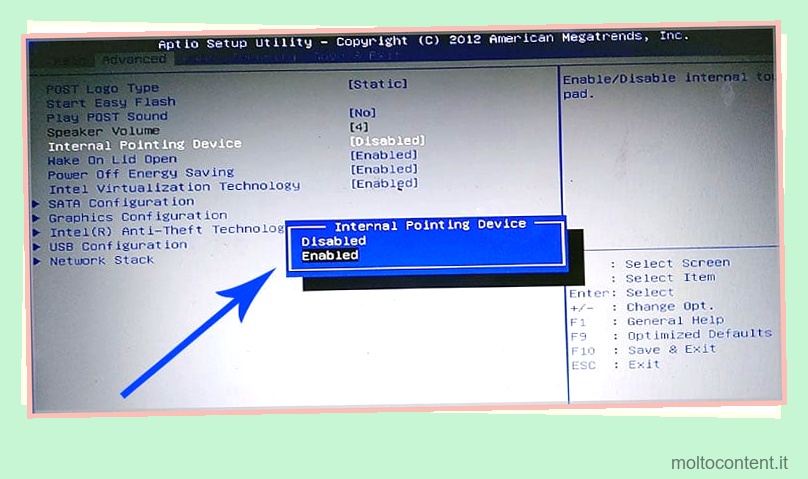
Per accedere al BIOS, dovrai premere ripetutamente il tasto Canc (leggi il manuale dell’utente o cerca nel Web per accedere al BIOS sul tuo laptop). Dopo essere entrato nel BIOS, dovrai cercare un’opzione chiamata Dispositivo di puntamento interno. Assicurati di abilitare l’impostazione Dispositivo di puntamento interno. Salva le modifiche ed esci.
Aggiorna il tuo driver
Il tuo driver determina anche se il tuo dispositivo funziona. Se hai un PC con un driver obsoleto , il dispositivo potrebbe non funzionare come dovrebbe.
Puoi provare ad aggiornare il driver del mouse per risolvere il problema se non lo hai aggiornato. È possibile utilizzare i seguenti passaggi utilizzando solo la tastiera per aggiornare il driver.
- Premere il tasto Windows + X e utilizzare il tasto freccia su o giù per selezionare “Gestione dispositivi” e premere Invio.
- Premi il tasto tab finché non evidenzi il primo elemento dell’elenco e usa il tasto freccia su/giù per selezionare ” Mouse e altri dispositivi di puntamento “.
- Premere il tasto freccia destra per aprire il menu a discesa.
- Selezionare il driver del mouse e premere MAIUSC+F10 e utilizzare la freccia su/giù per selezionare “Aggiorna driver” e premere Invio.
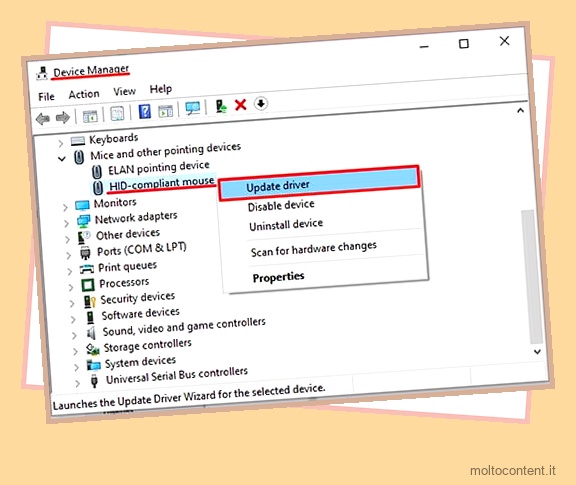
- Premere Invio su “Cerca automaticamente i driver” e attendere l’aggiornamento del driver.
- Dopo aver aggiornato il driver, dovresti essere in grado di vedere il cursore.
Ripristina il tuo driver
L’aggiornamento del tuo driver può anche interferire con il tuo dispositivo. Se il cursore del mouse è scomparso dopo aver aggiornato il driver, è possibile ripristinare il driver alla versione precedente in cui il dispositivo funzionava perfettamente. È possibile seguire questi passaggi per ripristinare il driver.
Puoi seguire i passaggi “Aggiorna il tuo driver” da 1 a 3 dall’alto e continuare a seguire i passaggi seguenti.
- Selezionare il driver del mouse e premere Maiusc+F10 e utilizzare la freccia su/giù per selezionare “Proprietà” e premere Invio.
- Premi il tasto tab finché non vedi “Generale” evidenziato con un rettangolo tratteggiato.
- Utilizzare il tasto freccia sinistra/destra per navigare fino a “Autista”.
- Premi il tasto tab finché non selezioni il pulsante “Ripristina driver” (se hai aggiornato di recente il driver, l’opzione per ripristinare il driver sarà accessibile).
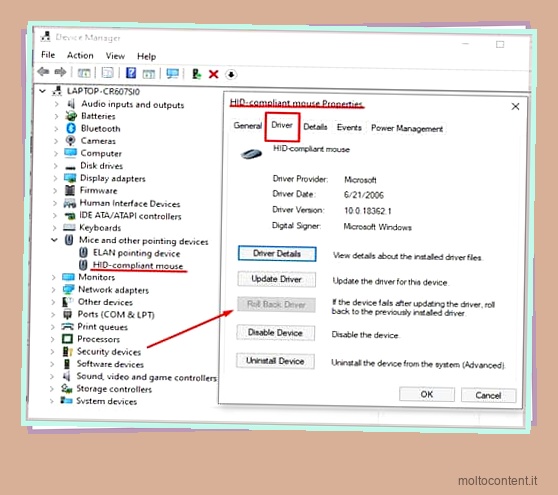
- Seleziona un motivo per cui stai tornando alle versioni precedenti. È possibile premere il tasto tab per navigare e premere la barra spaziatrice per contrassegnare la casella di controllo.
- Passare a “sì” utilizzando il tasto tab e premere Invio.
Nota: questa correzione funziona solo se il cursore è scomparso dopo un aggiornamento del driver.
Driver per mouse multipli
Se sul tuo computer sono installati più driver del mouse, tutti questi driver potrebbero tentare di comunicare con il tuo dispositivo contemporaneamente. Ciò potrebbe causare il malfunzionamento del mouse.
Puoi facilmente risolvere questo problema disinstallando tutti gli altri driver aggiuntivi. Puoi farlo seguendo i passaggi di “Ripristino del driver” fino al passaggio 6 e premendo il tasto tab per selezionare “Disinstalla dispositivo”, quindi premi Invio.
Mostra il puntatore durante la digitazione
Alcuni utenti hanno segnalato che l’attivazione di questa impostazione ha causato problemi con il cursore del mouse e la disattivazione ha fatto riapparire il cursore in molti casi.
È possibile seguire questi passaggi per verificare se questa impostazione è attivata.
- Premi il tasto Windows e cerca “Pannello di controllo”.
- Utilizzare i tasti freccia per selezionare “Mouse” e premere Invio.
- Premi il tasto tab finché non vedi ” Pulsanti ” evidenziato con un rettangolo tratteggiato.
- Utilizzare il tasto freccia sinistra o destra per navigare fino a “Opzioni puntatore”.
- Verifica se la casella di controllo ” Nascondi puntatore durante la digitazione ” è selezionata.
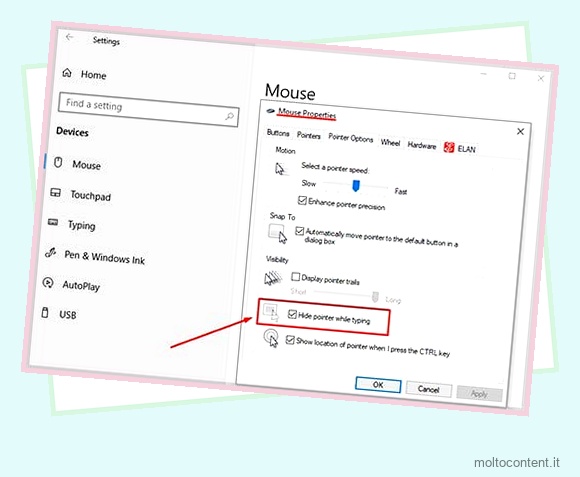
- Se questa casella di controllo è selezionata, non puoi vedere il cursore mentre stai digitando.
Esegui lo strumento di risoluzione dei problemi
Windows ha uno strumento di risoluzione dei problemi hardware integrato che può aiutarti a diagnosticare e risolvere problemi comuni e un cursore del mouse che scompare non è diverso.
- Premi Windows + R per aprire la casella Esegui
- Digitare il seguente comando: msdt.exe -id DeviceDiagnostic
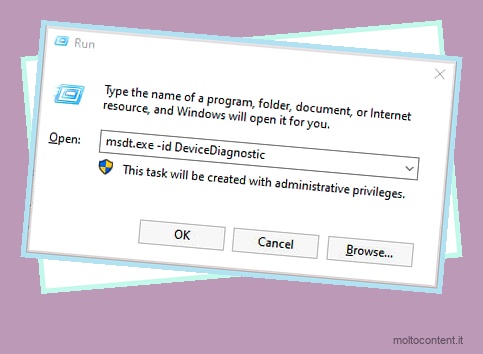
- Dovrebbe aprirsi lo strumento di risoluzione dei problemi “Hardware e dispositivi”.
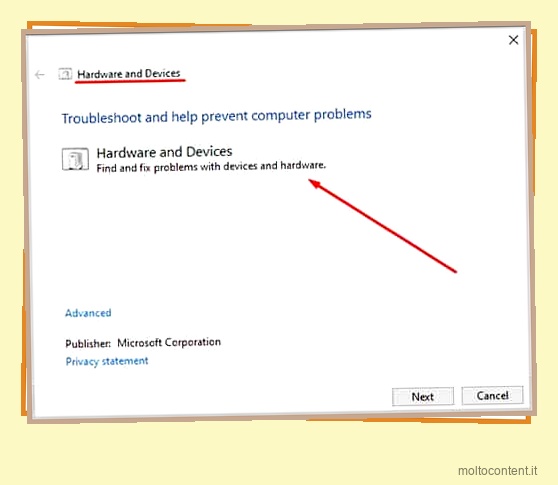
- Utilizzare Tab per navigare fino a “Avanti” e premere Invio
- Seguire le istruzioni sullo schermo da lì per completare la diagnosi e applicare la correzione.
Aggiorna il tuo Windows
Se la versione corrente di Windows è obsoleta , puoi riscontrare molti problemi con il driver. L’aggiornamento della versione di Windows all’ultima risolverà la maggior parte degli errori minori. Puoi aggiornare le tue finestre, utilizzando solo la tastiera, seguendo questi passaggi:
- Premi il tasto Windows.
- Utilizzando il tasto tab, vai a “impostazioni”.
- Premi il tasto tab finché non evidenzi “sistema” e, usando il tasto freccia su/giù, seleziona “Windows Update”.
- Ancora una volta, premi il tasto tab finché non vai a “Controlla aggiornamenti” (se hai un aggiornamento in attesa di essere installato, ci sarà un pulsante che dice “Installa ora”, e se hai completato l’installazione, ci sarà un pulsante dicendo “Riavvia ora”).
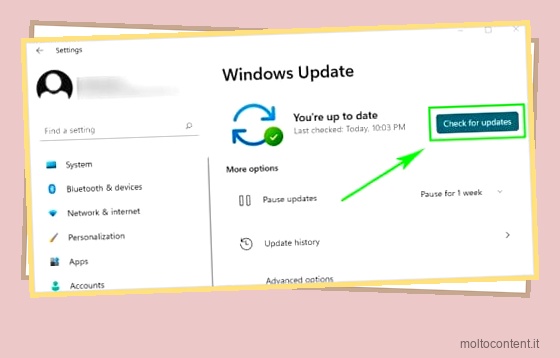
Ci vorrà del tempo per installare l’aggiornamento. Al termine dell’installazione, selezionare “Riavvia ora” e premere Invio. Quando il PC si riavvia, potresti vedere il cursore del mouse.
Impostazioni delle proprietà del mouse
A volte le impostazioni del puntatore del mouse possono anche rendere invisibile il cursore. Puoi risolvere questo problema seguendo questi passaggi.
- Premi il tasto Windows.
- Cerca “Pannello di controllo” e premi invio.
- Passare al mouse utilizzando il tasto tab o i tasti freccia e premere Invio.
- Premi il tasto tab finché non vedi ” Pulsanti ” evidenziato con un rettangolo tratteggiato.
- Utilizzare il tasto freccia sinistra/destra per andare a Puntatori .
- Continua a premere il tasto tab finché non hai selezionato il menu a discesa in “Schema”.
- Assicurati che lo schema selezionato sia “Windows predefinito (schema di sistema)” utilizzando i tasti freccia sinistra/destra.
- Vai su “Abilita ombra puntatore” e assicurati che sia deselezionato (puoi selezionare o deselezionare una casella di controllo utilizzando la barra spaziatrice
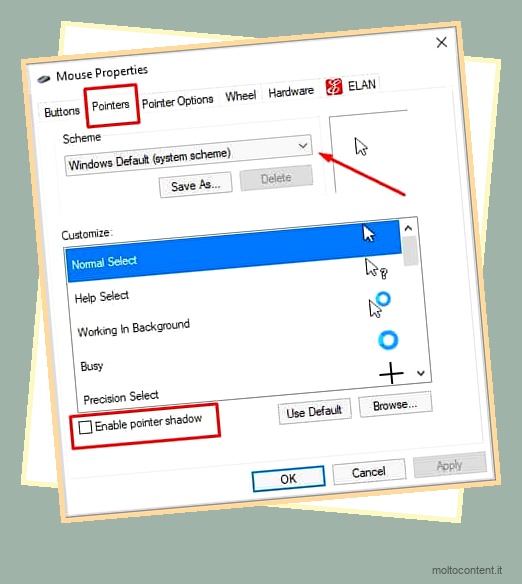
- Utilizzando il tasto tab, seleziona “Applica”, quindi “ok”.
Bug della modalità di sospensione
Questo è un problema comune in cui una volta aperto il PC dalla modalità di sospensione, potresti vedere che manca il cursore del mouse. Puoi provare a riavviare il PC per ripristinare il mouse.
Se sei su un computer desktop e nessuna delle soluzioni di cui sopra funziona, puoi provare a rimuovere tutti i dispositivi collegati come mouse, tastiera e stampante; riavvia il computer e verifica se il cursore è visibile.








