Per qualche motivo, la tastiera o il tastierino potrebbero non funzionare correttamente. In tal caso, è possibile utilizzare la funzionalità integrata del sistema operativo Windows, la tastiera su schermo.
La tua velocità di digitazione potrebbe diminuire quando utilizzi la tastiera virtuale. Tuttavia, questo è uno strumento utile per tutti gli individui con problemi fisici.
Bene, ci sono molti modi per mostrare la tastiera sullo schermo per diversi sistemi operativi. Tuttavia, questa sezione si concentrerà sulle dieci tecniche per avviare la tastiera su schermo su Windows 11.
Se volete continuare a leggere questo post su "[page_title]" cliccate sul pulsante "Mostra tutti" e potrete leggere il resto del contenuto gratuitamente. ebstomasborba.pt è un sito specializzato in Tecnologia, Notizie, Giochi e molti altri argomenti che potrebbero interessarvi. Se desiderate leggere altre informazioni simili a [page_title], continuate a navigare sul web e iscrivetevi alle notifiche del blog per non perdere le ultime novità.
Sommario
Utilizzo della finestra Esegui comando
La specialità della finestra di comando Esegui è quella di avviare qualsiasi file o programma sul tuo PC Windows. Quindi, è sicuramente possibile mostrare la tastiera sullo schermo utilizzando questo strumento. Ecco come puoi farlo:
- Dall’icona di ingrandimento sulla barra delle applicazioni, cerca Esegui. Una volta visualizzato il programma, tocca una volta per avviarlo. Se disponi di una tastiera funzionante, puoi premere direttamente i tasti Windows + R per aprire Esegui su Windows.
- Nel campo di digitazione, inserisci “osk” e fai clic su Ok.
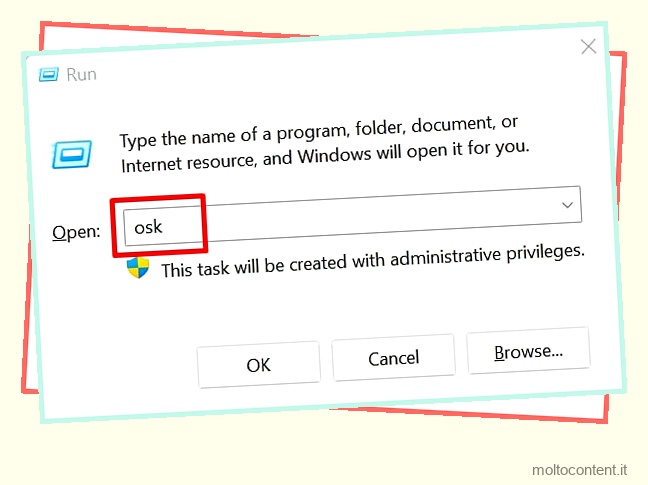
- Ora, attendi un secondo o due (a seconda della velocità del tuo PC) affinché la tastiera su schermo si apra.
Basta cercare dal menu Start
Bene, un altro semplice metodo per mostrare la tastiera sullo schermo è cercare lo strumento direttamente dall’icona Cerca o dal menu Start. Segui i passaggi seguenti per apprendere questa tecnica:
- Passare all’icona di Windows nell’angolo in basso a sinistra della finestra. Altrimenti, puoi anche scegliere l’icona Cerca accanto ad essa.
- Su uno di questi strumenti, digita “osk” o “tastiera” o qualsiasi parola chiave correlata.
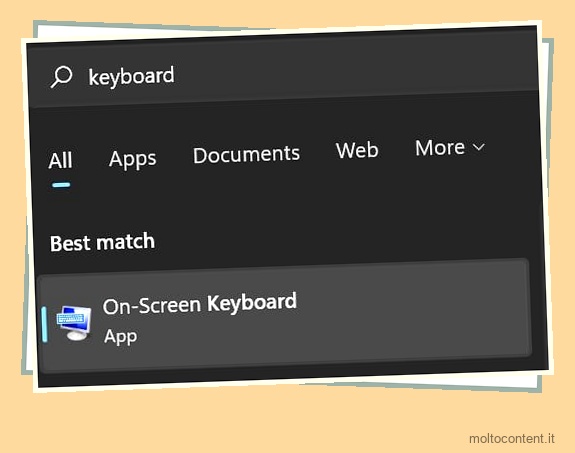
- Quando vedi l’opzione Tastiera su schermo, tocca una volta per avviarla.
Tuttavia, se il menu Start non funziona, potresti anche riscontrare problemi con l’avvio di altri strumenti. Quindi, leggi questo post per sapere come risolverlo.
Usa direttamente la scorciatoia da tastiera
Il metodo più semplice per avviare la tastiera su schermo è utilizzare la scorciatoia da tastiera dedicata. Bene, tutto ciò che devi fare è premere contemporaneamente i tasti Windows + Ctrl + O. Quindi, entro un secondo, viene visualizzato lo strumento.
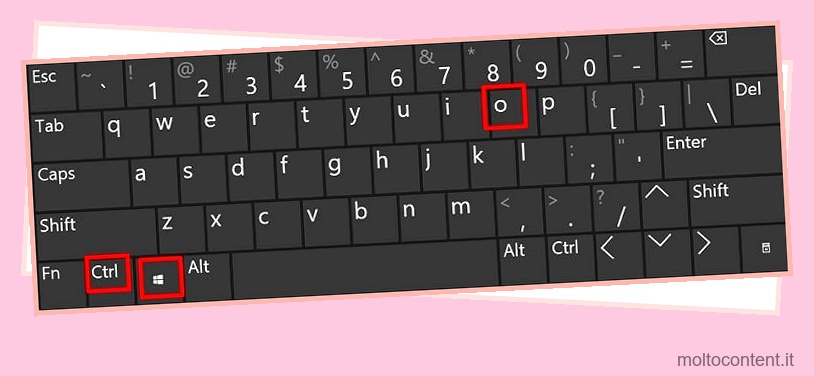
Tuttavia, il tasto di scelta rapida è utile solo quando si dispone di una tastiera funzionante. In effetti, questa tecnica diventa inutile quando il tuo dispositivo non funziona bene o non puoi premere i tasti dedicati.
Quindi, puoi navigare nei metodi seguenti per vedere un’opzione alternativa per l’avvio della tastiera su schermo. Inoltre, puoi provare questi passaggi per riparare la tastiera su Windows 11 .
Dalle impostazioni di Windows
È interessante notare che Windows ha una sezione dedicata per la tastiera su schermo in Impostazioni. Ecco come puoi avviare lo strumento da lì:
- Fare clic con il tasto destro sull’icona di Windows e scegliere Impostazioni.
- Accedi alla scheda Accessibilità e scorri verso il basso per trovare la sezione Interazione. Qui, scegli l’opzione Tastiera.

- Passare alla sezione Tastiera su schermo, tasti di accesso e Stampa schermo. Puoi vedere che l’opzione Tastiera su schermo è disattivata. Dopo averlo abilitato, la tastiera virtuale si apre sullo schermo.

Avvia dalla posizione di installazione
Andare alla posizione di installazione ti dà l’idea di dove Windows memorizza il file della tastiera su schermo. I seguenti passaggi ti guideranno nell’avvio dello strumento da Esplora file di Windows:
- Innanzitutto, vai su Desktop e fai doppio clic su Questo PC .
- Successivamente, visita Disco locale (C:) e apri la directory di Windows.

- Scorri verso il basso e avvia System 32 .
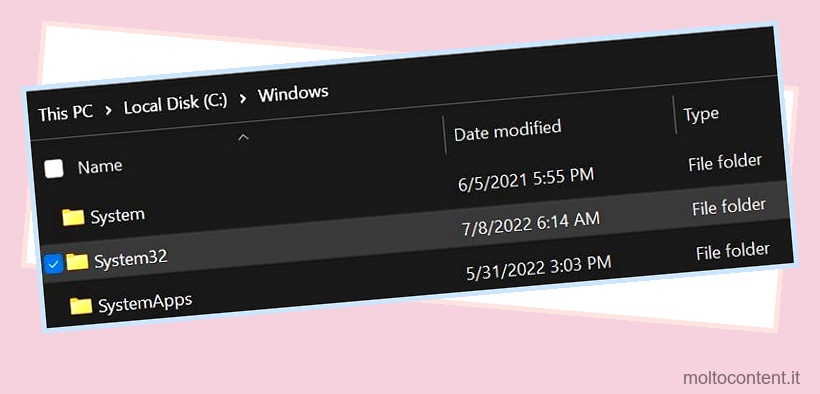
- Infine, cerca l’applicazione osk e fai doppio clic su di essa.
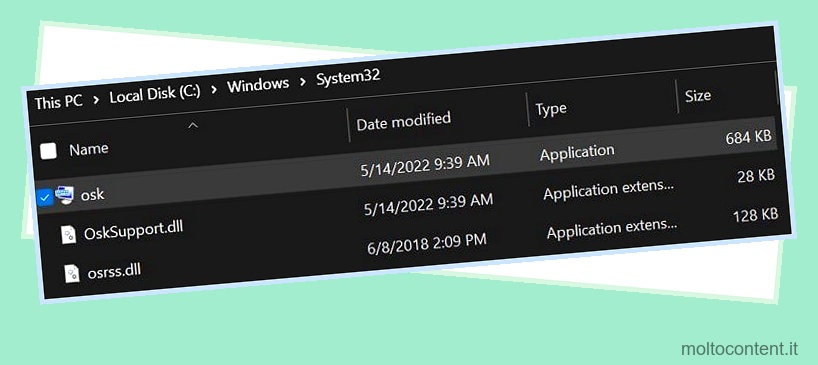
In alternativa, puoi copiare e incollare direttamente questa posizione sulla barra degli indirizzi di Esplora file di Windows per avviare la tastiera su schermo:
C:WindowsSystem32osk.exe
Da Centro accessibilità
È interessante notare che puoi anche aprire la tastiera su schermo dal Pannello di controllo di Windows. Per saperne di più, ecco una guida dettagliata:
- Prima di tutto, premi i tasti Windows + R per avviare Esegui.
- Una volta visualizzata la finestra di dialogo, digita “control” e premi invio. Questo ti porterà alla finestra del Pannello di controllo.
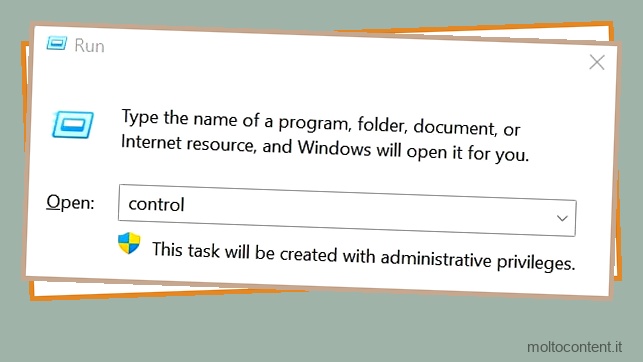
- Ora scegli Facilità di accesso .
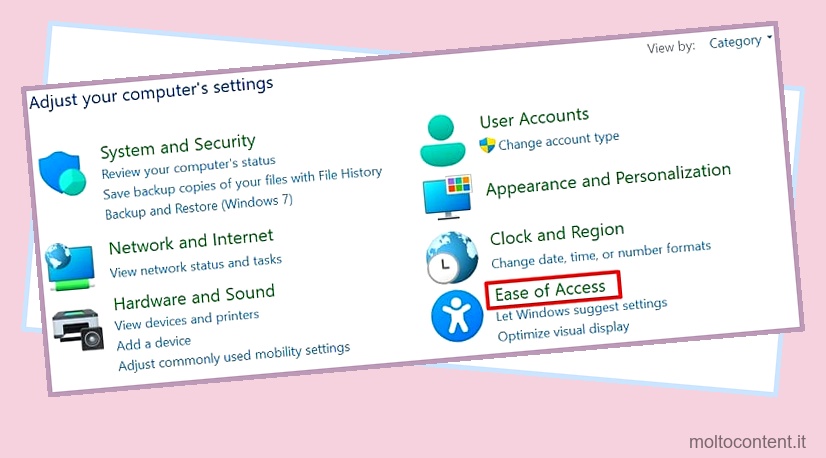
- Successivamente, tocca Centro accessibilità .

- Dall’Accesso rapido agli strumenti comuni, selezionare Start-On Screen Keyboard .
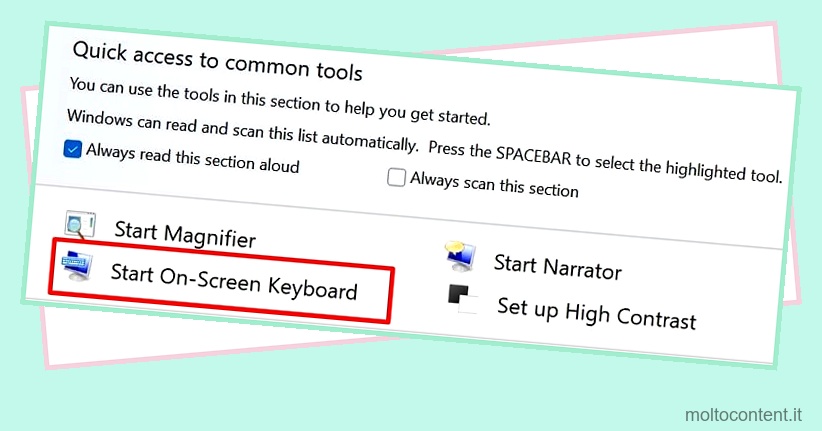
Questo apre lo strumento e ora puoi usarlo per vari scopi.
Utilizzando il terminale di Windows
Bene, se ti piace lavorare su un terminale Windows, saresti felice di sapere che mostrare una tastiera sullo schermo è possibile sia da Powershell che da CMD . Esegui questi semplici passaggi per fare proprio questo:
- Innanzitutto, avvia il prompt dei comandi dal menu Start. Per eseguire Windows PowerShell, puoi premere i tasti Windows + X e selezionare l’opzione Terminale di Windows.
- Sia che utilizzi Powershell o CMD, digita semplicemente il comando
oske premi Invio .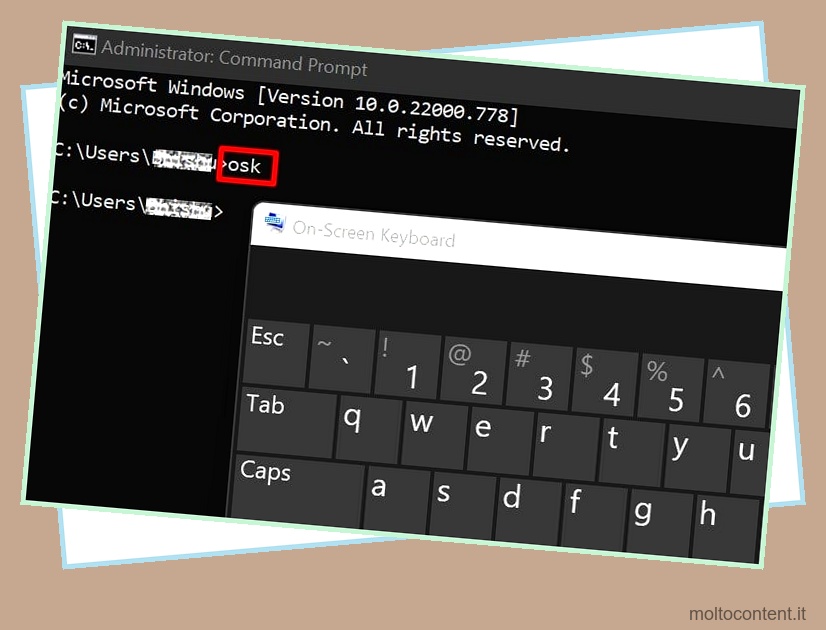
- Ora, attendi circa un secondo e vedrai apparire la tastiera su schermo sullo schermo.
Crea un file batch
Pochissimi sanno che puoi creare un file batch per caricare la tastiera su schermo su Windows. Segui questa semplice linea guida per mostrare la tastiera sullo schermo utilizzando un file batch:
- Apri Blocco note dal menu Cerca.
- Ora, incolla la seguente posizione:
C:windowssystem32osk.exe
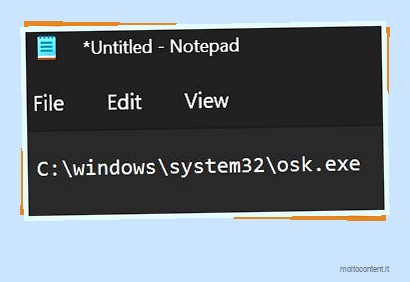
- Premi i tasti Ctrl + S per aprire la finestra di dialogo Salva con nome.
- Successivamente, seleziona una posizione appropriata per aprire facilmente il file.
- Quindi, dai un nome al file, ma assicurati di aggiungere “.bat” alla fine. Ad esempio, puoi nominare il file come “osk.bat”.
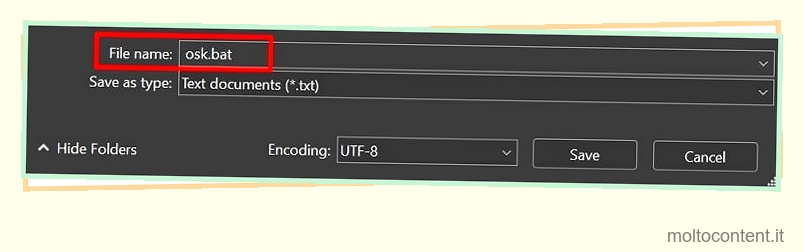
- Infine, fai clic sul pulsante Salva.
- Ora vai alla posizione salvata e fai doppio clic sul file batch. Questo apre la tastiera su schermo.
Crea un’icona di collegamento sulla barra delle applicazioni di Windows
La creazione di un’icona di collegamento sulla barra delle applicazioni di Windows mostrerà la tastiera sullo schermo con un solo clic. In questo modo, non è necessario continuare a premere i tasti di scelta rapida o spostarsi in una determinata posizione per avviare la tastiera su schermo.
Ecco come creare manualmente un collegamento alla tastiera su schermo:
- Sulla schermata del desktop, fai clic con il pulsante destro del mouse in un punto qualsiasi.
- Ora tocca Nuovo e seleziona Scorciatoia.
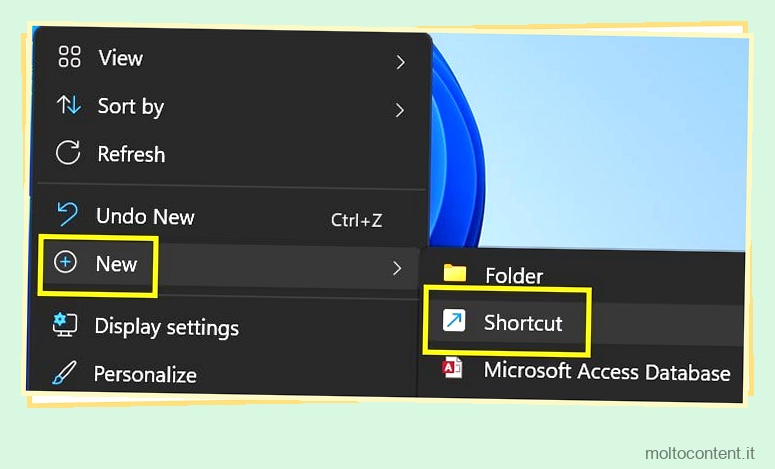
- Quando viene visualizzata la finestra Crea collegamento, copia e incolla il seguente percorso:
C:windowssystem32osk.exe
In alternativa, puoi fare clic su Sfoglia e scegliere la stessa posizione. Quindi, premi Avanti.
- Ora digita qualsiasi cosa per nominare il file di scelta rapida e premi Fine.

- Torna sul desktop e fai clic con il pulsante destro del mouse sul file di collegamento appena creato.
- Infine, fai clic sull’opzione Aggiungi alla barra delle applicazioni.
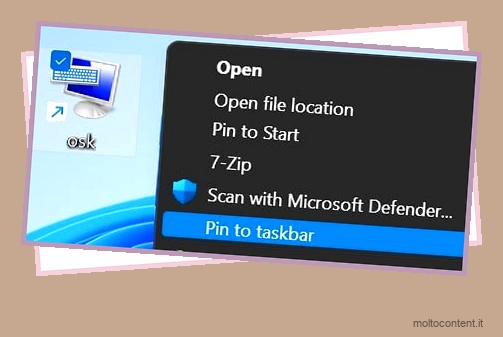
- Controlla la scorciatoia da tastiera su schermo sulla barra delle applicazioni di Windows. Ora puoi fare clic su di esso per avviare lo strumento.
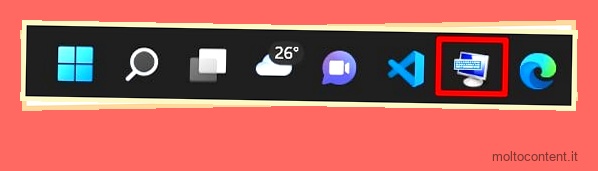
In alternativa, puoi cercare la tastiera su schermo dal menu di ricerca. Quindi, fai clic con il pulsante destro del mouse sullo strumento e seleziona Aggiungi alla barra delle applicazioni.
Usa una tastiera virtuale di terze parti
Se non sei un grande fan della tastiera su schermo, puoi scaricare qualsiasi applicazione di terze parti da Internet. In questo modo, ottieni una tastiera virtuale personalizzabile con alcune funzionalità aggiuntive.
Bene, alcune popolari app di terze parti sono Comfort On-Screen Keyboard Lite, Click-N-Type, TouchIt Virtual Keyboard, ecc. Inoltre, ci sono strumenti online che possono aiutarti con le funzioni della tastiera.








