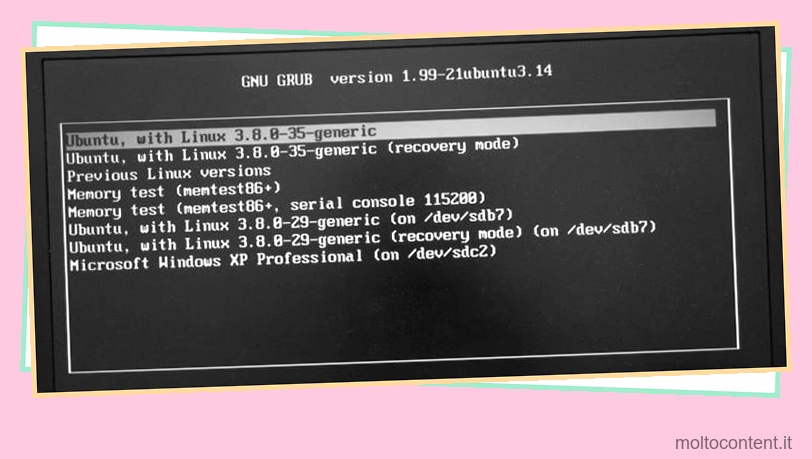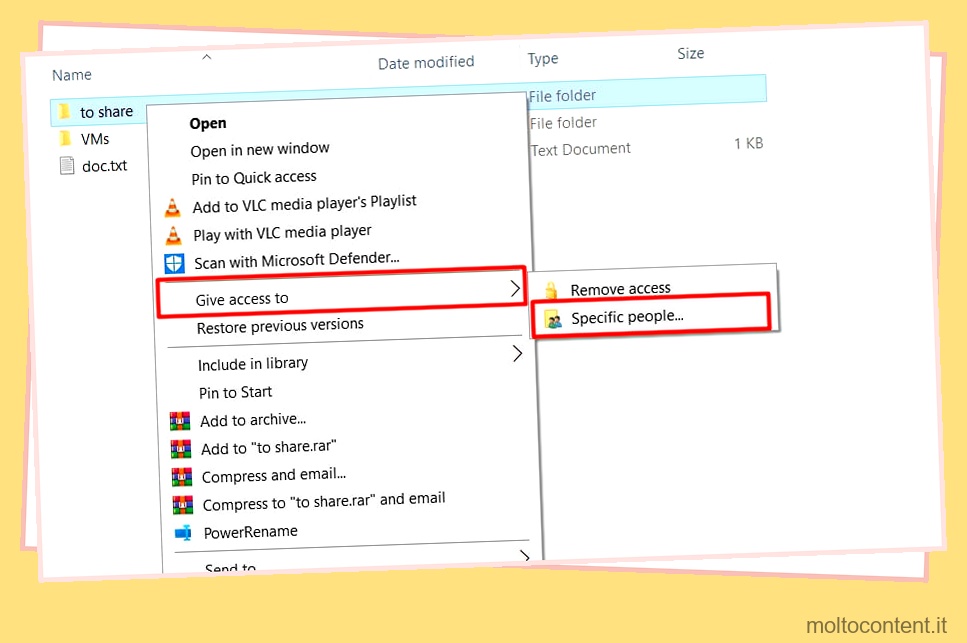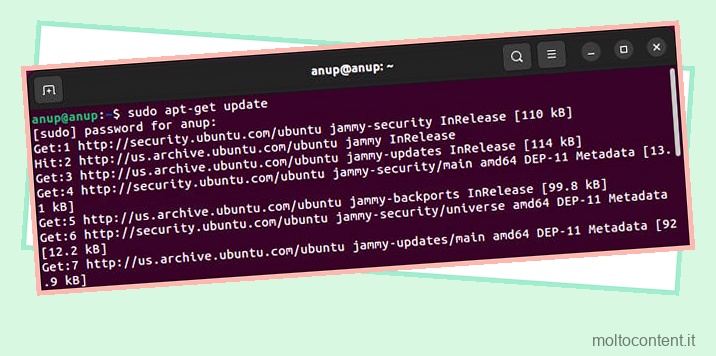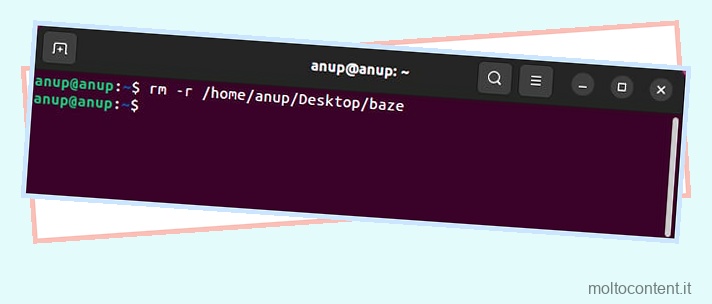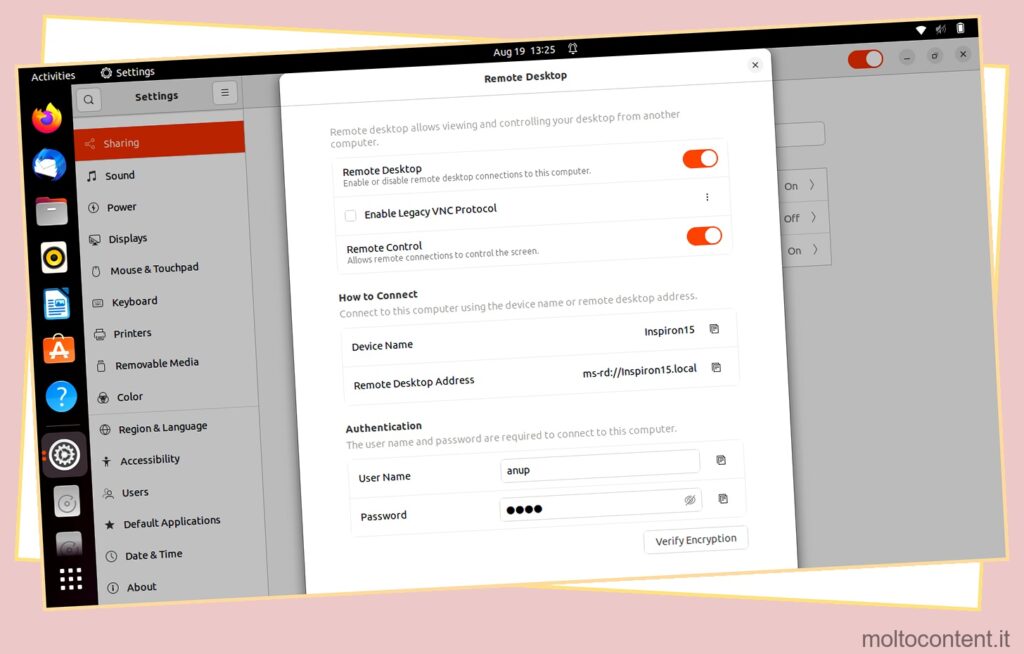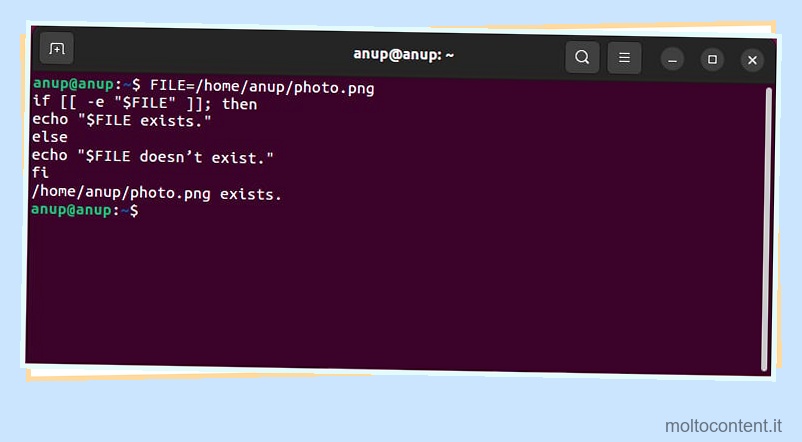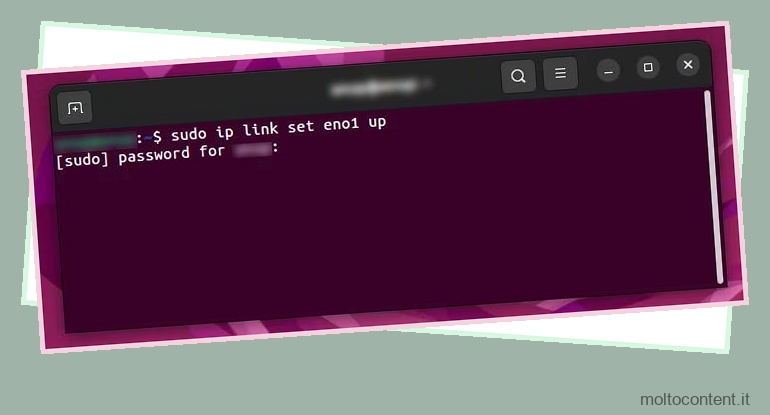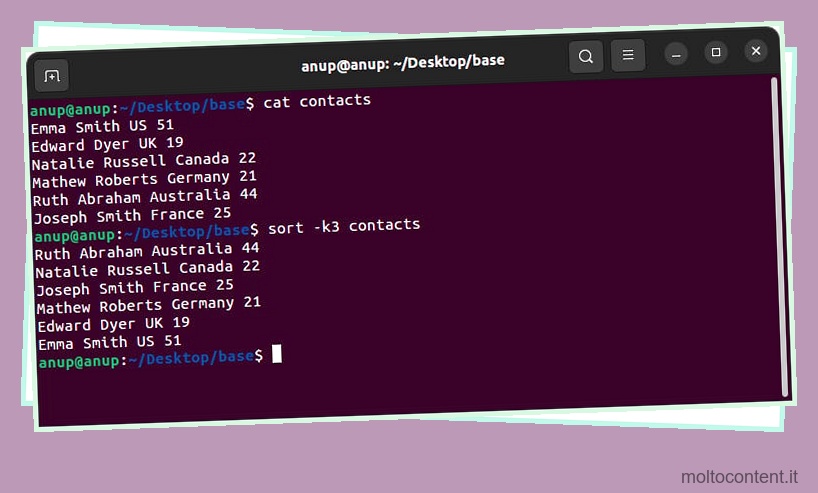La formattazione di un’unità USB in Linux è per la maggior parte un processo semplice, ma potresti incontrare alcuni ostacoli lungo il percorso.
Ad esempio, gli utenti spesso non sono sicuri del file system con cui formattare l’USB. In generale, dovresti attenersi a ext4 per le migliori prestazioni e stabilità. Ma se la compatibilità multipiattaforma è un problema, puoi invece scegliere exFAT o FAT32.
Gli utenti hanno anche segnalato di aver riscontrato problemi con l’USB non utilizzabile dopo la formattazione. Abbiamo spiegato in dettaglio come formattare correttamente l’USB e risolvere tutti questi problemi in questo articolo.
Se volete continuare a leggere questo post su "[page_title]" cliccate sul pulsante "Mostra tutti" e potrete leggere il resto del contenuto gratuitamente. ebstomasborba.pt è un sito specializzato in Tecnologia, Notizie, Giochi e molti altri argomenti che potrebbero interessarvi. Se desiderate leggere altre informazioni simili a [page_title], continuate a navigare sul web e iscrivetevi alle notifiche del blog per non perdere le ultime novità.
Sommario
Come formattare USB in Linux
Useremo ext4 come esempio, ma puoi scegliere il tuo file system preferito durante la formattazione dell’USB. Ricordarsi di eseguire il backup di tutti i dati importanti in anticipo. Inoltre, assicurati di specificare il dispositivo corretto da formattare quando esegui i metodi della riga di comando, poiché è facile rovinare tutto e formattare l’unità sbagliata.
Utilizzo di GParted
GParted è un gestore di partizioni basato su GUI. L’uso di GParted è generalmente il modo più semplice per formattare le unità USB sulla maggior parte delle distribuzioni, quindi se sei nuovo su Linux, questa dovrebbe essere la tua opzione preferita. Ecco i passaggi necessari per questo:
- Innanzitutto, dovrai installare GParted . Nelle distribuzioni basate su Debian, puoi farlo con il seguente comando:
sudo apt install gparted - Apri GParted e inserisci la tua password per autenticarti.
- Seleziona l’USB in alto a destra.
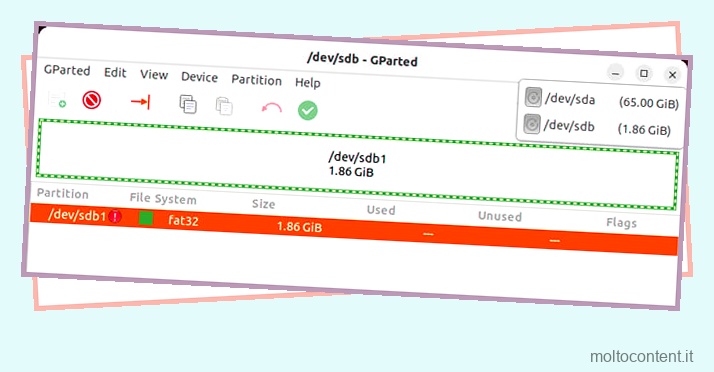
- Fare clic con il tasto destro sull’USB e selezionare Smonta .
- Successivamente, fai clic con il pulsante destro del mouse sulla partizione dati e seleziona Format To > ext4 .
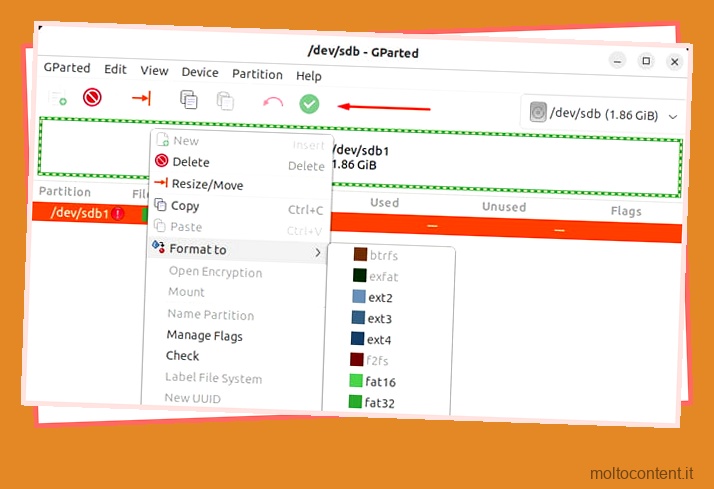
- Fare clic su Applica tutte le operazioni.
- Successivamente, fai nuovamente clic con il pulsante destro del mouse e seleziona Monta .
- Se l’opzione Monta è disattivata, esegui i seguenti comandi nel terminale:
sudo mkdir /mnt/usb
sudo mount/mnt/usb 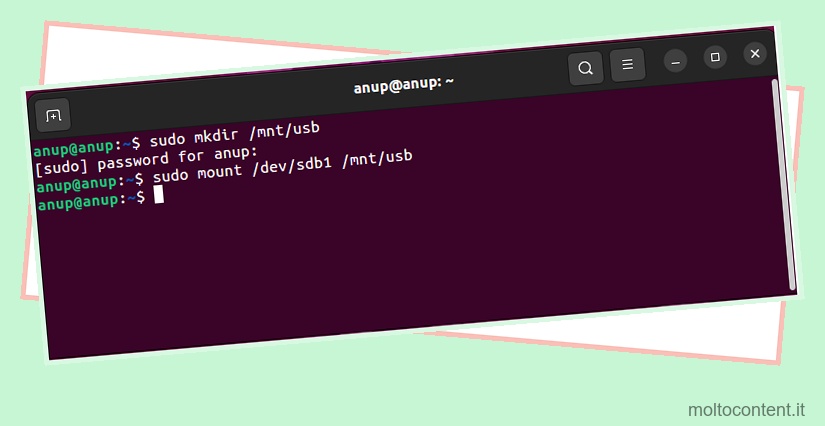
Dischi GNOME
GNOME Disks è il gestore delle partizioni predefinito per gli ambienti desktop GNOME. È preinstallato nella maggior parte delle popolari distribuzioni Linux, incluso Ubuntu. Ecco i passaggi per formattare la tua USB usando questa utility:
- Apri l’utilità Dischi e seleziona USB.
- Seleziona la partizione che desideri formattare e fai clic sull’ingranaggio delle impostazioni.
- Selezionare Formatta partizione e rinominare il volume se lo si desidera.
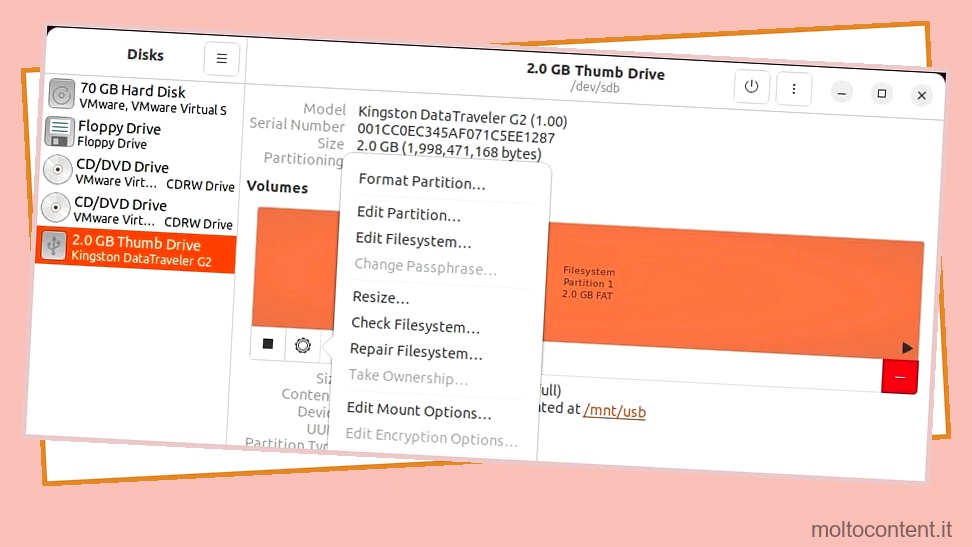
- Puoi abilitare Erase per sovrascrivere i dati esistenti e puoi anche selezionare il filesystem. Successivamente, premi Avanti > Formato .

- Se invece desideri formattare l’intera unità in una sola volta, fai clic sul pulsante a tre punti e seleziona Formatta disco > Formatta .
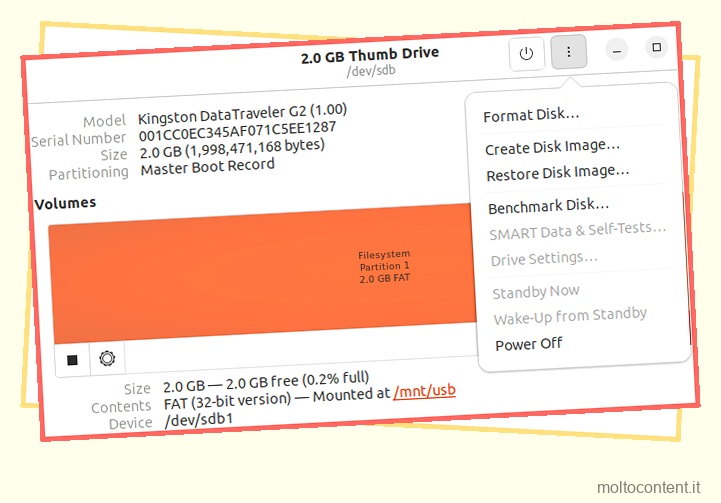
- Premere il pulsante + per creare una partizione nello spazio non allocato.
- Regola la dimensione della partizione e altri valori come prima e crea la partizione.
- Ora monta l’USB per renderlo nuovamente accessibile.
Crea file system (mkfs)
GParted esegue le operazioni del disco tramite l’utilità mkfs . Quindi, puoi pensare a questo metodo come usare GParted ma tramite la riga di comando, sebbene le loro origini siano in realtà il contrario. In ogni caso, ecco i passaggi per formattare la tua USB usando mkfs:
- Usa
df -hper controllare il percorso del dispositivo USB. - Smonta l’USB usando
sudo umount.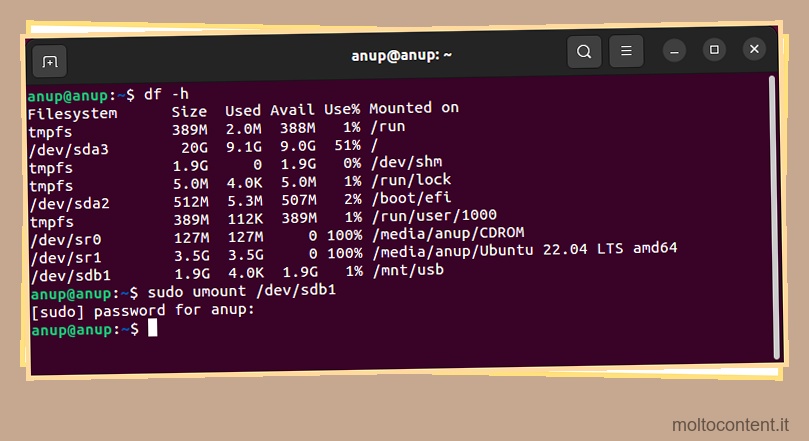
- Digita
sudo mkfs -t. - Sostituisci
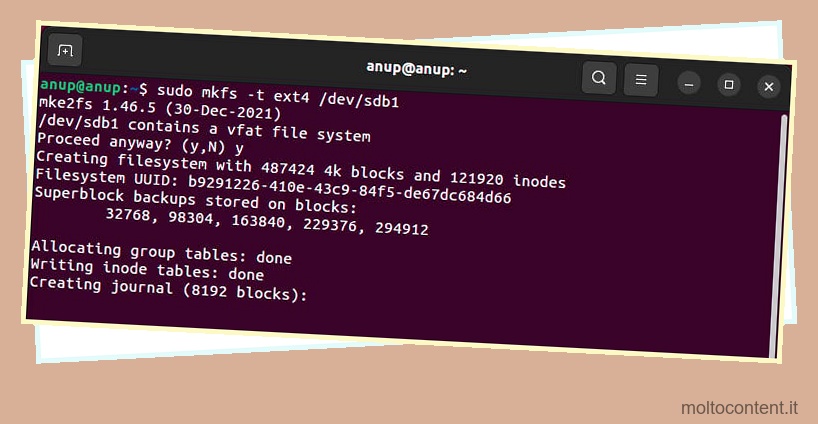
- Successivamente, monta l’USB con i seguenti comandi:
sudo mkdir /mnt/usb
sudo mount/mnt/usb
Usando dd
Puoi utilizzare dd per riempire con zero o scrivere dati casuali sull’unità USB, essenzialmente formattandola e rendendo i dati irrecuperabili . Questa è una buona idea se prevedi di prestare l’USB o di venderlo a qualcuno.
Usare dd è molto semplice; la sintassi di base è la seguente:
dd if=source of=
Ad esempio, se si desidera scrivere dati casuali invece di zeri su una USB montata su /dev/sdb1 , è necessario utilizzare il seguente comando:
dd if=/dev/urandom of=/dev/sdb1 bs=16M
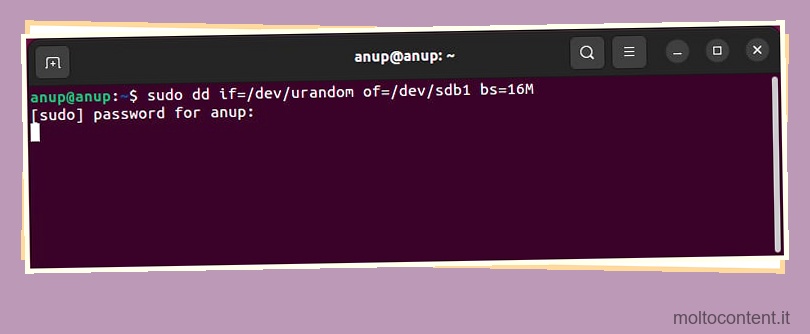
Usando Shred
Shred è essenzialmente dd ma più sicuro. I suoi schemi di sovrascrittura sono ottimizzati per distruggere quanti più dati residui possibile, quindi questa è la soluzione migliore se stai cercando di cancellare completamente l’USB.
La sintassi di base per Shred è shred . Nel nostro esempio, useremo l’opzione -f per forzare la scrittura, -n per specificare il numero di volte da sovrascrivere e -v per visualizzare l’operazione in corso. Ma per l’elenco completo delle opzioni, puoi controllare la pagina man di shred.
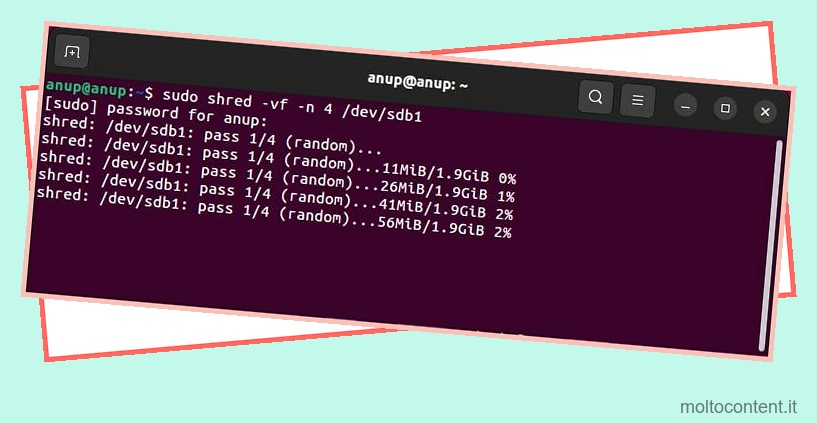
Problemi durante la formattazione USB
Un problema comunemente segnalato per quanto riguarda gli USB è che gli utenti hanno installato Linux sull’USB e ora non è utilizzabile per il trasferimento dei dati. Il ripristino di un USB avviabile in uno stato non avviabile è molto semplice; tutto quello che devi fare è formattarlo.
L’USB non montabile dopo la formattazione è un altro problema comune. Questa volta, di solito accade perché gli strumenti di formattazione in Linux sono in grado di rimuovere tutto dall’unità, comprese le firme del filesystem. Poiché non ci sono partizioni da montare, dovrai prima crearne una.
Se sudo mount non consente il montaggio automatico, è necessario creare prima un punto di montaggio e quindi montare il dispositivo manualmente come tale:
sudo mkdir /mnt/usb
sudo mount
Infine, un altro problema degno di nota è che il processo di formattazione viene interrotto e l’ USB non viene rilevato in seguito. Gli utenti generalmente usano lsusb e quando scoprono che il sistema non sta rilevando affatto l’USB, presumono di aver bloccato il dispositivo.
Sebbene questa sia certamente una possibilità, abbiamo scoperto che semplici correzioni come il riavvio del PC e il ripristino dell’USB alcune volte sono sorprendentemente efficaci nel risolvere questo problema.