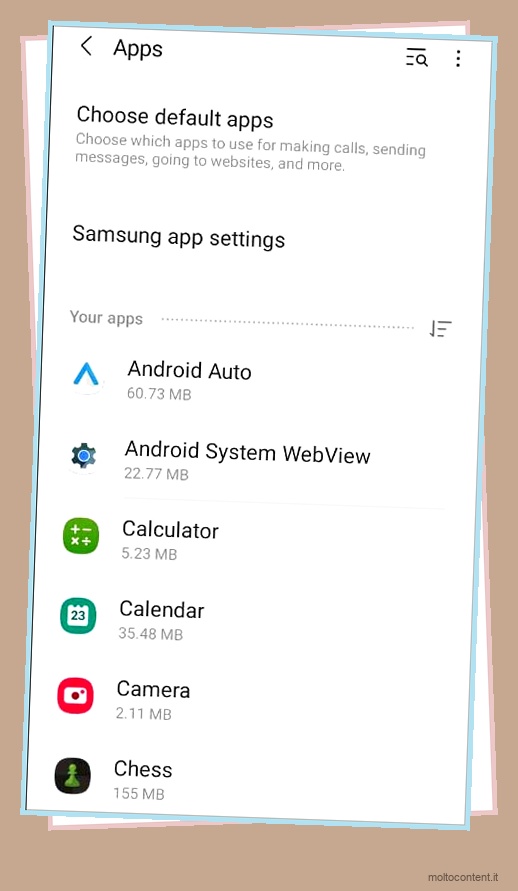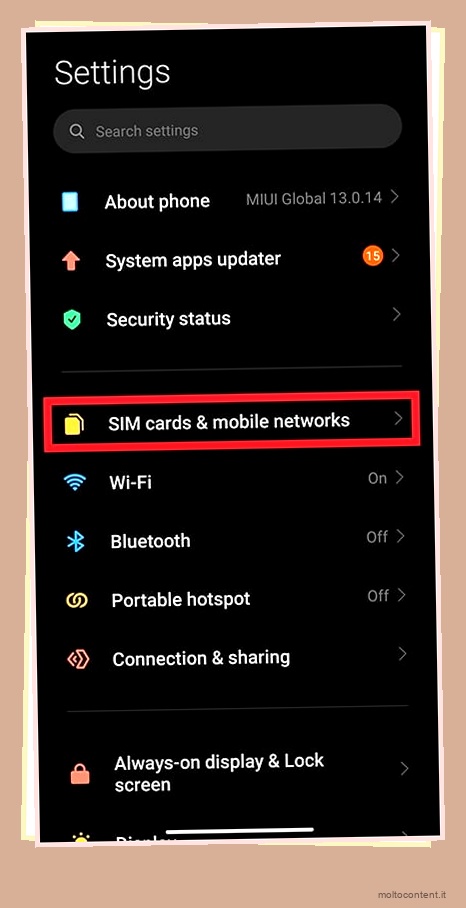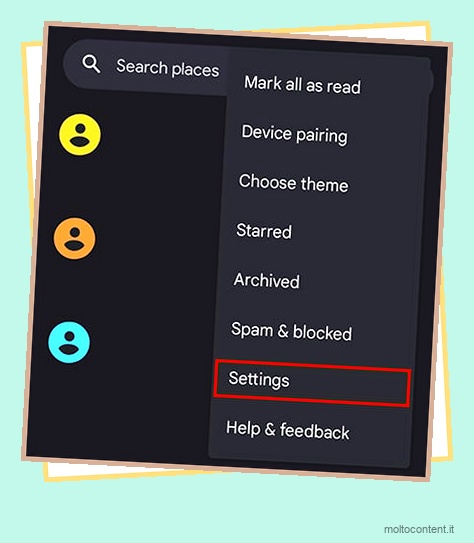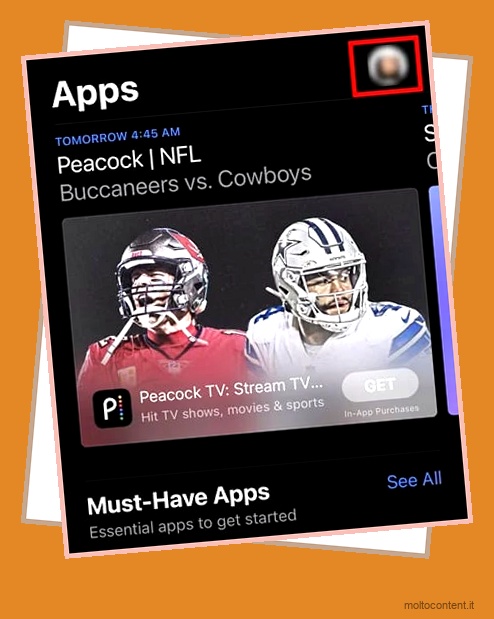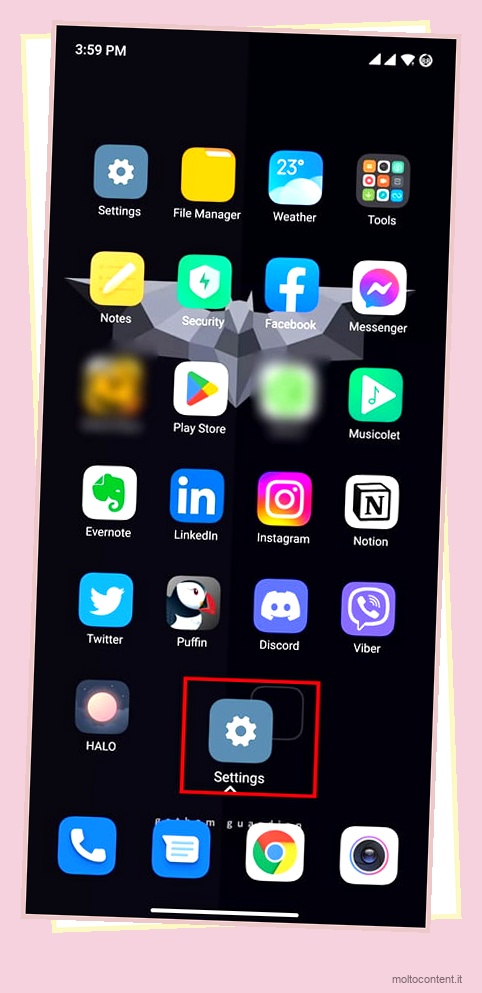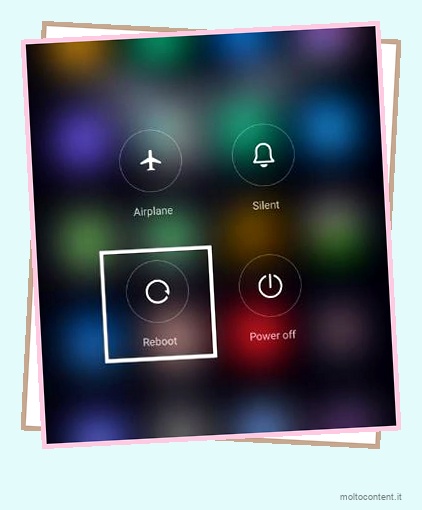L’icona del microfono sullo smartphone ti consente di digitare usando la tua voce . Quindi, utilizzando questa funzione, non è necessario digitare fisicamente lunghi paragrafi.
Sebbene l’icona dovrebbe essere disponibile per impostazione predefinita, a volte, a causa di bug ed errori, potrebbe non apparire sulla tastiera. Tuttavia, modificare alcune impostazioni sul telefono può aiutarti a recuperarlo.
Quindi, senza ulteriori indugi, passiamo all’importanza di un microfono sulla tastiera. Inoltre, resta con noi fino alla fine per apprendere i semplici passaggi per ottenerlo sulla tastiera del tuo Samsung o iPhone.
Se volete continuare a leggere questo post su "[page_title]" cliccate sul pulsante "Mostra tutti" e potrete leggere il resto del contenuto gratuitamente. ebstomasborba.pt è un sito specializzato in Tecnologia, Notizie, Giochi e molti altri argomenti che potrebbero interessarvi. Se desiderate leggere altre informazioni simili a [page_title], continuate a navigare sul web e iscrivetevi alle notifiche del blog per non perdere le ultime novità.
Sommario
Come funziona il microfono sulla tastiera?
I microfoni sulle nostre tastiere aiutano a convertire il parlato in testo. Fondamentalmente, utilizza un software che comprende la nostra lingua parlata e la trasferisce in testo utilizzando un complesso modello di apprendimento automatico.
Ebbene, i nostri dispositivi mobili e PC sono già costituiti da un file audio composto da fonemi. Queste sono le più piccole unità di suono che aiutano a distinguere le parole quando si parla.
Quindi, dopo aver toccato l’icona del microfono della tastiera e fornito un comando, il convertitore analogico-digitale registra le vibrazioni e le traduce in segnali.
Successivamente, il modello di apprendimento automatico che utilizza i fonemi trasforma i segnali in testo. Infine, i nostri dispositivi visualizzano le frasi che pronunciamo.
Tuttavia, questa tecnologia non è esattamente accurata. Questo perché ci sono molti fattori che possono cambiare le parole reali in qualcos’altro.
Ad esempio, l’utilizzo di un microfono in un luogo con forti rumori di sottofondo può avere un notevole impatto sulla conversione del parlato in testo. In uno scenario del genere, le frasi che pronunciamo si combinano con i rumori e il convertitore non riesce a distinguere bene le parole.
Cose da considerare durante l’utilizzo del microfono sulla tastiera
Questa funzione può tornare utile quando stiamo cercando di inviare lunghi testi o scrivere lunghi paragrafi. In questo modo, l’icona del microfono aiuta a risparmiare tempo e fatica.
Inoltre, questa è una caratteristica utile per le persone diversamente abili. Quando le nostre ferite ci impediscono di digitare, possiamo semplicemente pronunciarle e il microfono le converte in testi.
Tuttavia, ci sono molte cose da considerare prima di utilizzare questo strumento. Qui ne abbiamo elencati alcuni:
- Devi parlare lentamente e fluentemente, evitando qualsiasi accento.
- Poiché lo strumento utilizza la tecnologia di sintesi vocale, è necessario evitare musica ad alto volume o rumore.
- Più persone non dovrebbero usare il microfono contemporaneamente. Se proprio devi, devi parlare una persona alla volta.
- Poiché questa tecnologia non è accurata, non devi fare affidamento su di essa completamente. Se hai usato il microfono per digitare lunghi paragrafi, ci sono alcune modifiche che devi fare tu stesso.
Come ottenere il microfono sulla tastiera Samsung
Indubbiamente, Samsung è uno dei telefoni più utilizzati al mondo. Inoltre, la sua tastiera predefinita fornisce un’icona del microfono nella parte superiore.
Per qualche motivo, il tuo potrebbe non mostrarlo. Tuttavia, di seguito abbiamo incluso i passaggi necessari per ottenere l’icona sulla tastiera Samsung.
Assicurati di abilitare la tastiera Samsung predefinita
Prima di procedere, assicurati di non aver utilizzato alcuna tastiera di terze parti. Sebbene la maggior parte fornisca un microfono, alcuni potrebbero non esserlo. Quindi, ti consigliamo di utilizzare la tastiera Samsung predefinita, ed ecco come puoi abilitarla:
- Tocca l’icona Impostazioni e vai a Gestione generale .
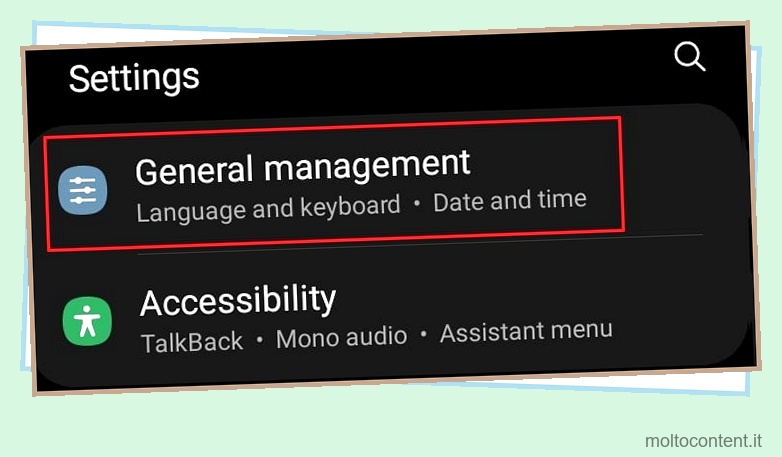
- Successivamente, vai all’elenco Tastiera e al file predefinito .
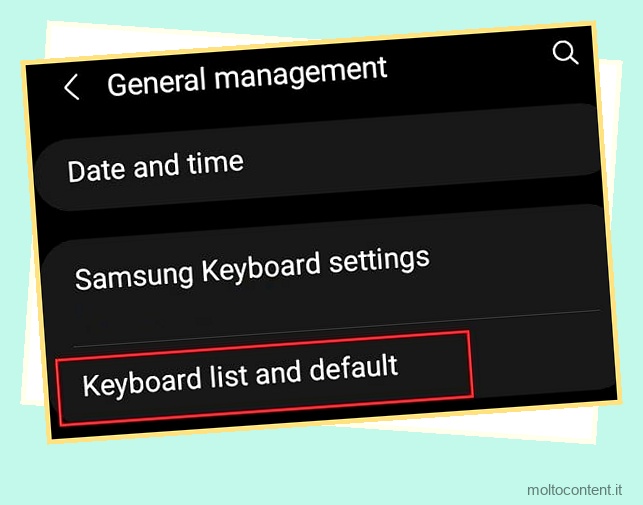
- Seleziona Tastiera predefinita e scegli Tastiera Samsung .
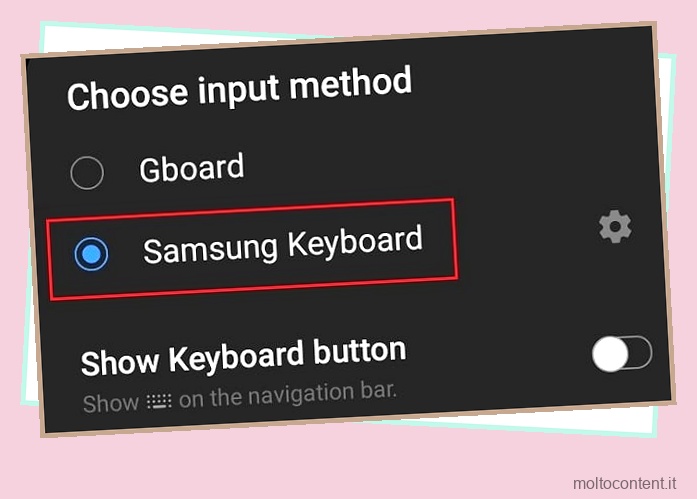
Attiva l’app Google
Per qualche motivo, potresti aver disabilitato la tua applicazione Google. Poiché Google Voice Typing è disponibile solo quando l’app Google è attiva, devi prima abilitarla:
- Avvia Google Playstore.
- Cerca Google e apri l’applicazione ufficiale fornita da Google LLC.
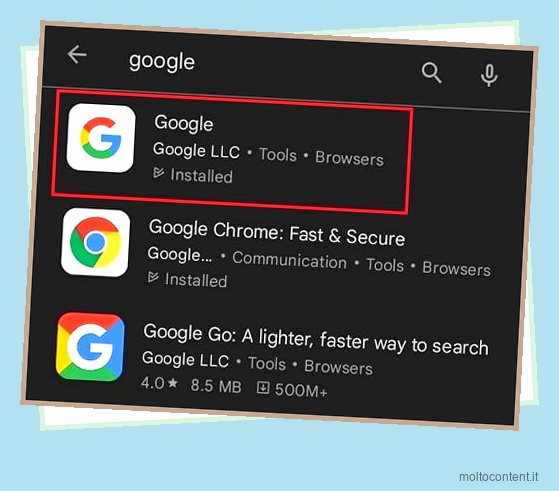
- Quindi, tocca l’opzione Abilita.
Attiva Digitazione vocale di Google
Dopo aver reso la tua tastiera Samsung la tastiera predefinita, controlla se l’icona del microfono è presente. In caso contrario, è necessario apportare semplici modifiche in Impostazioni. Ecco cosa devi fare:
- Passare a Impostazioni > Gestione generale > Elenco tastiera e default .
- Sotto Tutto, troverai l’opzione Digitazione vocale di Google. Assicurati di abilitarlo.
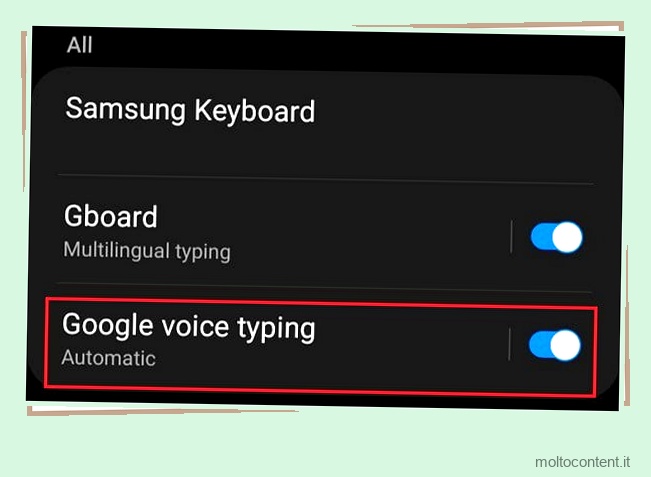
- Infine, premi Ok e sei pronto per partire.
Nota: i passaggi precedenti sono per Samsung Galaxy A21s. Diversi modelli Samsung possono avere impostazioni diverse, ma il metodo dovrebbe essere abbastanza simile.
Controlla la posizione del microfono sulla tastiera
Ora, assicurati di avere l’icona del microfono sulla tua tastiera Samsung predefinita. Per verificarlo, procedi nel seguente modo:
- Innanzitutto, apri tutti gli editor di testo sul tuo smartphone.
- Una volta visualizzata la tastiera, controlla il microfono sul pannello in cui si trovano tutte le altre icone .
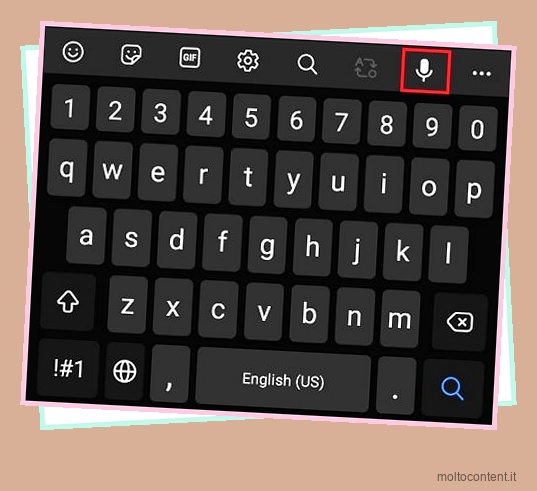
- Tocca l’icona e si apre Google Voice Typing.
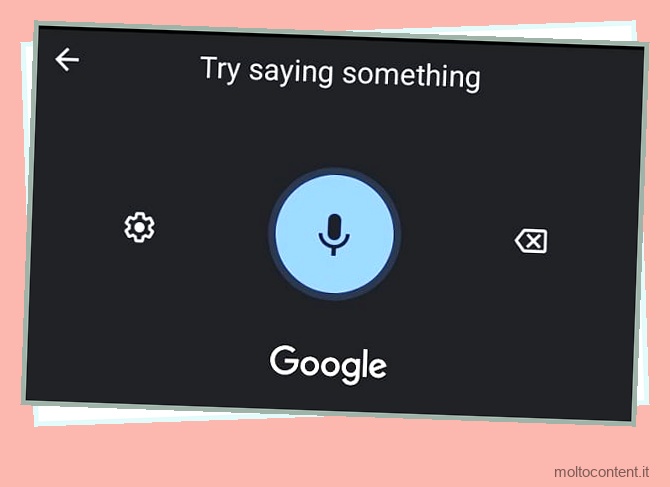
- Quindi, avvicina lo smartphone e inizia a parlare. Per mettere in pausa, puoi premere nuovamente l’icona.
Come ottengo il microfono sulla tastiera iOS?
Probabilmente troverai l’icona del microfono accanto alla barra spaziatrice se sei un utente iPhone o iPad . Ma, se non è presente lì, segui questa linea guida generale:
- Visita Impostazioni sul tuo dispositivo iOS.
- Scorri verso il basso e scegli Generale.
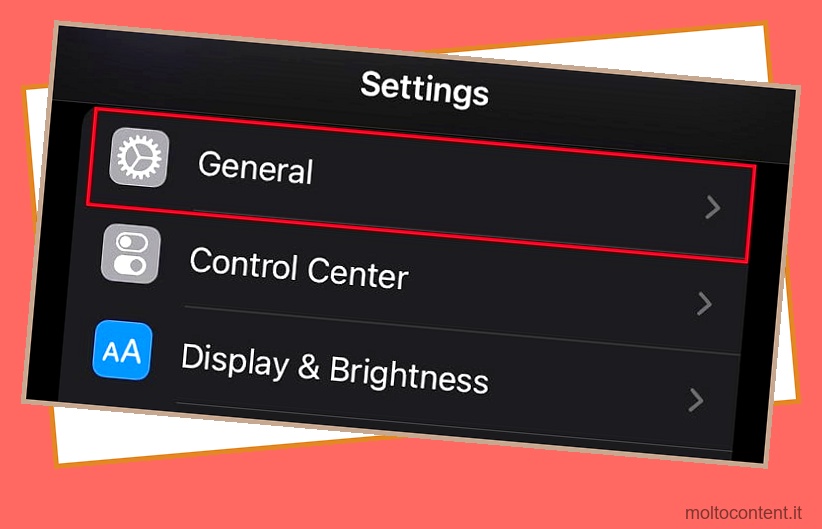
- Successivamente, vai su Tastiera.
- Quindi, trova e attiva l’opzione Abilita dettatura. Se è già acceso, disattivalo e riattivalo.
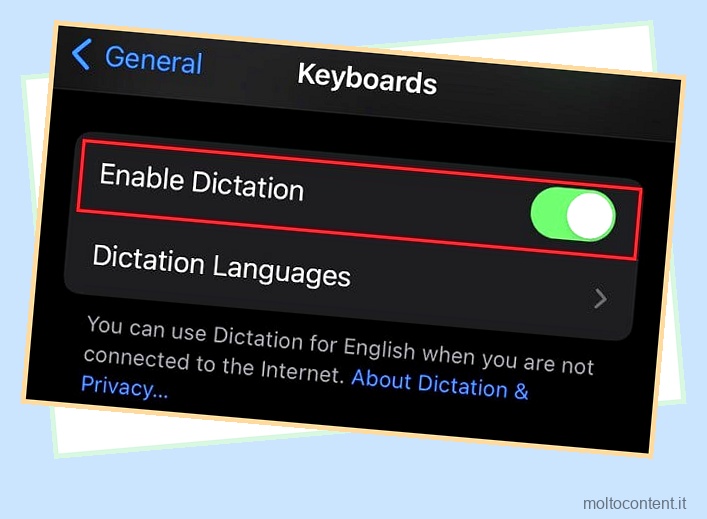
- Avvia qualsiasi strumento di modifica del testo o app di messaggistica per verificare l’icona del microfono.
- Tocca l’icona del microfono accanto alla barra spaziatrice.
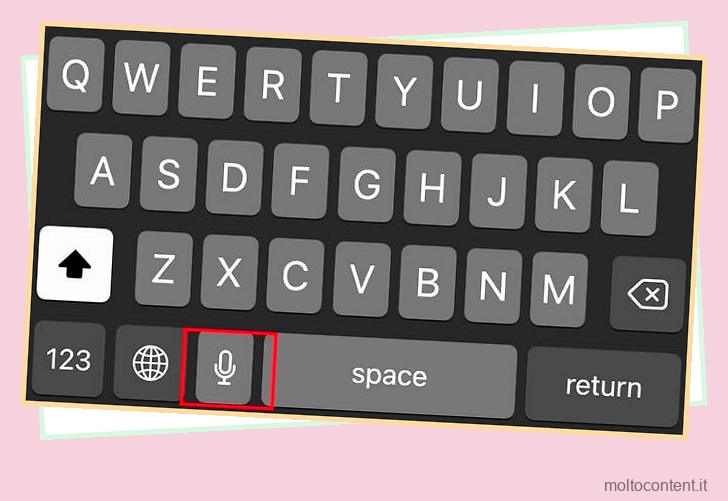
- Ora, il tuo dispositivo iOS ti chiede di aiutare a migliorare Siri e Dettatura se stai usando il microfono per la prima volta. Quindi, tocca il pulsante Condividi….
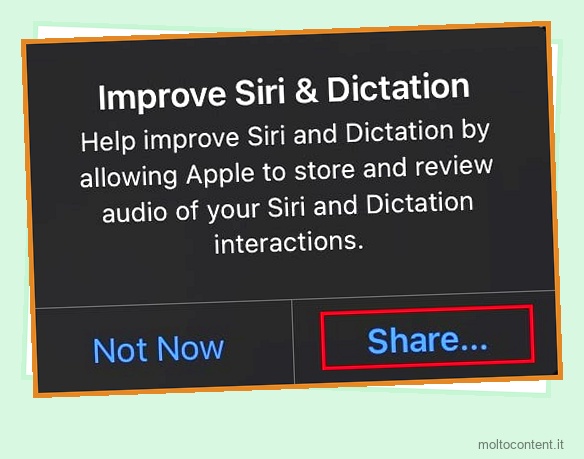
- Successivamente, premi il pulsante Condividi registrazioni audio.
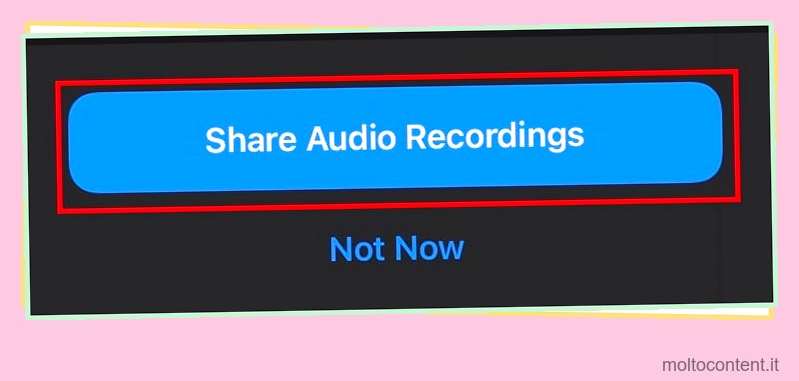
- Infine, puoi iniziare a utilizzare lo strumento. Per tornare alla modalità tastiera, premi l’icona della tastiera.

Nota: la posizione dell’icona del microfono può variare a seconda del modello di iOS.
Come ottenere il microfono su Gboard
Gboard è una popolare tastiera virtuale fornita da Google per accedere a determinate funzionalità che una tastiera predefinita non può.
Bene, potresti averlo già indovinato: Gboard ha un’icona del microfono come la normale tastiera. Ma, se non lo vedi, segui ogni passaggio di seguito.
Imposta Gboard come tastiera predefinita
Se non hai impostato Gboard come tastiera predefinita, assicurati di farlo prima. Ecco come puoi fare proprio questo:
- Vai su Impostazioni > Gestione generale > Elenco tastiera e default .
- In Tutto, assicurati che l’opzione Gboard sia abilitata.
- Una volta ricevuto un messaggio di attenzione, premere OK.
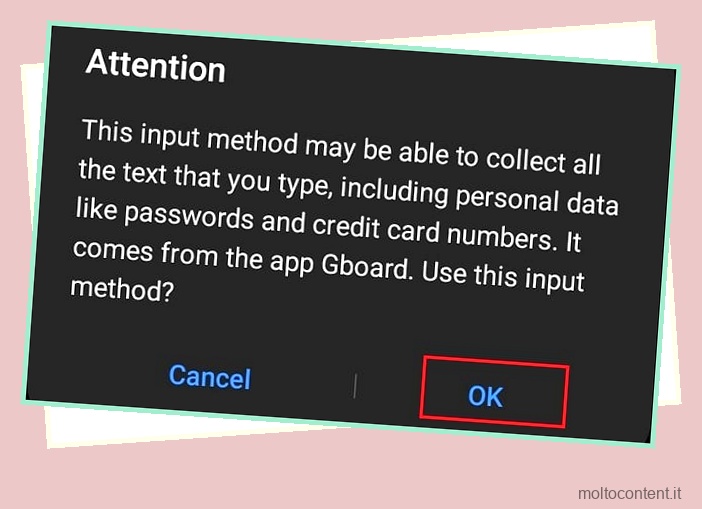
- Successivamente, tocca l’opzione Tastiera predefinita e scegli Gboard come metodo di input.
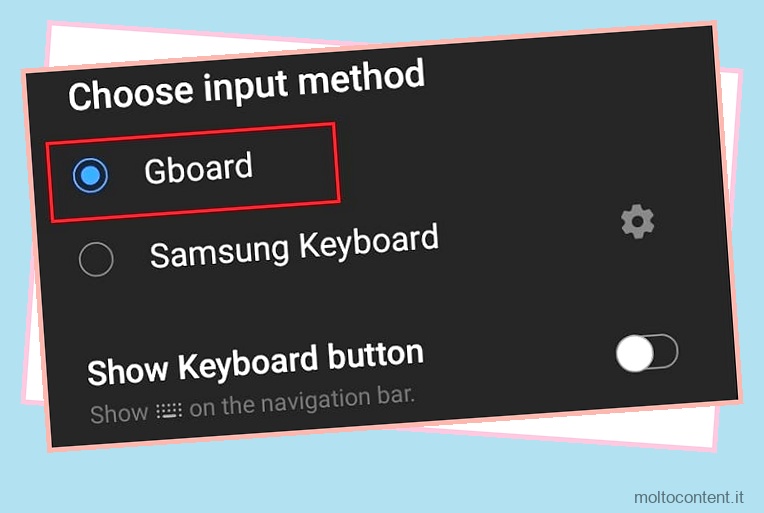
Per gli utenti iOS, puoi scegliere direttamente Gboard dalla tastiera predefinita. Continua a toccare l’icona della lingua finché non trovi Gboard.
Abilita l’opzione Usa digitazione vocale
Non vedi l’icona del microfono sulla tastiera virtuale perché l’opzione Usa digitazione vocale è disabilitata. Per attivarlo, ecco i passaggi che devi seguire su Android e iOS.
Su Android
- Avvia l’applicazione Gboard sul tuo dispositivo.
- Successivamente, vai a Digitazione vocale .
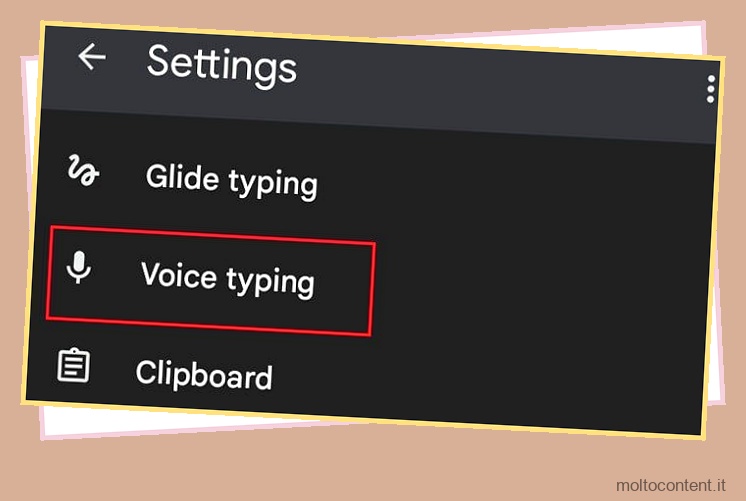
- Quindi, abilita l’opzione Usa digitazione vocale.
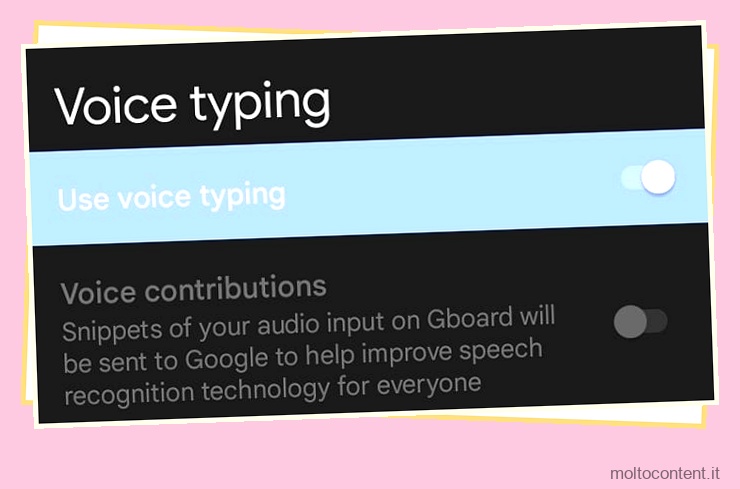
Su iOS
- Apri l’applicazione Gboard sul tuo iPhone o iPad.
- Successivamente, scegli Impostazioni tastiera .
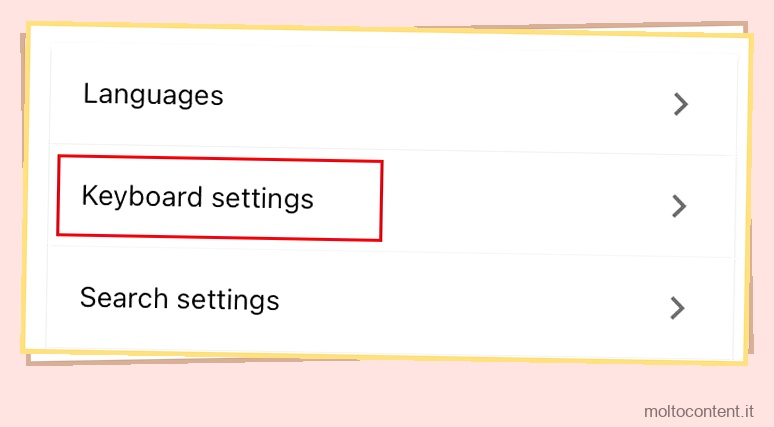
- Trova e abilita l’opzione Input vocale.
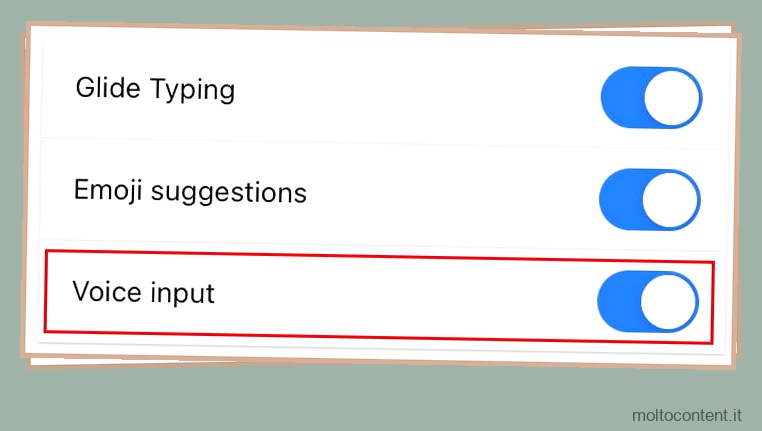
Controlla la posizione del microfono su GBoard
Una volta abilitata l’opzione di input vocale, puoi facilmente navigare verso la tastiera virtuale e usarla:
- Innanzitutto, avvia qualsiasi app di messaggistica o un editor di testo sul tuo telefono.
- Tocca l’icona del microfono nell’angolo in alto a destra della tastiera.
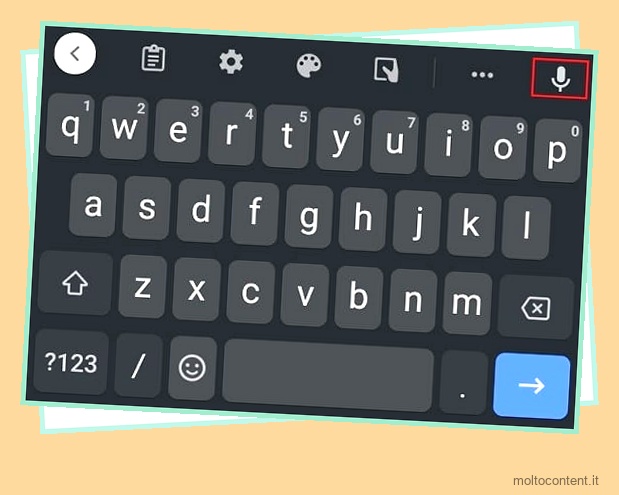
- Se è la prima volta che lo usi, ti verrà chiesto di consentire a Gboard di registrare l’audio. Basta toccare Durante l’utilizzo dell’app o Solo questa volta secondo i tuoi desideri.
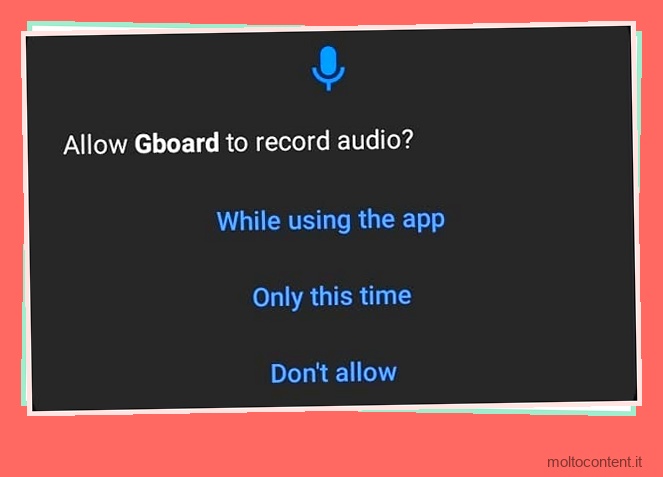
- Quindi, tocca nuovamente l’icona del microfono e inizia a utilizzare lo strumento.