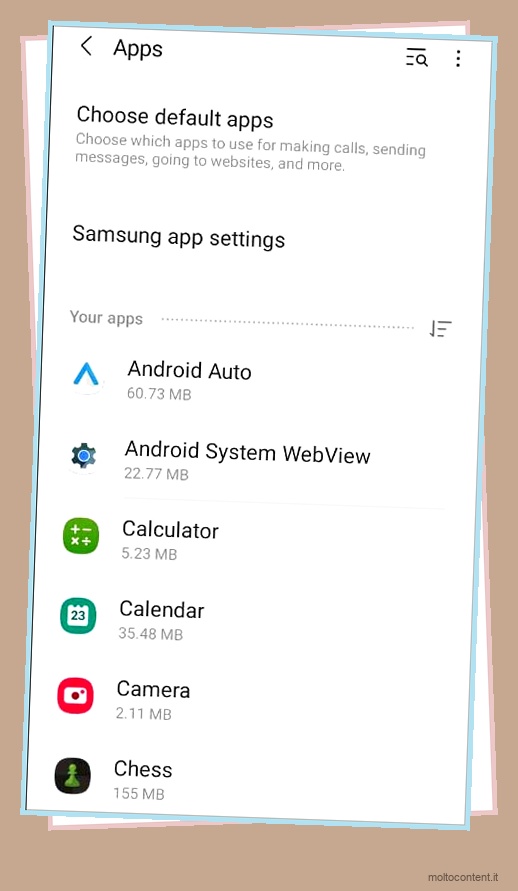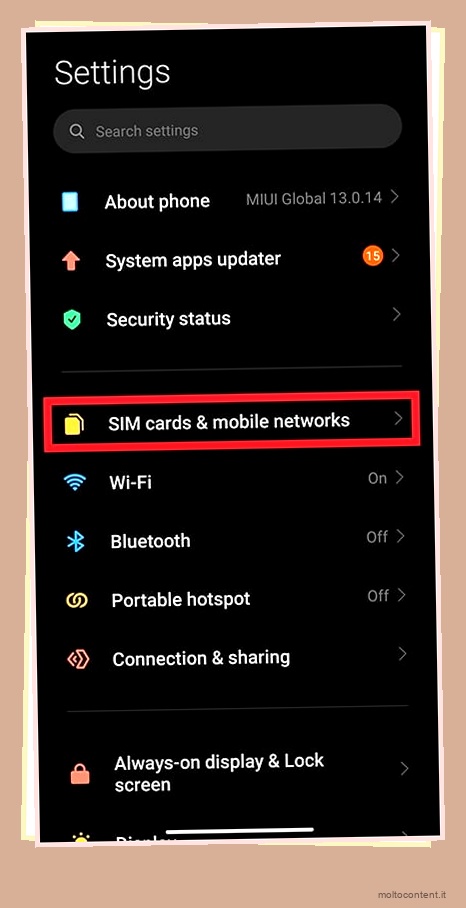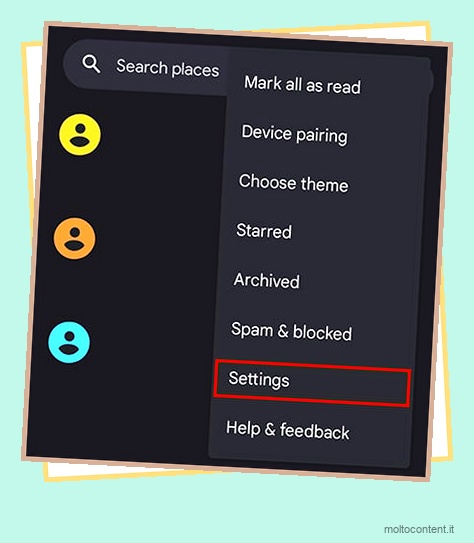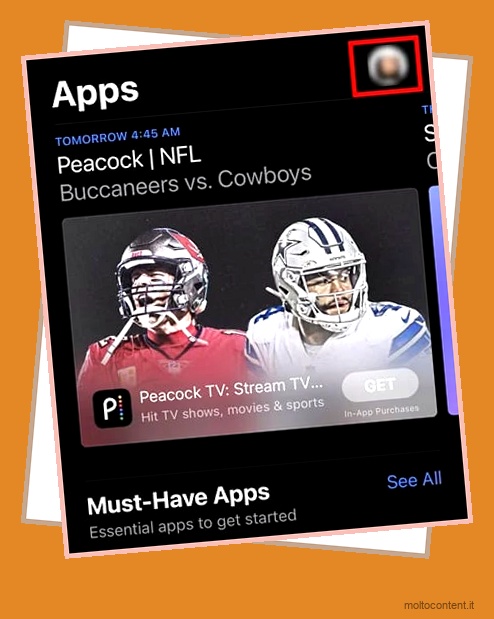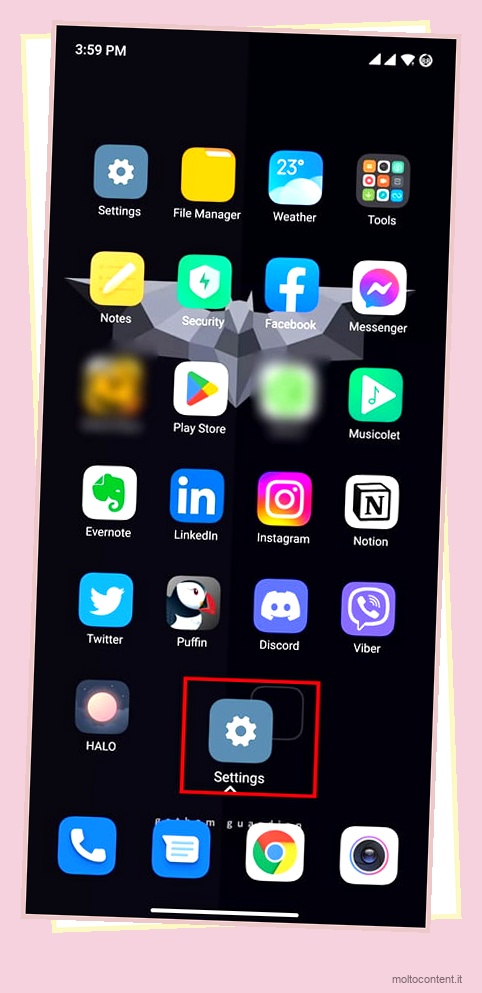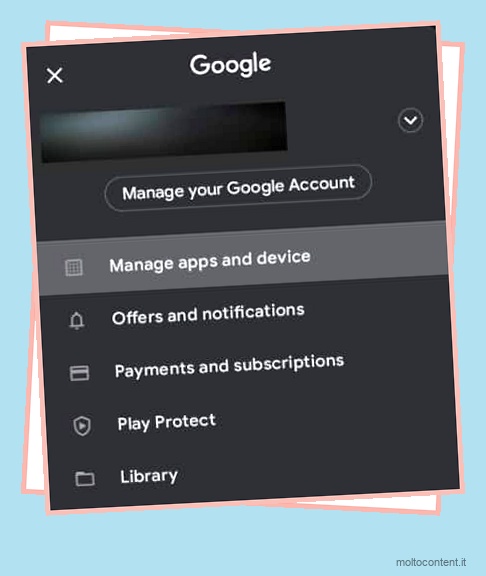Anche se non stai utilizzando alcuna app Google, potresti ricevere un messaggio di errore pop-up “Google continua a fermarsi”. Significa che il tuo dispositivo è probabilmente in esecuzione sulla versione del software difettosa. Quindi, è meglio aggiornare all’ultima versione (se disponibile).
Tali problemi generalmente sorgono a causa dell’enorme cache e dell’accumulo di dati dell’app Google. Quindi, se hai utilizzato attivamente il dispositivo senza concederti una pausa, potrebbe sorgere il problema. Tuttavia, puoi risolvere questo problema seguendo le correzioni menzionate in questo articolo.
Sommario
Se volete continuare a leggere questo post su "[page_title]" cliccate sul pulsante "Mostra tutti" e potrete leggere il resto del contenuto gratuitamente. ebstomasborba.pt è un sito specializzato in Tecnologia, Notizie, Giochi e molti altri argomenti che potrebbero interessarvi. Se desiderate leggere altre informazioni simili a [page_title], continuate a navigare sul web e iscrivetevi alle notifiche del blog per non perdere le ultime novità.
Perché Google continua a fermarsi sul tuo telefono?
Potrebbero esserci molte ragioni alla base di un tale problema a seconda delle diverse circostanze. Ma ecco le cause più probabili che potrebbero portare a tale messaggio:
- I dispositivi Android hanno alcuni bug.
- Il dispositivo sta esaurendo lo spazio di archiviazione .
- Non hai aggiornato il dispositivo.
- Non hai riavviato o ripristinato il dispositivo per molto tempo.
Come risolvere Google continua a fermarsi su Android?
Non devi stressarti se ti imbatti mai in un tale messaggio di errore. Può essere facilmente risolto semplicemente riavviando il telefono o aggiornando l’app. Qui abbiamo raccolto le 8 migliori soluzioni per risolvere il problema di Google Keep Stopping.
Riavvia il telefono
Una delle migliori soluzioni per questo tipo di problema è il semplice riavvio. Se non hai riavviato il dispositivo per molto tempo, la memoria potrebbe accumularsi con i dati, causando problemi come l’arresto anomalo dell’app o frequenti anomalie dell’app.
Quando riavvii il telefono, i dati dell’app in background verranno cancellati, il che aiuta la memoria a ricominciare da capo, risolvendo molti problemi esistenti e possibili.
- Premi il pulsante di accensione per alcuni secondi per aprire il menu di accensione.
- Fare clic su Riavvia.
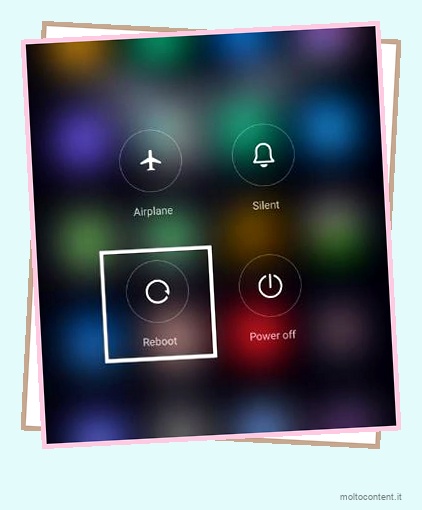
- Fare nuovamente clic su Riavvia per confermare.
Cancella i dati di Google
Se il tuo Google continua a fermarsi, la cancellazione dei dati potrebbe risolvere questo problema perché rimuove tutti i dati dall’app. Tuttavia, non cancellerà i tuoi dati personali. Agirà come un’app appena installata. Devi accedere nuovamente al tuo account Google per accedere a questa funzione. Quindi, prova a cancellare i dati e vedi se potrebbe funzionare per te.
- Apri Impostazioni.
- Vai su App .
- Tocca Gestisci app .
- Tocca i tre punti .
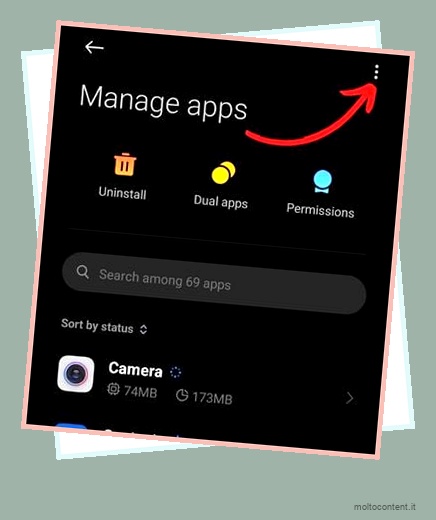
- Fare clic su Mostra tutte le app.
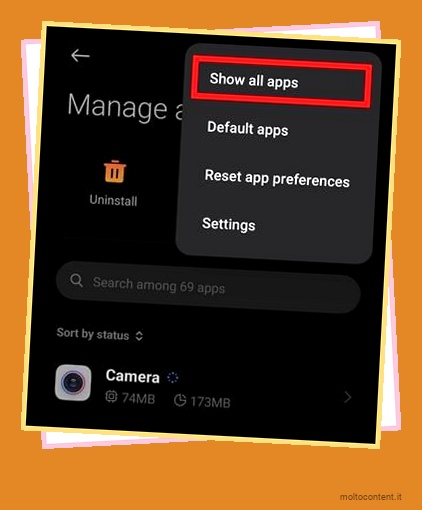
- Ora cerca Google e fai clic su di esso.
- Tocca Cancella dati .
- Premi Gestisci spazio .
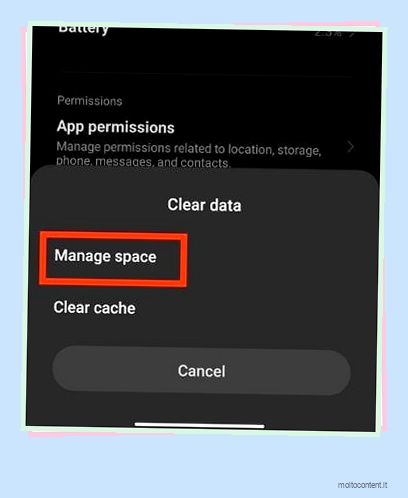
- Quindi, tocca Cancella tutti i dati.
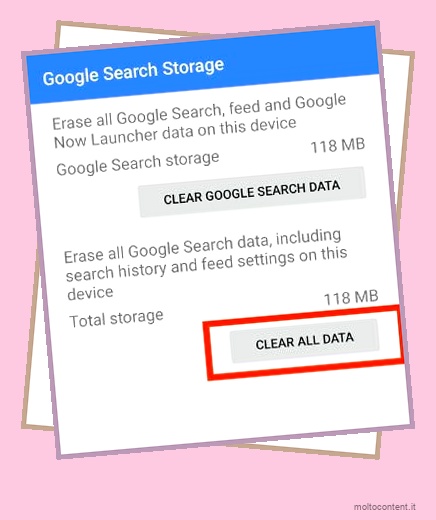
Forza l’arresto e cancella la cache del sistema Android
Gli utenti Android occasionalmente ricevono errori come le app che continuano a interrompersi a causa di hardware e software non ottimizzati. Se ricevi costantemente messaggi come “Google continua a fermarsi” mentre usi il telefono, dovresti forzare l’arresto e svuotare la cache del tuo sistema Android . Può aiutare a risolvere tali problemi.
Ecco i passaggi:
- Apri Impostazioni.
- Vai su App .
- Tocca Gestisci app .
- Tocca i tre punti e fai clic su Mostra tutte le app . (Se non trovi il sistema Android)
- Ora, fai clic su Sistema Android.
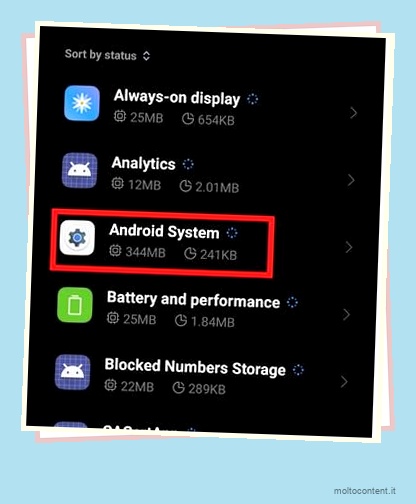
- Fare clic su Force Stop e Clear Cache alla volta.
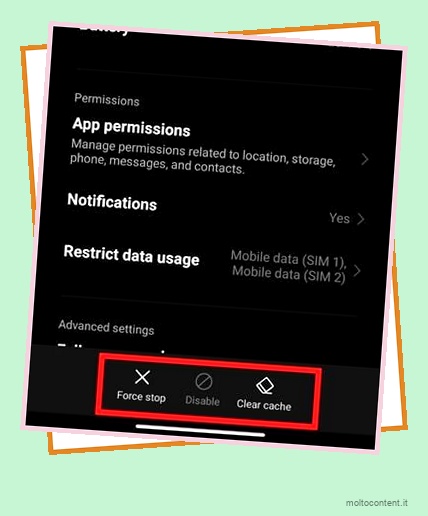
- Premi su OK per confermare l’arresto forzato e svuotare la cache.
Cancella i dati WebView del sistema Android
Android System Webview raramente causa problemi come questo. Tuttavia, questa volta c’è una piccola possibilità che possa causare un problema del genere. Quindi, puoi cancellare i dati di Android System WebView, che potrebbe risolvere il problema di Google Keep Stopping.
- Apri Impostazioni.
- Vai su App .
- Tocca Gestisci app .
- Tocca i tre punti e fai clic su Mostra tutte le app . (Se non trovi Android System WebView)
- Ora cerca Android System WebView e fai clic su di esso.
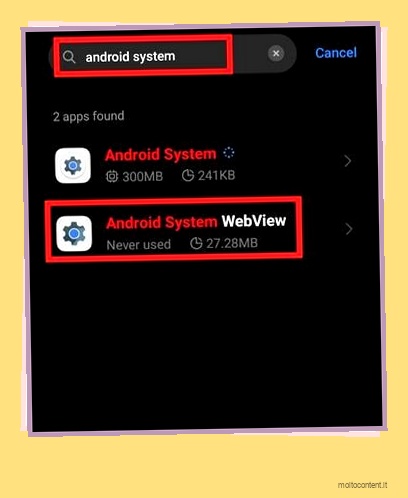
- Fai clic su Cancella tutti i dati .
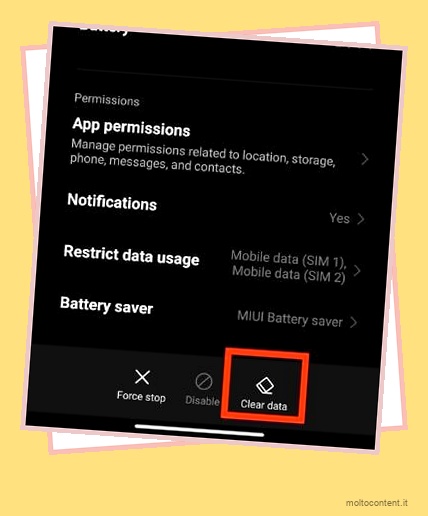
- Premi OK per confermare.
Accedi di nuovo con il tuo account Google
Se il tuo ID Google sta riscontrando alcuni errori, potrebbe ostacolare app come Google o altre che richiedono il funzionamento degli account Google. Quindi, se ritieni di avere un problema con il tuo ID Google, puoi semplicemente rimuovere il tuo attuale ID Google e aggiungerlo di nuovo. Oppure puoi anche aggiungere un nuovo account.
Per rimuovere l’account
- Apri Impostazioni.
- Vai su Account e sincronizzazione .
- Clicca su Google.
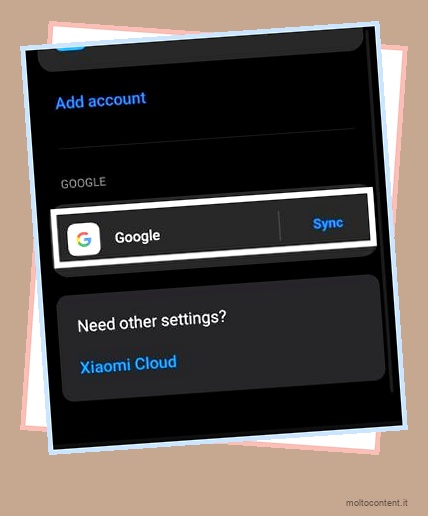
- Tocca il tuo account Google attualmente in uso.
- Tocca Altro e Tocca Rimuovi account .
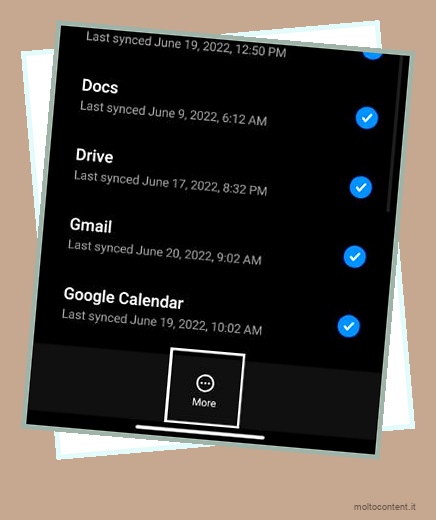
Per aggiungere l’Account Google
- Apri Impostazioni.
- Scorri verso il basso e vai su Google .
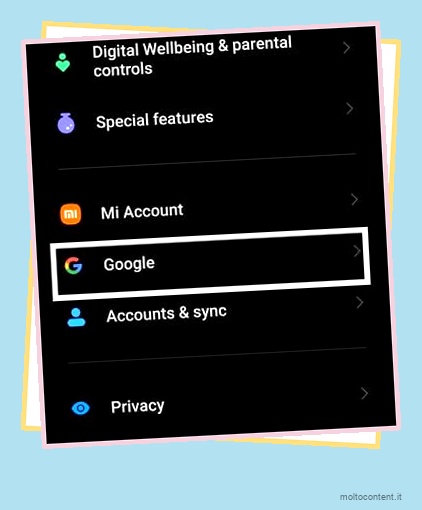
- Tocca il tuo profilo. Quindi, fai clic su Aggiungi un altro account .
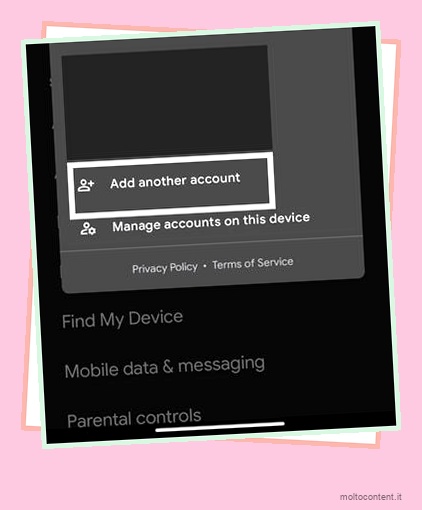
- Inserisci tutte le tue informazioni di accesso.
Aggiorna Google
Se la tua app Google presenta alcuni problemi come bug o è in esecuzione sulla versione precedente. È un segno che devi aggiornarlo rapidamente. È comune riscontrare problemi come le app che si rifiutano di funzionare se non vengono aggiornate da molto tempo, poiché gli sviluppatori di app risolvono molti bug e ottimizzano l’app nei loro nuovi aggiornamenti. Quindi, l’aggiornamento dell’app può essere un’opzione semplice ed efficace che potrebbe funzionare per te.
- Apri il Play Store.
- Cerca Google.
- Quindi, tocca Aggiorna.
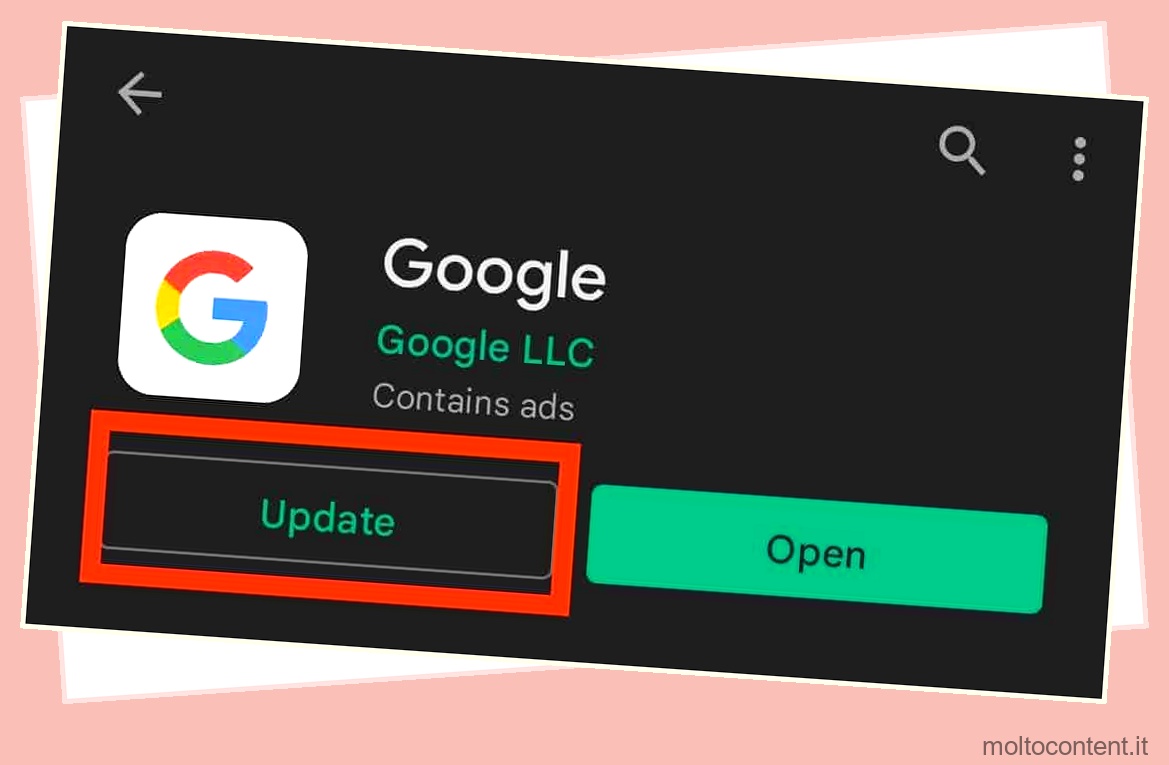
Aggiorna il telefono
L’aggiornamento del telefono è importante quanto l’aggiornamento dell’app. Proprio come la priorità principale per gli sviluppatori di app sarebbe correggere i bug e ottimizzare l’app. È lo stesso per i produttori di dispositivi per correggere i bug e ottimizzare il dispositivo per prestazioni migliori.
A volte, i problemi nel tuo sistema possono causare molti problemi. Pertanto, se la nuova versione del software è disponibile per il tuo dispositivo, dovresti assolutamente aggiornarla.
- Apri Impostazioni.
- Vai a Informazioni sul telefono .
- Premi sull’aggiornamento del sistema .
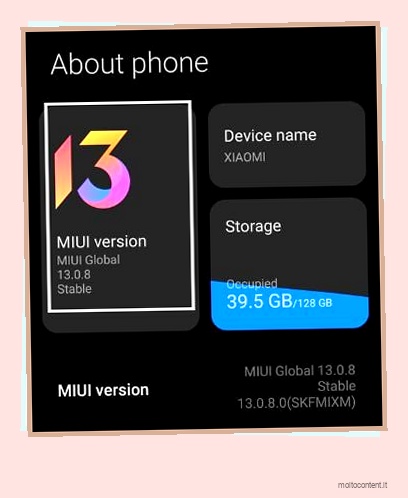
- Fare clic su Scarica aggiornamento se il nuovo aggiornamento è disponibile sul dispositivo.
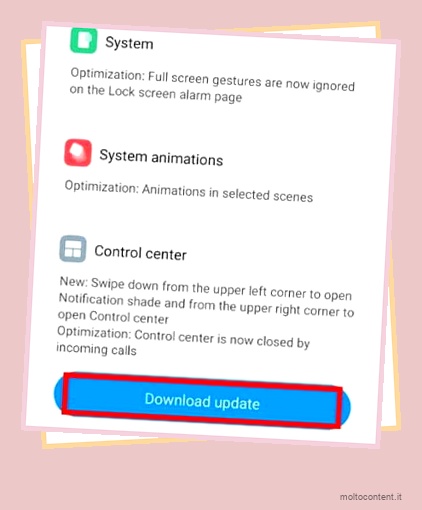
- Il download inizierà e potrebbe essere necessario un po’ di tempo per completare l’aggiornamento.
Ripristina il telefono
Sappiamo che è un processo davvero noioso ripristinare il dispositivo. Se non risolve il tuo problema cancellando i dati di Google o altre correzioni, il ripristino del dispositivo spesso funziona. Tuttavia, prima di ripristinare il telefono, è necessario archiviare i dati personali su cloud o memoria esterna per proteggerli dalla perdita di dati. Una volta eseguito il backup, ora puoi ripristinare il telefono.
- Apri Impostazioni.
- Vai a Informazioni sul telefono .
- Fare clic su Ripristino impostazioni di fabbrica.
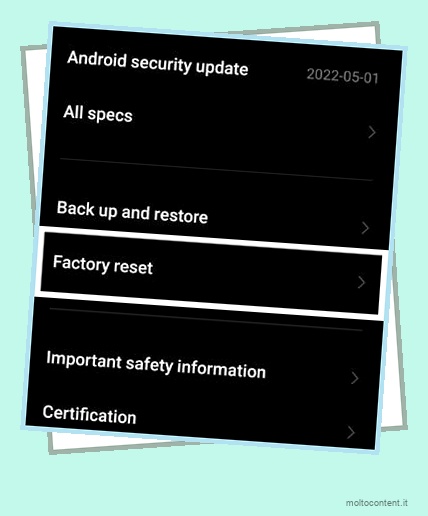
- Tocca Cancella tutti i dati .
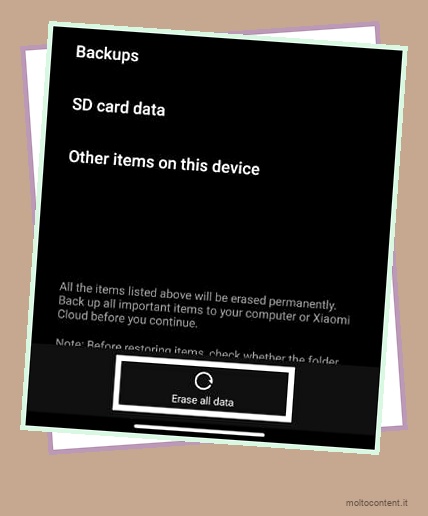
- Ti viene richiesto di disegnare il modello o inserire la password del tuo dispositivo.
- Fare clic su Ripristino impostazioni di fabbrica.
- Il dispositivo verrà ripristinato a breve e potrebbe essere necessario un po’ di tempo per completare il processo.