Giocare con altre persone è forse la parte migliore del gioco. Parlare con il tuo tempo mentre giochi è altrettanto divertente. Sony lo sa, quindi ha creato una funzionalità che ti consente di unirti a una festa PlayStation su PC.
Stiamo parlando della loro app ufficiale, la PlayStation Party Chat. È simile a Discord, in quanto ti consente di aprire gruppi di chat vocale con i tuoi amici.
Tuttavia, funziona solo per le console PS4 e PS5 ed è una funzionalità all’interno di PlayStation Remote Play. C’è un’app stand-alone, però, e la troverai semplicemente come “PlayStation App” (solo per Android e iOS).
Se volete continuare a leggere questo post su "[page_title]" cliccate sul pulsante "Mostra tutti" e potrete leggere il resto del contenuto gratuitamente. ebstomasborba.pt è un sito specializzato in Tecnologia, Notizie, Giochi e molti altri argomenti che potrebbero interessarvi. Se desiderate leggere altre informazioni simili a [page_title], continuate a navigare sul web e iscrivetevi alle notifiche del blog per non perdere le ultime novità.
Indipendentemente da ciò, PlayStation Party Chat consente ai giocatori di connettersi e comunicare senza problemi. È una chat vocale , quindi non necessita di chat box, chat pad o tastiere. Ciò di cui hai bisogno, tuttavia, è un PC, uno smartphone o un tablet.
Sommario
Come partecipare a un PlayStation Party su PC
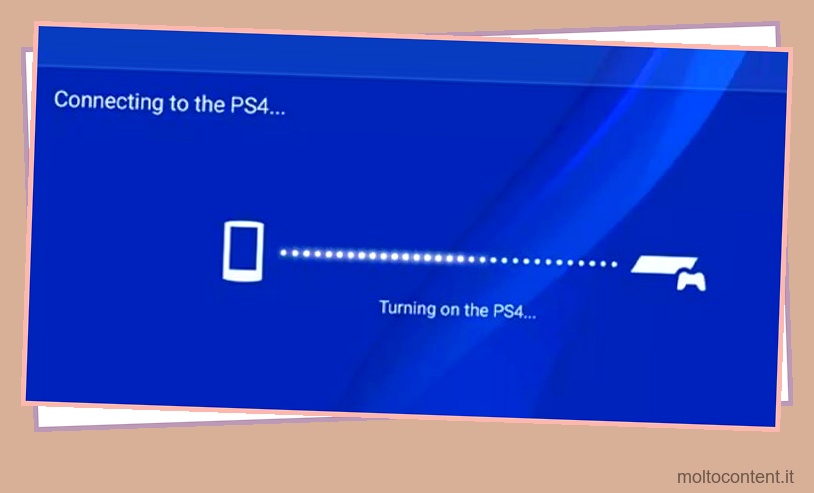
Per partecipare a PlayStation Party su un PC, devi utilizzare il software PS Remote Play. È un’app gratuita, disponibile per Windows, macOS, iOS e Android.
L’app richiede la connessione alla tua PS4 o PS5 per giocare ai tuoi giochi su altri dispositivi. Dovresti solo accedere con le credenziali del tuo account PSN per utilizzare i tuoi giochi e le tue app. Inoltre, sarai in grado di accedere all’elenco dei tuoi amici.
Dopo aver collegato l’app PS Remote alla tua console, puoi scaricare la chat di PlayStation Party e unirti a un PlayStation Party su PC.
Sembra un po’ complesso, quindi vediamolo come una guida passo-passo.
Scarica PS Remote Play
Ecco cosa ti serve per scaricare, installare e usare PS Remote Play.
- Il sistema operativo corretto. Remote Play è disponibile per smartphone o tablet Android (Android 7 o superiore); iPhone e iPad (iOS 12.13 o superiore); Finestre 10/11; e macOS 10.13 o superiore.
- Una console PS4 o PS5 con l’ultimo aggiornamento software
- Un account PSN. Dovresti utilizzare lo stesso account sull’app e sulla console.
- Una connessione ad alta velocità. Sony consiglia velocità di upload e download di almeno 5 Mbps. Per un’esperienza senza interruzioni, dovresti puntare a 15 Mbps. Cerca di evitare di utilizzare i tuoi dati mobili per il servizio.
- Un controller PlayStation wireless. Puoi anche collegare il controller DualSense o DualShock a un PC utilizzando il cavo USB.
- Un microfono aggiuntivo, come un auricolare, per la chat vocale.
Puoi trovare l’app su Google Play, App Store o PlayStation Store come PS Remote Play.
Abilita la riproduzione remota sulla tua PlayStation
Sia su PS4 che su PS5, devi abilitare un’opzione specifica in modo che Remote Play possa funzionare. In sostanza, è una funzionalità della modalità Sleep che consente al dispositivo di eseguire lo streaming di app su altri schermi.
Innanzitutto, gli utenti PS4 dovrebbero seguire questi passaggi:
- Nella schermata iniziale, vai su Impostazioni
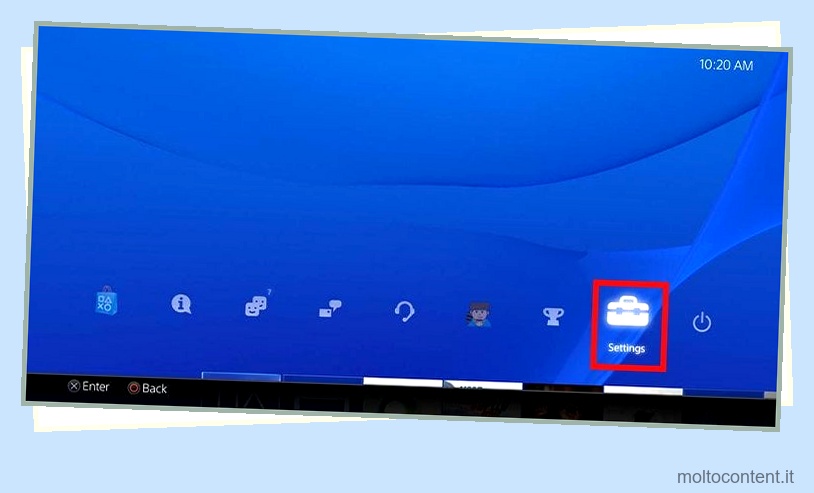
- Vai a Impostazioni connessione riproduzione remota

- Attiva Abilita riproduzione remota
- Torna a Impostazioni
- Seleziona Gestione account

- Seleziona Attiva come PS4 principale
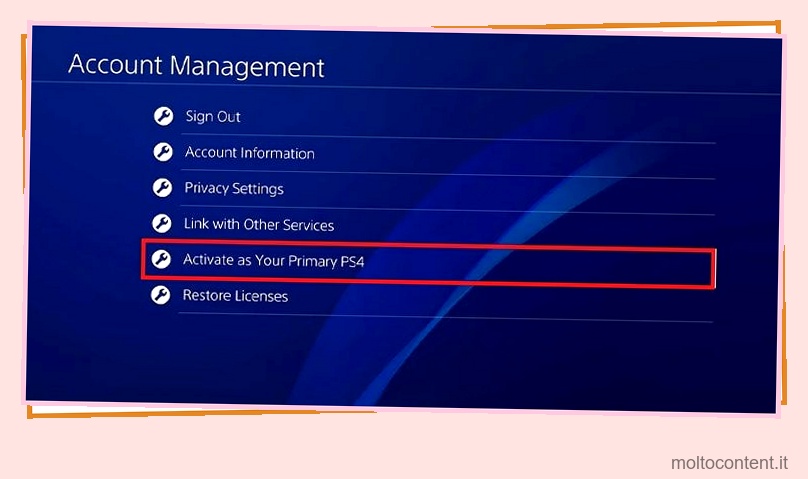
- Seleziona Attiva (puoi farlo solo su una singola console PS4 per ogni account PSN).
- Torna a Impostazioni
- Seleziona Impostazioni di risparmio energetico
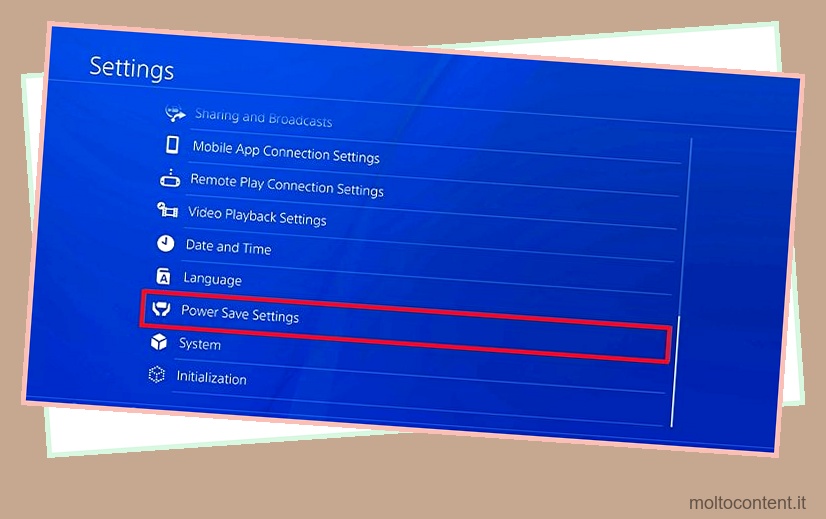
- Selezionare Imposta funzioni disponibili in modalità di riposo
- Seleziona Resta connesso a Internet e abilita l’accensione di PS4 dalla rete. Potresti anche voler abilitare Fornisci alimentazione alle porte USB se desideri caricare i controller mentre sei in modalità Sospensione.

Su PS5, questi sono i passaggi:
- Nella schermata iniziale, vai su Impostazioni

- Vai a Sistema
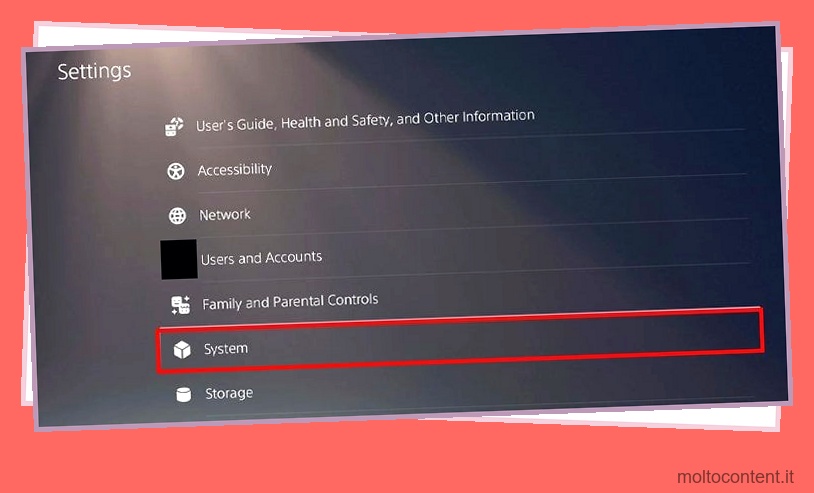
- Seleziona Riproduzione remota
- Attiva Abilita riproduzione remota nel pannello di destra
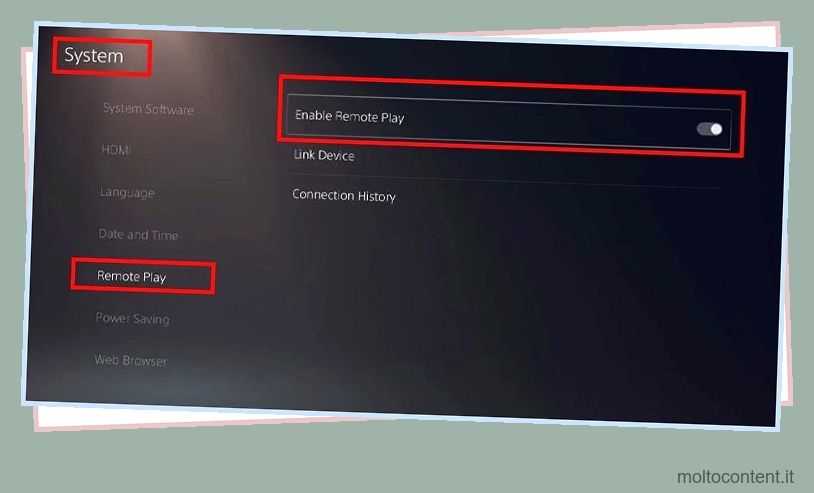
- Torna a Impostazioni
- Seleziona Utenti e account
- Seleziona Altro
- Seleziona Condivisione console e riproduzione offline
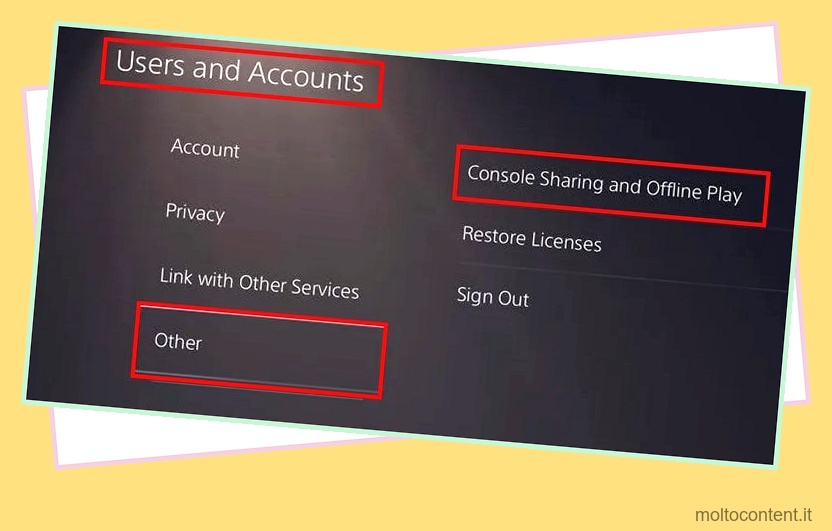
- Seleziona Abilita
- Torna a Impostazioni
- Vai a Sistema
- Seleziona Impostazioni di risparmio energetico
- Seleziona Funzionalità disponibili in modalità di riposo
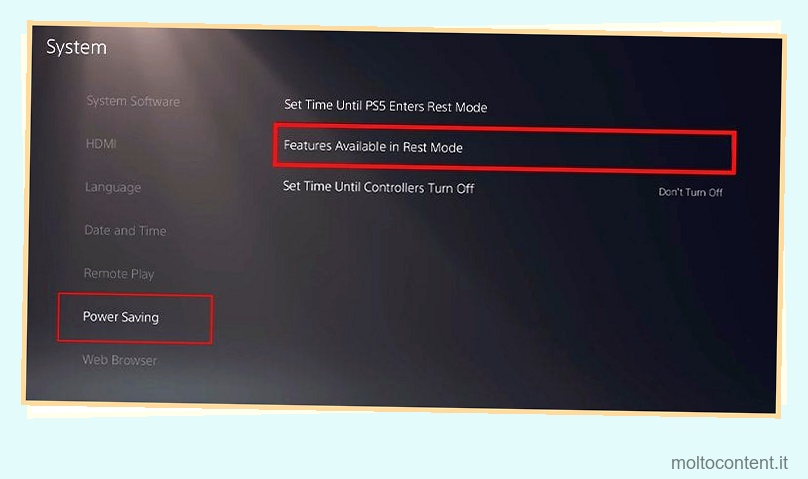
- Seleziona Rimani connesso a Internet e abilita l’accensione di PS5 dalla rete.
Devi eseguire questi passaggi solo la prima volta che usi la riproduzione remota su PS4 o PS5.
Imposta la riproduzione remota sul tuo PC, smartphone o tablet
L’impostazione della riproduzione remota sul tuo dispositivo secondario è la stessa, indipendentemente dal tuo sistema operativo.
Ecco i passaggi:
- Avvia PS Remote Play sul tuo dispositivo
- Accedi a PSN e usa lo stesso account PSN e la tua PS4 o PS5.
- L’app cercherà la tua console e visualizzerà il suo nome che potrai selezionare.
- Se desideri utilizzare i dati mobili, vai su Impostazioni in alto e attiva Dati mobili > Utilizzo dei dati mobili > Ok.
L’app si collegherà alla tua console e visualizzerà la dashboard della tua PlayStation sul tuo dispositivo. Se mostra varie console, scegli quella che stai utilizzando.
Puoi collegare un controller PS4 o PS5 a uno smartphone, tablet o PC tramite Bluetooth. Puoi anche collegarlo a un PC Windows con il suo cavo USB.
Smartphone e tablet possono funzionare senza controller. L’app visualizzerà i pulsanti sullo schermo, per consentirti di giocare ai giochi PlayStation.
Unisciti a una chat di PlayStation Party su PC
In sintesi, dovresti prima scaricare PS Remote Play sul tuo PC Windows o MacOS.
Quindi, installa l’app, aprila, accedi e seleziona la tua console.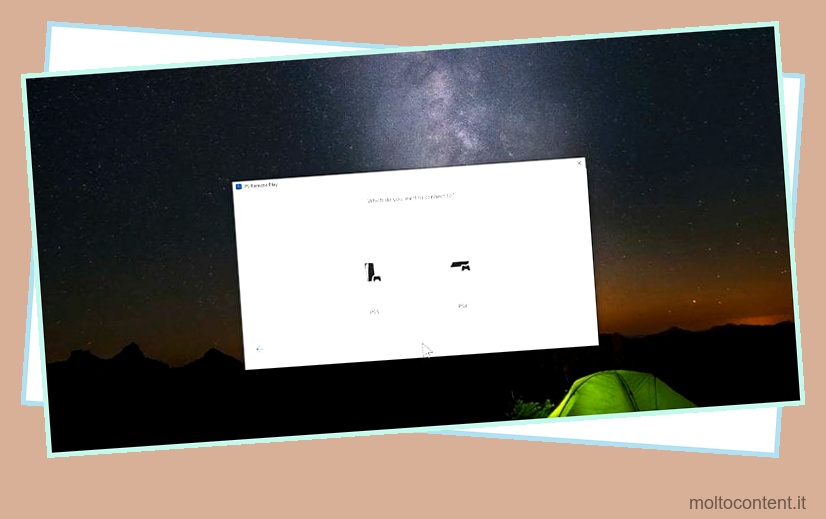
Dopo che l’app PS Remote è sincronizzata con la console, puoi collegare il microfono per prepararti alla chat vocale.
- Utenti di PC: collega una cuffia AUX più un microfono USB o una cuffia AUX. Puoi anche utilizzare cuffie wireless. Se disponi di un laptop, l’app può utilizzare il microfono integrato del computer se non disponi di una periferica aggiuntiva.
- Utenti di smartphone e tablet: collega l’auricolare AUX al jack del controller. Anche gli auricolari wireless possono funzionare, ma non il microfono integrato di DualSense.
Inoltre, ricorda di collegare il controller DualShock o DualSense tramite il cavo USB per un’esperienza più semplice.
Considera che il DualShock non funzionerà sui giochi PS5 nativi. Tuttavia, DualSense potrebbe funzionare sui giochi PS4 mentre lo si utilizza su Remote Play.
Dopo aver preparato il microfono e il controller, ecco i passaggi per partecipare a un PlayStation Party su PC
- Su PS Remote Play per PC, premi il pulsante PlayStation sul controller per aprire il menu rapido.
- Vedrai l’icona di un microfono nella parte inferiore dello schermo. Fare clic sull’icona per abilitare il microfono.
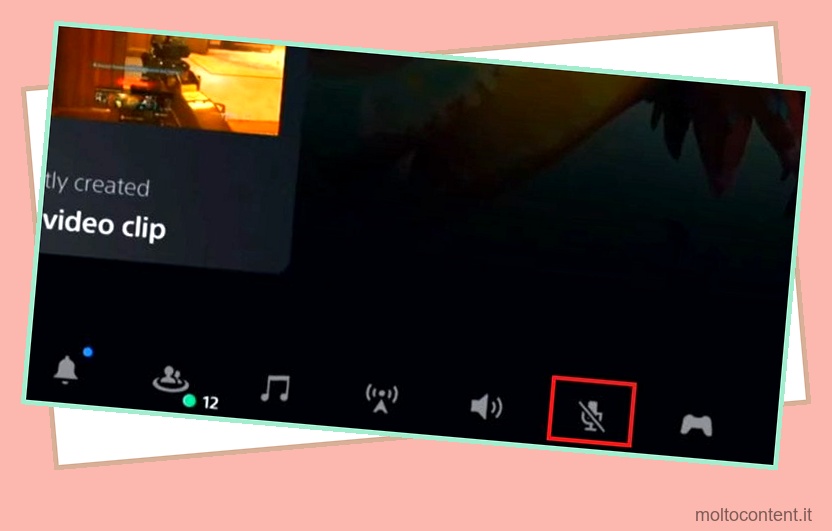
- Seleziona Game Base (PS5) o Party (PS4) in basso.
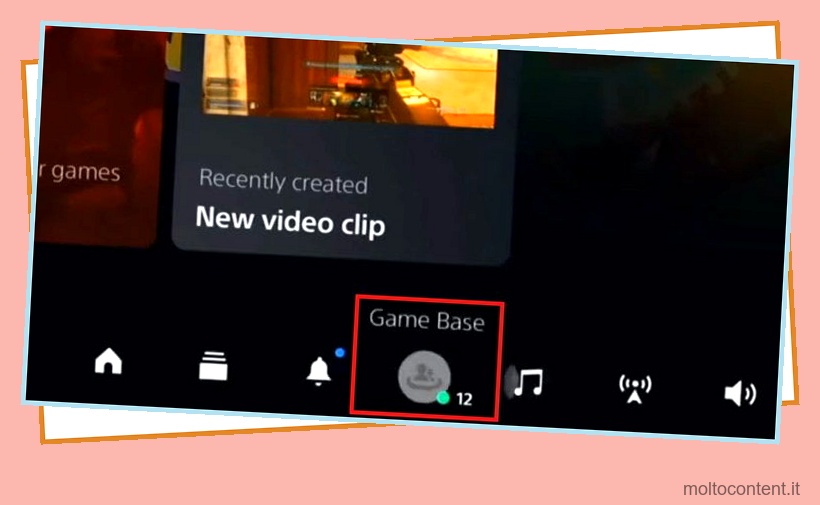
- Seleziona Feste nel nuovo menu

- Unisciti a una festa
Ora potrai parlare con i tuoi amici PlayStation mentre giochi, come se stessi usando Discord.
Infine, questi passaggi sono gli stessi per dispositivi Android e iOS. Tuttavia, l’utilizzo delle porte ausiliarie del controller per un auricolare o auricolari wireless potrebbe non funzionare sui dispositivi mobili.








