Le persone hanno bisogno di regolare costantemente la luminosità dei loro schermi o monitor a seconda della luce ambientale o per risparmiare energia.
Quando ti trovi in una stanza o in un luogo luminoso, non sarai in grado di vedere correttamente il display se la luminosità è troppo bassa. Allo stesso modo, se è buio, lo schermo potrebbe apparire troppo luminoso. È anche una buona pratica abbassare la luminosità dello schermo del laptop per risparmiare energia sulla batteria.
Esistono molti metodi che è possibile utilizzare per modificare la luminosità. Tuttavia, in pratica stai utilizzando le tue impostazioni o alcune scorciatoie. In questo articolo, abbiamo spiegato diversi metodi per i sistemi Windows e Mac e puoi sceglierne uno qualsiasi in base alle tue preferenze.
Se volete continuare a leggere questo post su "[page_title]" cliccate sul pulsante "Mostra tutti" e potrete leggere il resto del contenuto gratuitamente. ebstomasborba.pt è un sito specializzato in Tecnologia, Notizie, Giochi e molti altri argomenti che potrebbero interessarvi. Se desiderate leggere altre informazioni simili a [page_title], continuate a navigare sul web e iscrivetevi alle notifiche del blog per non perdere le ultime novità.
Sommario
Come regolare la luminosità del monitor su Windows?
Di seguito sono riportati alcuni dei modi in cui è possibile utilizzare per regolare la luminosità del monitor su un sistema Windows.
Attraverso il menu Monitor
Se utilizzi un monitor esterno, non potrai utilizzare le impostazioni di sistema per regolarne la luminosità. Ogni monitor contiene pulsanti dedicati per attivare il suo menu e modificare le impostazioni come luminosità, contrasto e così via. Quindi è necessario accedere a questo menu ed esaminarlo.
- Di solito puoi trovare alcuni pulsanti sul retro o sui lati del monitor per accedere all’interfaccia del menu.
- Il menu di solito indica anche quali pulsanti è necessario premere per navigare nell’interfaccia.
- Devi andare su Immagine o un’opzione simile per trovare l’impostazione Luminosità.
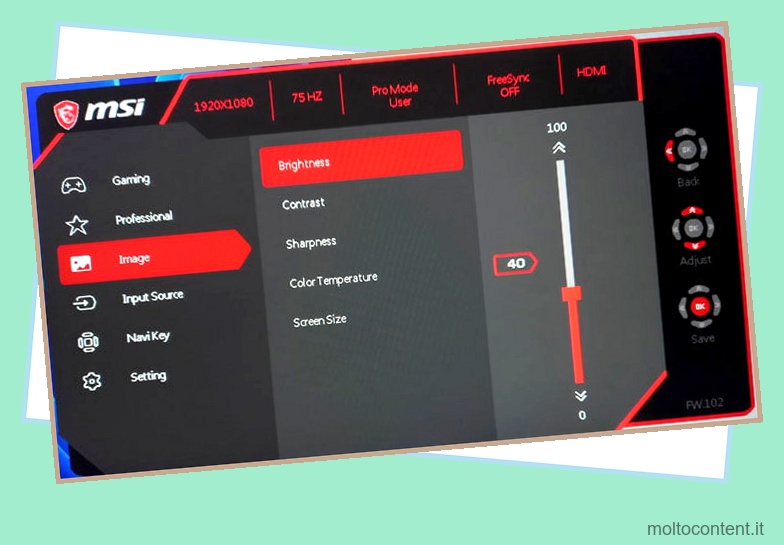
- Si consiglia di modificare sia Luminosità che Contrasto in base alle proprie necessità per impostare correttamente la luminosità dello schermo. Anche con la luminosità più bassa, lo schermo apparirà molto luminoso se il contrasto è troppo alto.
Utilizzo dei tasti di regolazione della luminosità sulla tastiera
La maggior parte delle tastiere dei laptop include anche tasti dedicati per modificare la luminosità dello schermo.
- Di solito puoi trovarli sui tasti funzione. Un tasto aumenta la luminosità e l’altro la abbassa.
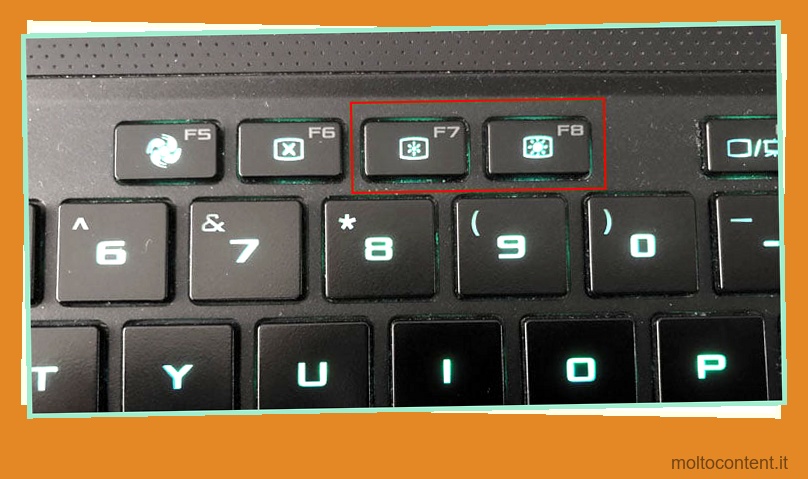
- Se non è possibile modificare la luminosità premendo i tasti, potrebbe essere necessario premere anche il tasto Fn più quel tasto per farlo.
Tramite il Centro operativo
Windows include anche un menu rapido separato chiamato Action Center. Questo menu contiene alcune opzioni, inclusa l’opzione per modificare la luminosità. Ecco come puoi usarlo per questo scopo:
- Premi Windows + A per aprire il Centro operativo.
- In alternativa, puoi anche fare clic sull’icona di notifica in Windows 10 o sull’icona Rete/Accensione in Windows 11 nella parte destra della barra delle applicazioni.
- Cerca il cursore Luminosità e trascinalo per regolare l’impostazione.
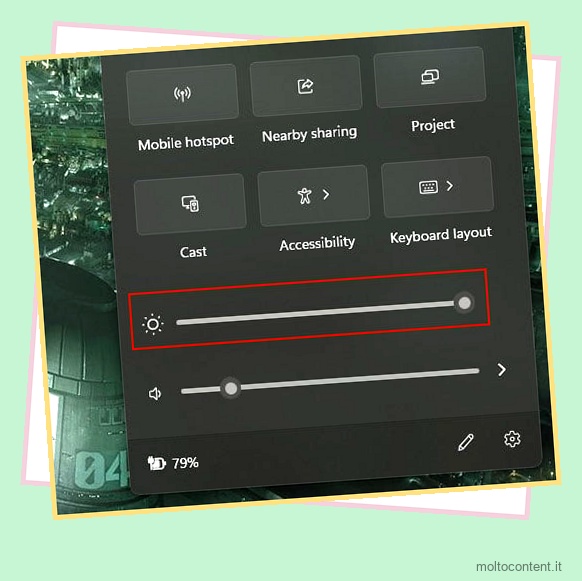
Attraverso l’icona del potere
Un altro modo per regolare la luminosità su un laptop Windows 10 è tramite l’icona di accensione. Su Windows 11, facendo clic sull’icona di alimentazione viene caricato il Centro operativo, ma su Windows 10 viene visualizzato un menu di alimentazione separato.
È necessario trascinare il dispositivo di scorrimento in questo menu per modificare la luminosità dello schermo.
Utilizzo del Centro PC portatile Windows
Windows Mobility Center è un altro menu rapido su un laptop Windows, che include anche un’opzione per modificare la luminosità dello schermo. Per usarlo,
- Premi Win + X per aprire il menu WinX o Power User.
- Seleziona Centro mobilità .
- Utilizzare il dispositivo di scorrimento sulla luminosità del display per modificare l’impostazione.
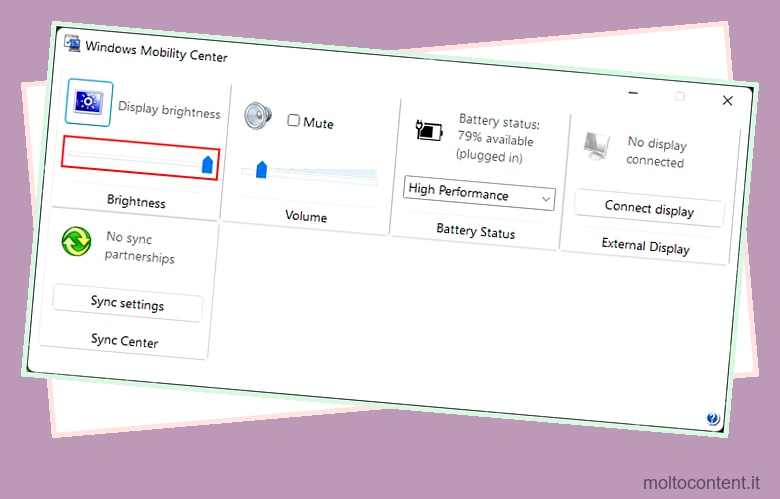
Attraverso le impostazioni di Windows
Puoi anche utilizzare l’app Impostazioni integrata per modificare la luminosità del display di un laptop. Ecco come puoi farlo:
- Premi Windows + I per aprire Impostazioni.
- Vai su Sistema > Visualizza .
- Sposta il dispositivo di scorrimento accanto a Luminosità per modificare questa impostazione.
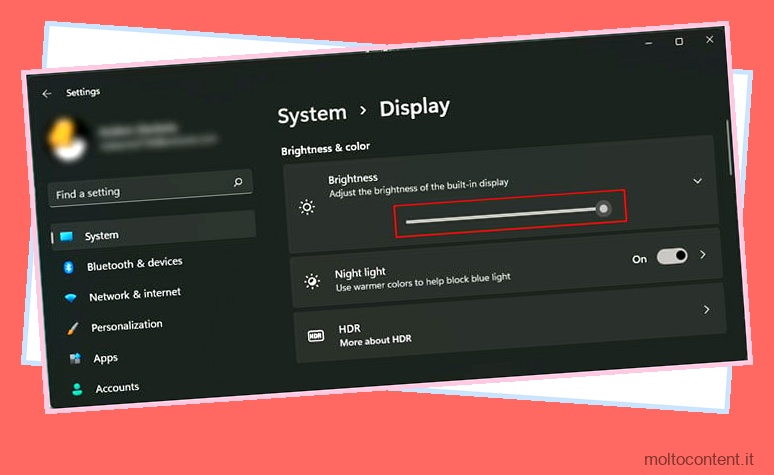
Utilizzo di Windows PowerShell
Un altro metodo che puoi utilizzare per regolare la luminosità del monitor su un laptop consiste nell’utilizzare un comando di classe WMI (Windows Management Instrumentation) in Windows PowerShell . Fare così,
- Apri Esegui e inserisci
powershellper aprire Windows PowerShell. - Immettere il comando seguente mentre si sostituisce la luminosità con la percentuale della luminosità desiderata:
(Get-WmiObject -Namespace root/WMI -Class WmiMonitorBrightnessMethods).WmiSetBrightness(1,“brightness”) - Ad esempio,
(Get-WmiObject -Namespace root/WMI -Class WmiMonitorBrightnessMethods).WmiSetBrightness(1,60)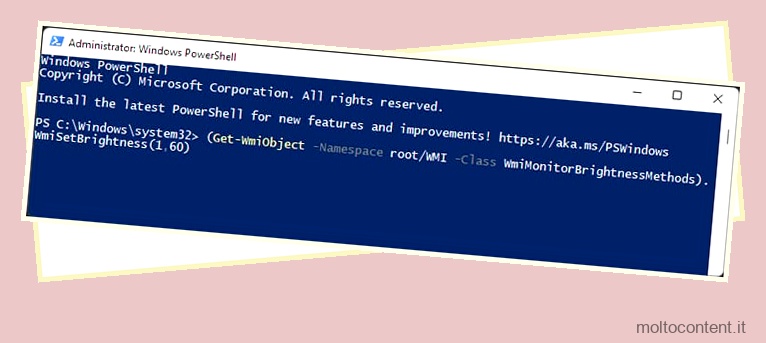
Utilizzo delle proprietà della scheda grafica
I pannelli di controllo grafico del computer consentono inoltre di modificare la luminosità dello schermo. Normalmente utilizziamo schede grafiche Intel, AMD o NVIDIA , quindi ecco i passaggi che devi eseguire sui loro pannelli di controllo:
Pannello di controllo della grafica Intel
- Fare clic con il pulsante destro del mouse su un’area vuota del desktop e selezionare Intel Graphics Control Panel .
- Se l’opzione non è presente, cercala nella barra di ricerca (Win + S).
- Vai a Display e poi Impostazioni colore .
- Selezionare il monitor del display dalla casella a discesa sotto Seleziona display .
- Regola i cursori per Luminosità e Contrasto a tuo piacimento.
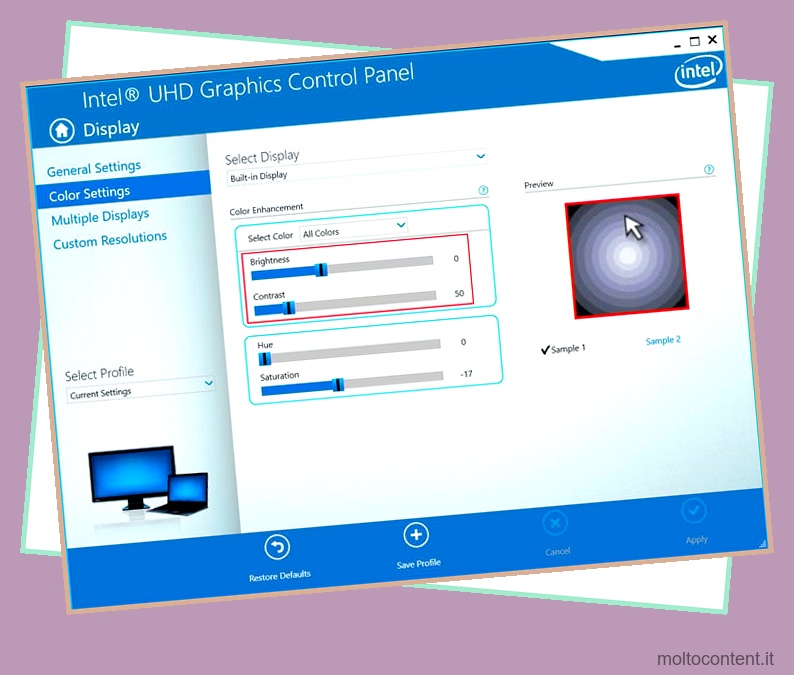
- Fare clic su Applica.
Impostazioni AMD Radeon
- Fai clic con il pulsante destro del mouse su un’area vuota del desktop e seleziona Impostazioni AMD Radeon .
- Se l’opzione non è presente, cercala nella barra di ricerca.
- Vai a Display e quindi seleziona il tuo monitor di visualizzazione da Global Display .
- Abilita Colore personalizzato e usa i cursori Luminosità e Contrasto in base alle tue preferenze.
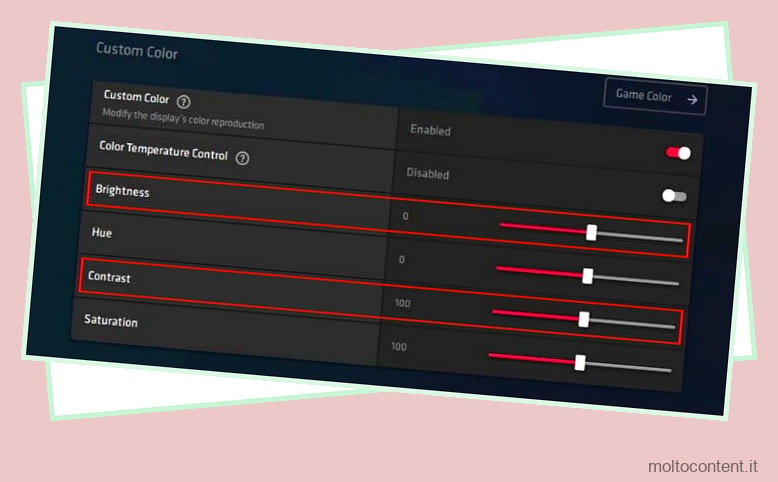
Pannello di controllo NVIDIA
- Fare clic con il tasto destro su un’area vuota del desktop e selezionare Pannello di controllo NVIDIA.
- Se l’opzione non è presente, cercala nella barra di ricerca.
- Selezionare Regola le impostazioni del colore del desktop da sotto Schermo.
- Scegli il display per il quale desideri modificare la luminosità.
- Seleziona Usa impostazioni NVIDIA .
- Trascina i cursori Luminosità e Contrasto in base alle tue preferenze.
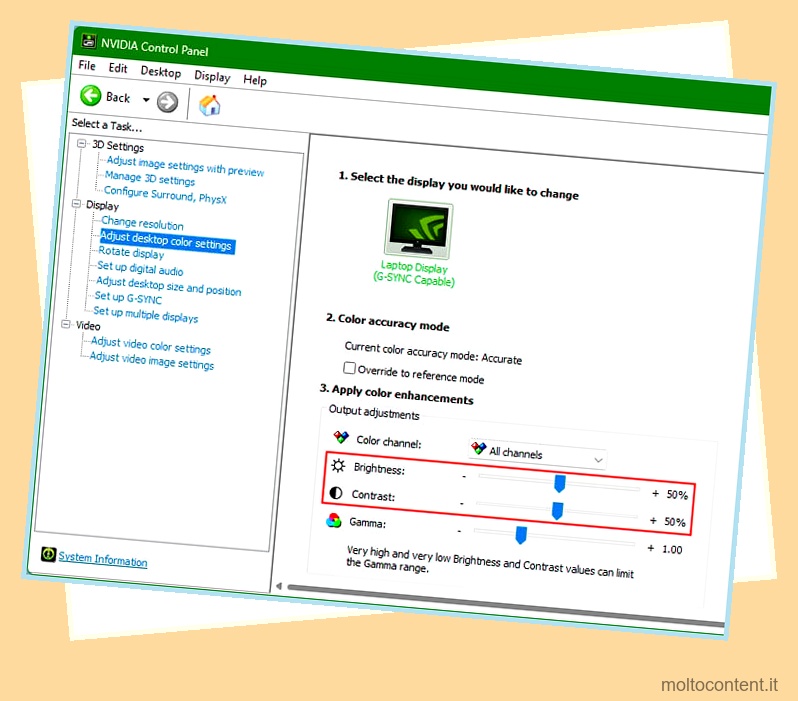
Utilizzo di app di terze parti
Puoi anche utilizzare app di luminosità e dimmer di terze parti per regolare la luminosità del monitor. Questo metodo è particolarmente utile se si dispone di una configurazione multi-monitor ed è necessario modificare costantemente la luminosità dei monitor contemporaneamente. Alcuni esempi di tali app includono F.lux, Dimmer, ClickMonitorDDC, Display Tuner e così via.
Alcuni produttori di computer o GPU forniscono anche app dedicate con molte impostazioni aggiuntive, incluse opzioni per personalizzare la luminosità.
Molte di queste applicazioni offrono anche la possibilità di regolare automaticamente la luminosità in base all’ora, alla carica della batteria e così via.
Come regolare la luminosità del monitor su Mac?
Ecco i diversi modi possibili per regolare la luminosità del monitor su un computer Mac:
Utilizzo dei tasti di regolazione della luminosità o della striscia di controllo
I computer Mac forniscono anche tasti dedicati per modificare la luminosità dello schermo. Come con Windows, sono normalmente tasti funzione e potrebbe essere necessario premere il tasto Fn insieme a quei tasti per regolare la luminosità.
Alcuni computer Mac non dispongono di tasti funzione ma includono una striscia di controllo sulla Touch Bar, che include anche un tasto per regolare la luminosità. Puoi toccare e tenere premuta l’icona Luminosità o spostarla verso sinistra o verso destra per modificare l’impostazione.

Attraverso le Preferenze di Sistema
Puoi anche utilizzare le impostazioni di visualizzazione all’interno delle Preferenze di Sistema per modificare la luminosità del display su Mac. Ecco come puoi farlo:
- Vai all’icona Apple > Preferenze di Sistema > Display .
- Nella scheda Display, trascina il dispositivo di scorrimento per Luminosità per regolare il valore.
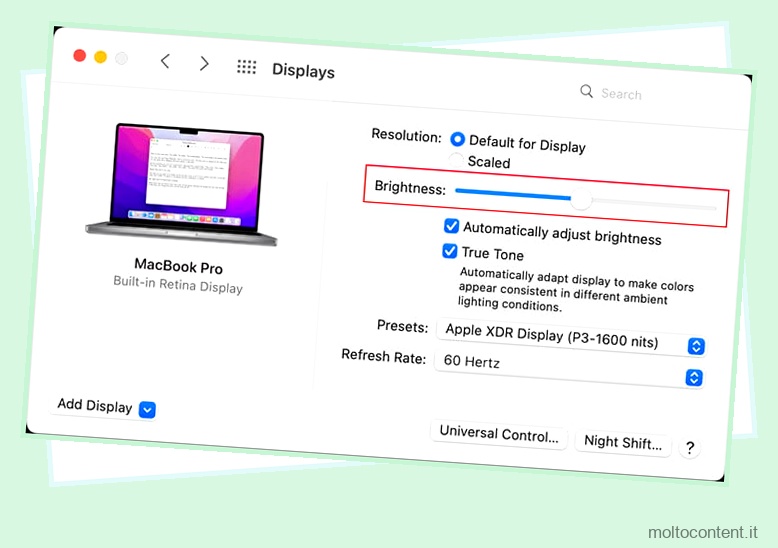
Utilizzo del terminale Mac
Un altro modo per regolare la luminosità dello schermo su Mac è utilizzare il Terminale. L’opzione predefinita consente di aumentare o diminuire la luminosità di un livello. Per usarlo,
- Apri il terminale Mac.
- Immettere il comando
osascript -e 'tell application "System Events"' -e 'key code 144' -e ' end tell'per aumentare la luminosità di un livello.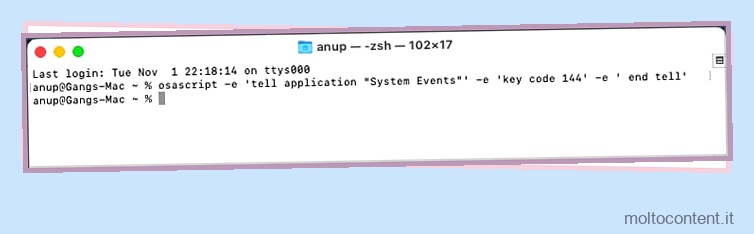
- E usa il comando
osascript -e 'tell application "System Events"' -e 'key code 145' -e ' end tell'per diminuire la luminosità di un livello.
Tuttavia, puoi installare un componente aggiuntivo brew per poter impostare una luminosità particolare per il tuo computer. Ecco cosa devi fare:
- Apri il Terminale.
- Immettere il comando
/usr/bin/ruby -e "$(curl -fsSL https://raw.githubusercontent.com/Homebrew/install/master/install)"per scaricare il componente aggiuntivo Homebrew da GitHub. - Dopo aver ricevuto una richiesta, premi Invio per installare il componente aggiuntivo.
- Dopo l’installazione, è necessario inserire la password.
- Quindi, inserisci i seguenti comandi per regolare la luminosità:
-
brew install brightness -
brightness x(sostituisci x con un numero decimale, 1 = piena luminosità, 0,5 = metà luminosità e così via.)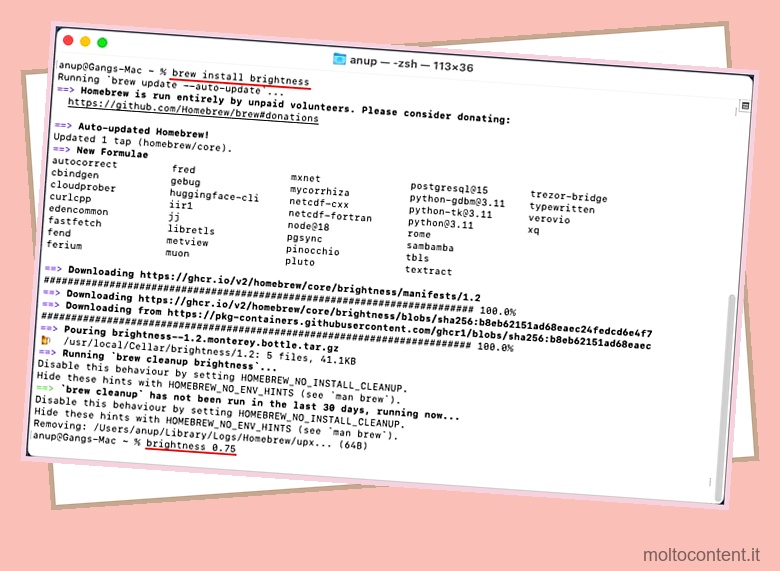
-
Come impostare la regolazione automatica della luminosità del monitor?
Puoi abilitare un’opzione per regolare in qualche modo automaticamente la luminosità del monitor sul tuo computer. È possibile farlo in base all’illuminazione ambientale su alcuni computer. Un’altra opzione che hai è abbassare la luminosità dello schermo quando il tuo laptop è alimentato a batteria.
Regola la luminosità sull’illuminazione ambientale
Alcuni computer (sia computer Mac che Windows) dispongono di un sensore di luce ambientale. Forniscono un’opzione per regolare la luminosità ogni volta che cambia l’illuminazione ambientale, che puoi abilitare seguendo i passaggi seguenti:
Su Windows
- Apri Impostazioni (Win + I) e vai su Sistema > Display .
- Fare clic su Luminosità e spuntare l’opzione Cambia luminosità automaticamente quando cambia l’illuminazione.
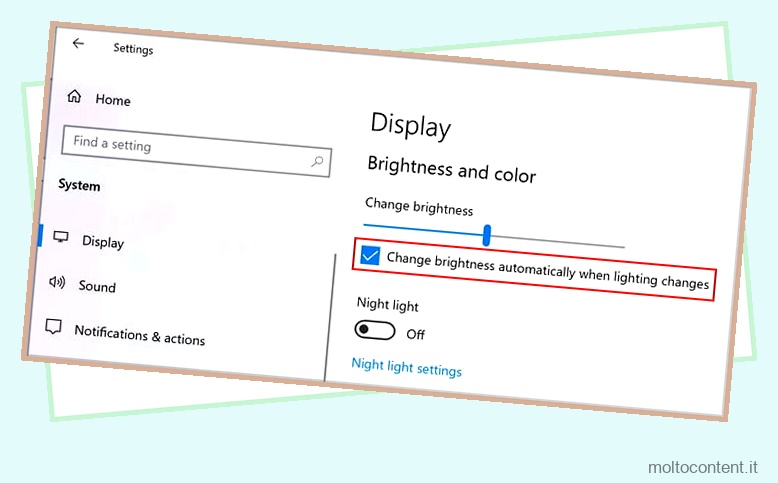
Su Mac
- Vai all’icona Apple > Preferenze di Sistema > Display .
- Seleziona Regola automaticamente la luminosità appena sotto il dispositivo di scorrimento per Luminosità.
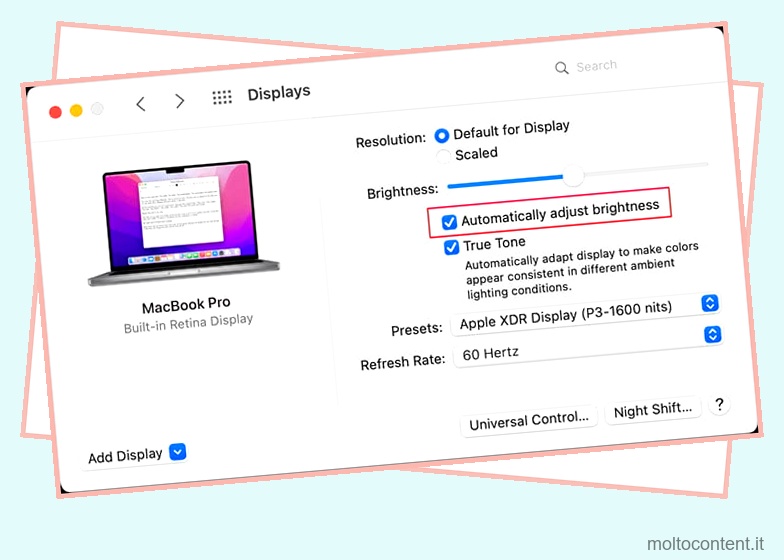
- Puoi anche abilitare True Tone se esiste l’opzione.
Regola la luminosità per la modalità batteria
A meno che non utilizzi app di terze parti o di alcuni produttori di computer dedicati, non puoi impostare esattamente una luminosità diversa per le modalità A batteria e Collegato. Tuttavia, puoi abilitare un’opzione per attenuare leggermente la luminosità in tali scenari. Ecco cosa devi fare per questo:
Su Windows
- Apri Impostazioni e vai su Sistema > Alimentazione e batteria .
- In Batteria, fare clic su Risparmio batteria.
- Seleziona Riduci la luminosità dello schermo quando utilizzi il risparmio batteria .
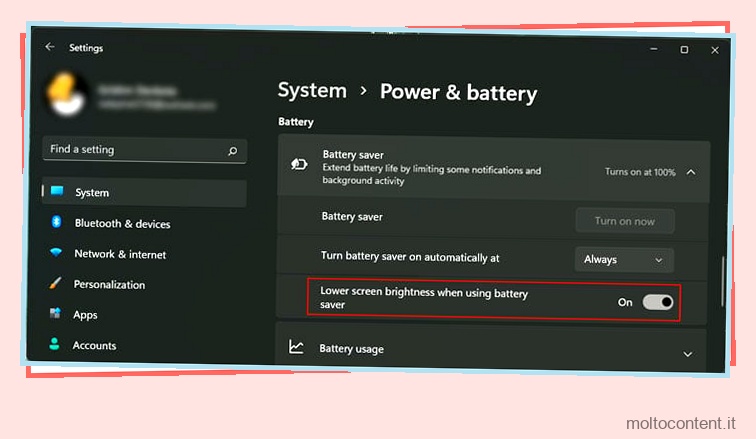
- È possibile impostare il livello della batteria al quale si attiva il risparmio batteria modificando la casella a discesa accanto a Attiva automaticamente il risparmio batteria a .
- Puoi anche impostare questa opzione su Sempre per attenuare la luminosità in modalità batteria in tutti gli scenari.
Su Mac
- Vai al menu dell’icona Apple> Preferenze di Sistema> Risparmio Energia .
- Nella scheda Batteria, seleziona Riduci leggermente la luminosità del display durante l’alimentazione a batteria .
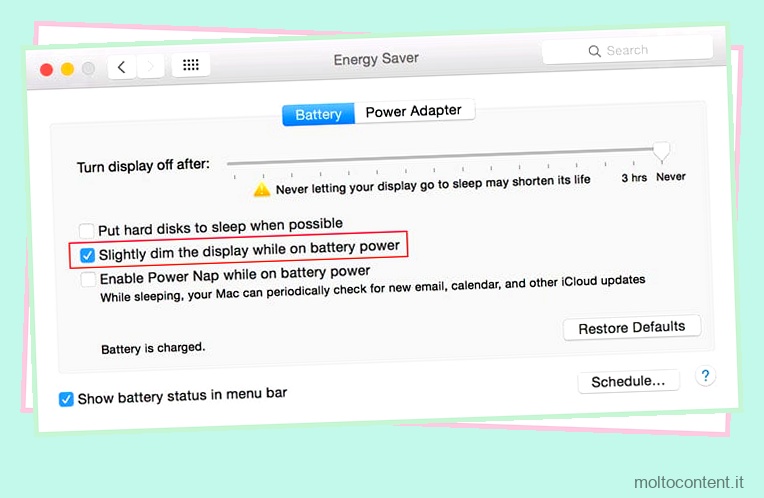
Se devi regolare la luminosità del display in base all’ora del giorno o ad altri criteri, l’unica opzione è utilizzare alcune app di terze parti.








