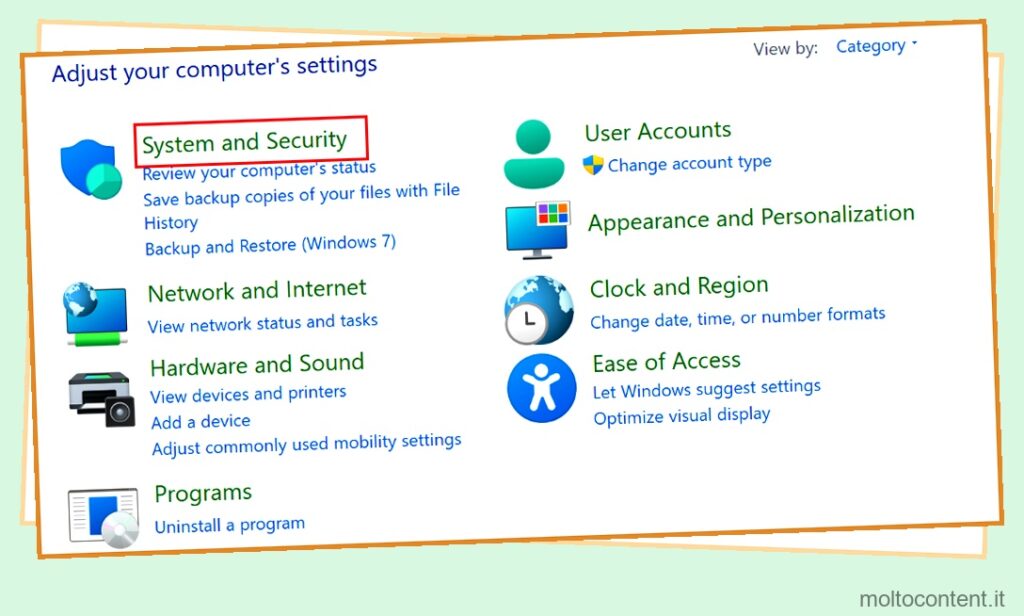Quindi, hai installato un secondo monitor? È sicuramente un modo entusiasmante per migliorare la tua esperienza complessiva con il sistema. Sfortunatamente, ci sono molti casi in cui un secondo monitor, una volta ben funzionante, ora si spegne e diventa nero di tanto in tanto.
Questo problema varia dal monitor che si accende e si spegne in un intervallo di secondi a giorni in cui il monitor non si accende affatto. E per finire, non ci sono messaggi di errore sullo schermo su cui potresti concentrarti. Tuttavia, sappiamo che questo problema che stai affrontando è causato da problemi di driver o malfunzionamenti hardware.
Questa guida ti guiderà attraverso tutti i passaggi e ti aiuterà a comprendere le basi, per riaccendere senza sforzo il tuo secondo schermo. Continua questa guida fino alla fine e lascia il tuo prezioso feedback. Quindi, andiamo dritti al punto.
Se volete continuare a leggere questo post su "[page_title]" cliccate sul pulsante "Mostra tutti" e potrete leggere il resto del contenuto gratuitamente. ebstomasborba.pt è un sito specializzato in Tecnologia, Notizie, Giochi e molti altri argomenti che potrebbero interessarvi. Se desiderate leggere altre informazioni simili a [page_title], continuate a navigare sul web e iscrivetevi alle notifiche del blog per non perdere le ultime novità.
Sommario
Perché il mio secondo monitor diventa nero?
Ci sono molti fattori che determinano il flusso di lavoro all’interno del tuo monitor. Anche se collegare un secondo schermo è una procedura semplice, alcune cose portano comunque a errori e guasti.
Se il tuo secondo schermo continua a bloccarsi e diventare nero, è dovuto a uno dei seguenti motivi:
- Malfunzionamento dell’hardware
- Impostazioni di visualizzazione incompatibili
- Driver obsoleti
- Problemi di guida
- Applicazioni contrastanti
- Build obsoleta di Windows
Ecco come riparare il secondo monitor che diventa nero
Il secondo monitor che restituisce una schermata nera non è una situazione molto rara. Ecco perché le soluzioni al tuo problema sono semplici e dirette. Assicurati solo di provare ogni metodo elencato di seguito finché non raggiungi quello che risolve il problema per te. I seguenti passaggi vengono eseguiti prendendo Windows 11 come riferimento, tuttavia è possibile seguire passaggi simili anche per altre versioni del sistema operativo Windows.
Assicurarsi che non vi siano malfunzionamenti hardware
La frequenza di aggiornamento del monitor indica la velocità con cui le immagini vengono aggiornate sullo schermo. È possibile modificare la frequenza di aggiornamento modificando la frequenza del monitor . La maggior parte dei monitor funziona su una frequenza di 60Hz, tuttavia quelli di fascia alta possono avere una frequenza fino a 240Hz. Una frequenza di aggiornamento compatibile può creare o distruggere il secondo schermo collegato al sistema e, quindi, lo schermo principale e quello secondario dovrebbero avere la stessa frequenza. Quindi, per questo,
- Premi Win + I per aprire Impostazioni .
- Seleziona Impostazioni di sistema dal pannello di sinistra.
- Fare clic su Visualizza.
- Da sotto Impostazioni correlate, seleziona Visualizzazione avanzata.
- Ora, fai clic su Disabilita tutto .
- Fare clic su Applica seguito da OK.
- Infine, riavvia quando richiesto.
Se il tuo secondo monitor continua a non accendersi, non ci sono interferenze da applicazioni di terze parti.
Tuttavia, se noti che il tuo secondo monitor funziona senza problemi, devi capire quale applicazione sta interferendo con il tuo monitor. Quindi, in questo caso, ripeti i passaggi di cui sopra per disabilitare ogni applicazione a poco a poco per capire qual è quella in conflitto.
Configura le tue opzioni di alimentazione
La modalità di risparmio energetico è spesso nota per far balbettare i monitor e farli diventare neri. Quindi, il problema con il tuo secondo monitor che non si accende potrebbe essere semplice come un’opzione di alimentazione incompatibile. Quindi, configurarlo potrebbe risolvere il tuo problema. Per questo,
- Dal menu Start, cerca e vai a Pannello di controllo .
- Fare clic su Opzioni risparmio energia.
- Ora, dal pannello di sinistra, Scegli quando spegnere il display .
- Selezionare la modalità di risparmio energetico bilanciato.
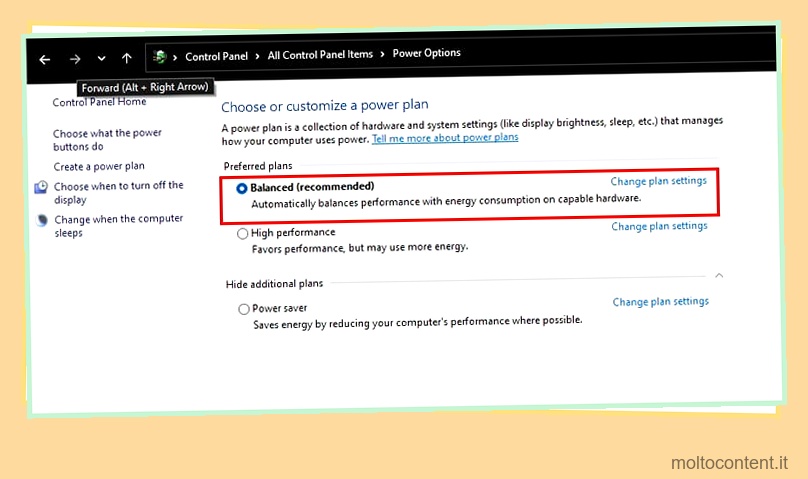
- Fai clic su Modifica impostazioni piano che si trova accanto all’opzione bilanciata.
- Impostare Spegni lo schermo e Metti il computer in stato di stop su Mai .
Disattiva il salvaschermo
Per evitare ulteriore disorientamento durante questi periodi di confusione, è intelligente disattivare lo screensaver del monitor. Lo screensaver potrebbe anche aggiungere alcuni piccoli problemi oltre al problema dello schermo nero. Quindi, puoi disabilitarlo seguendo i passaggi mostrati di seguito:
- Dal menu Start, cerca Screensaver .
- Seleziona Cambia salvaschermo dai risultati della ricerca.
- Impostare l’opzione Salvaschermo su Nessuno.
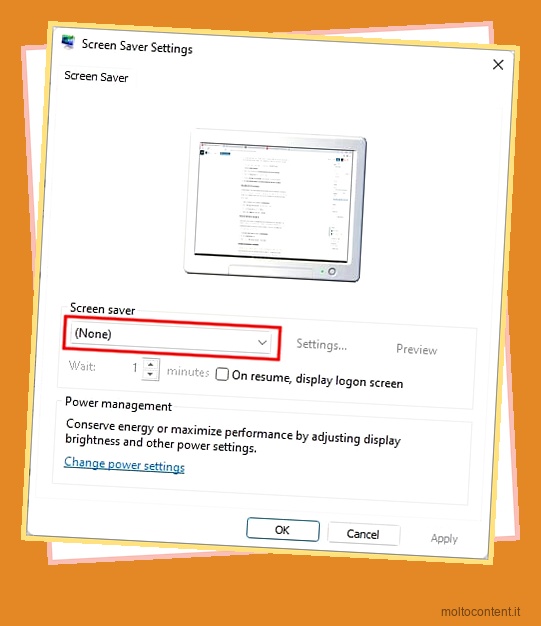
- Infine, fai clic su Applica per salvare le modifiche.
Riavvia Esplora risorse
Se e quando il tuo sistema non risponde e si comporta in modo anomalo, puoi riavviare Esplora risorse per provare a risolvere il problema. Poiché Windows Explorer può essere utilizzato per gestire tutti i dati e le risorse del tuo sistema, può benissimo aiutare il tuo monitor a riaccendersi. Quindi per questo,
- Premi Ctrl + Alt + Canc e seleziona Task Manager .
- Vai alla scheda Processi.
- Fare clic con il tasto destro su Esplora risorse e riavviarlo.
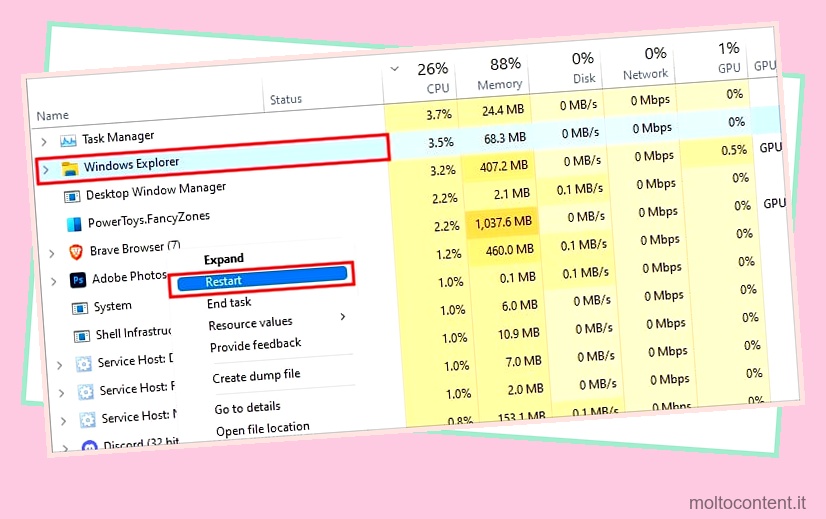
Installa tutti gli aggiornamenti di Windows
È noto che la build di Windows obsoleta causa incompatibilità all’interno del sistema e potrebbe quindi influire anche sul secondo monitor. Quindi, l’installazione degli ultimi aggiornamenti di Windows può correggere questo tipo di bug e anomalie nel sistema. Il tuo secondo schermo potrebbe essere attivo e funzionante in pochissimo tempo. COSÌ,
- Premi Win + apro le Impostazioni .
- Seleziona Windows Update dal pannello di sinistra.
- Fare clic su Verifica aggiornamenti .
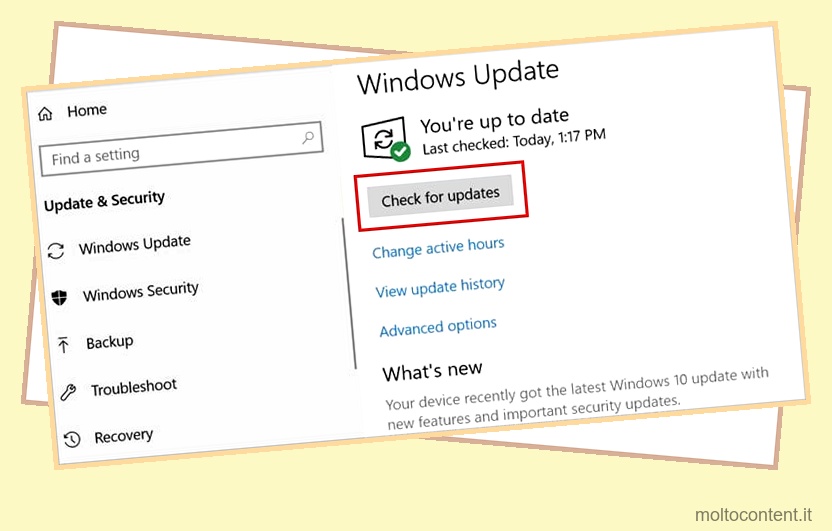
- Se Windows restituisce un messaggio che mostra gli aggiornamenti disponibili più recenti, segui le istruzioni sullo schermo per aggiornare correttamente il tuo sistema operativo.
Ripristino delle impostazioni di fabbrica del monitor
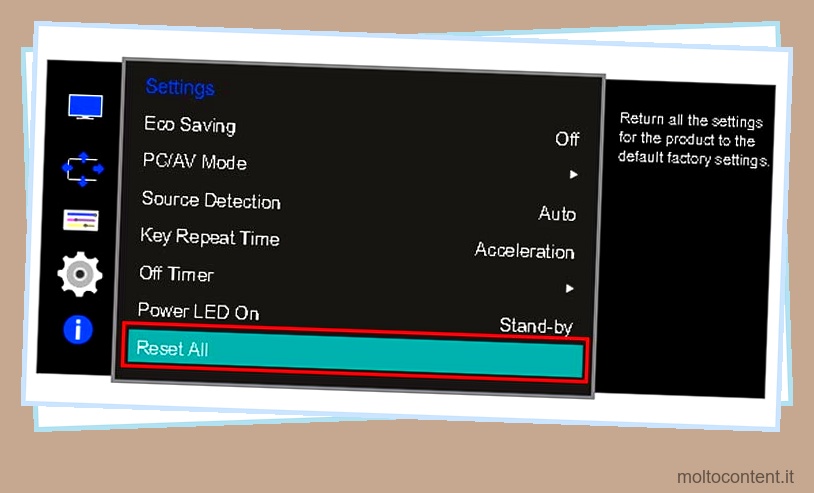
Se non funziona nulla, puoi provare a ripristinare le impostazioni di fabbrica del monitor. Il ripristino delle impostazioni di fabbrica del monitor ti fa sentire come se fosse pronto all’uso. Tuttavia, così facendo cancellerai le impostazioni del tuo monitor che potresti aver personalizzato e lo riporterai ai valori predefiniti. Ciò include il rapporto dell’immagine, il contrasto e la luminosità che potresti aver impostato, tra le altre cose.
L’esatta configurazione della chiave per il ripristino delle impostazioni di fabbrica di un monitor è diversa per marche e modelli diversi. Quindi, gioca con i tasti del monitor e accedi alle impostazioni del display al suo interno per ripristinare in modo efficiente lo schermo. Inoltre, puoi visitare il sito Web del produttore del tuo dispositivo per visualizzare l’esatta configurazione dei pulsanti per il tuo sistema e semplificarti le cose.