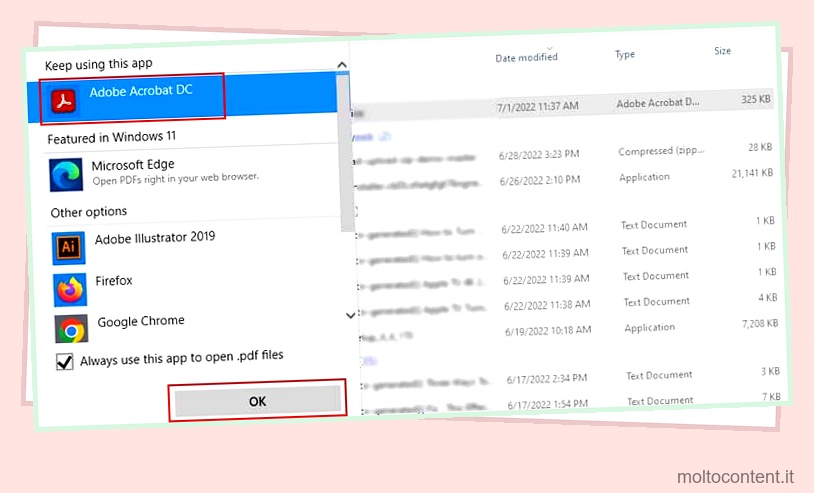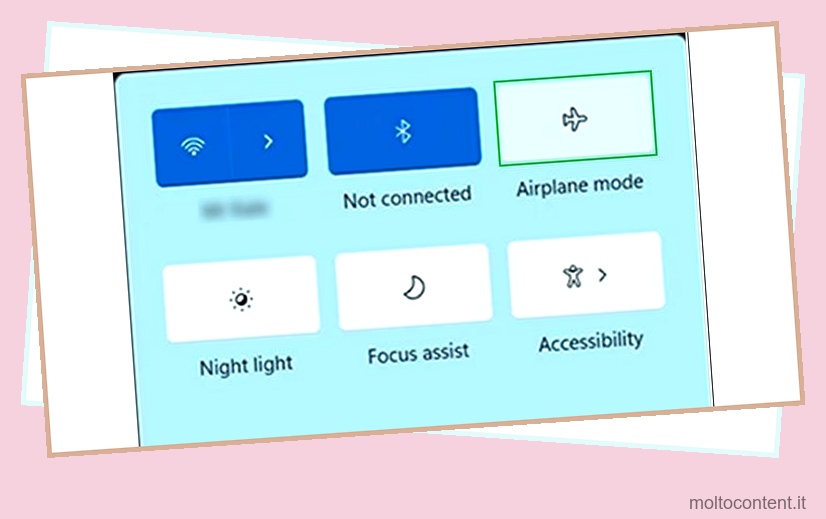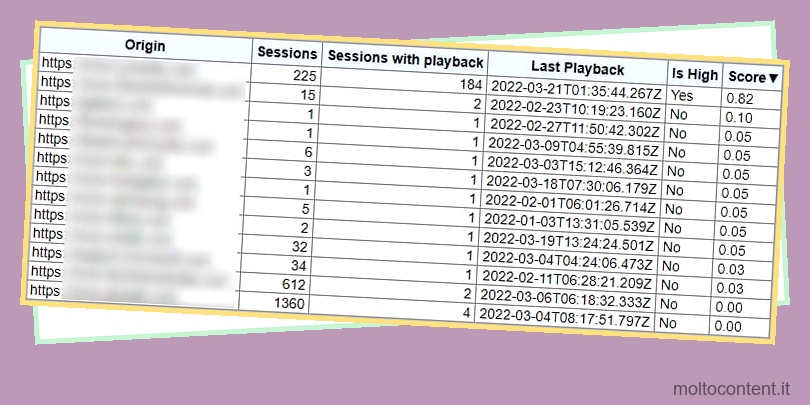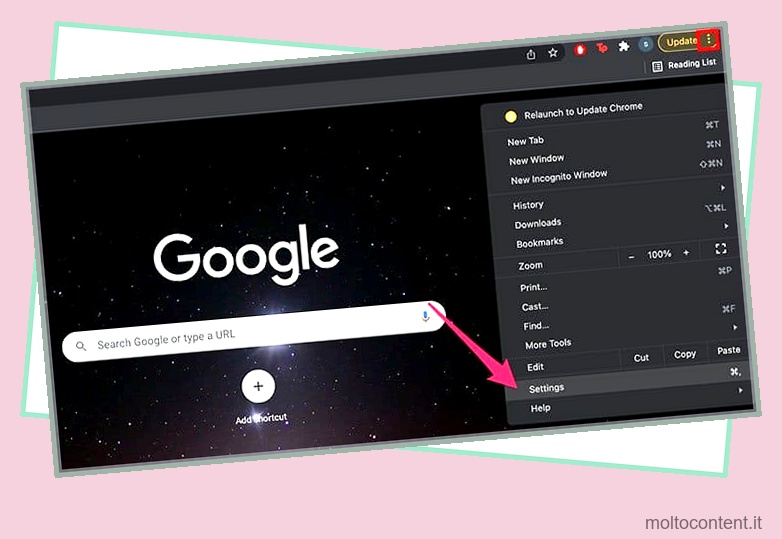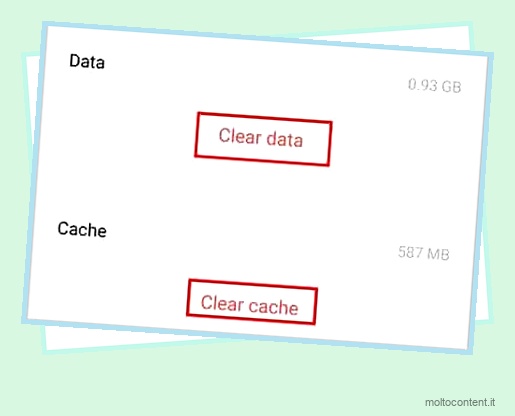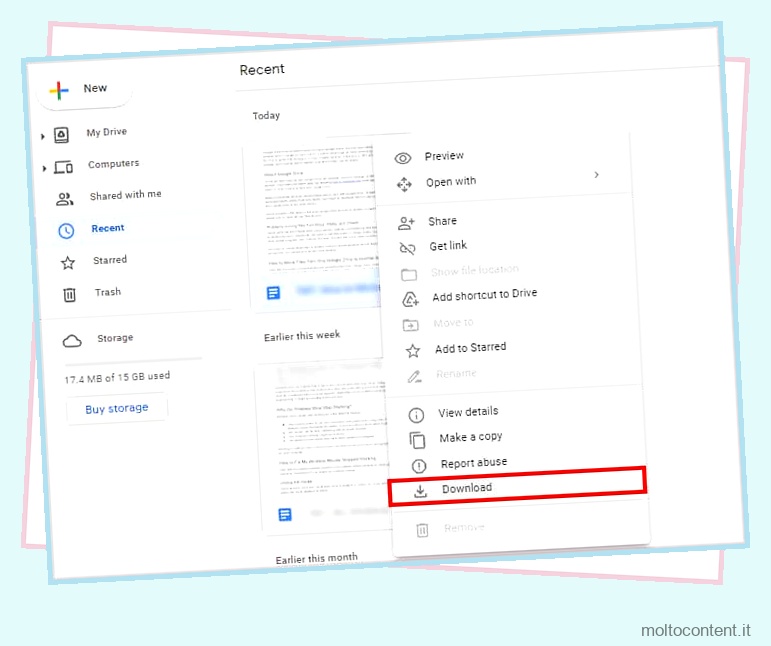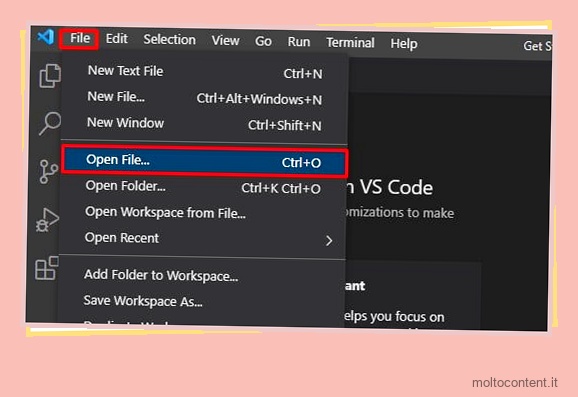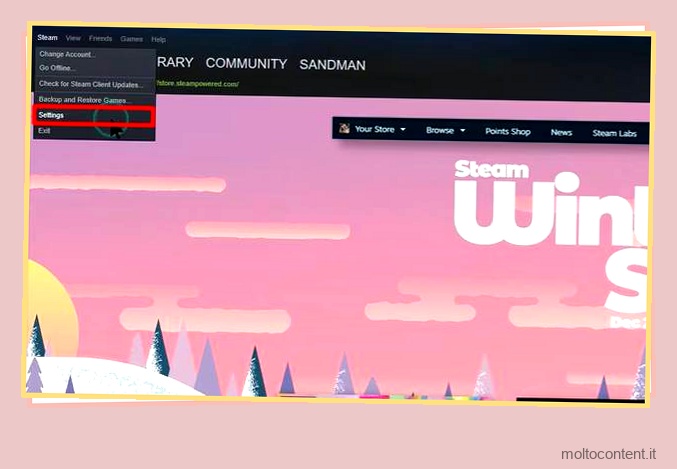Puoi aumentare e diminuire il livello di luminosità del tuo dispositivo in base alla domanda della situazione e alle tue preferenze. Detto questo, anche il livello di luminosità più basso può essere eccessivo in alcuni scenari, come la notte e i luoghi con scarsa illuminazione.
Potresti chiederti se in tal caso puoi persino superare il livello di luminosità minimo. Bene, ci sono alcune tecniche che possono sicuramente aiutarti.
Quindi, non indugiamo ulteriormente e vediamo come ridurre ulteriormente la luminosità del tuo dispositivo.
Se volete continuare a leggere questo post su "[page_title]" cliccate sul pulsante "Mostra tutti" e potrete leggere il resto del contenuto gratuitamente. ebstomasborba.pt è un sito specializzato in Tecnologia, Notizie, Giochi e molti altri argomenti che potrebbero interessarvi. Se desiderate leggere altre informazioni simili a [page_title], continuate a navigare sul web e iscrivetevi alle notifiche del blog per non perdere le ultime novità.
Sommario
Come rendere la luminosità ancora più bassa sui dispositivi mobili?
Rendere la luminosità ancora più bassa sembra sorprendente, poiché molti potrebbero pensare che il minimo che possono ridurre la loro luminosità sia al livello più basso offerto dal dispositivo. Tuttavia, puoi modificare alcune impostazioni di sistema sul tuo dispositivo e ottenere una luminosità ancora più bassa oltre il livello minimo.
Le impostazioni di sistema variano a seconda del dispositivo. È possibile ottenere i dettagli descrittivi sui metodi di seguito.
Su iPhone/iPad
Se stai usando iPhone/iPad, ci sono vari metodi che puoi provare per ottenere una luminosità inferiore. È possibile ridurre il punto di bianco, attivare l’opzione di scarsa luminosità e abilitare l’opzione Night Shift.
Vedrai una guida completa per accedere a questi metodi dall’elenco seguente.
Ridurre il punto bianco
- Vai al menu Impostazioni.
- Scorri e scegli l’opzione Accessibilità.
- Nella sezione Vision, seleziona l’opzione Display & Text Size.
- Passare a Riduci punto bianco e attivarlo.
- Aumenta il cursore sotto il Riduci punto bianco.
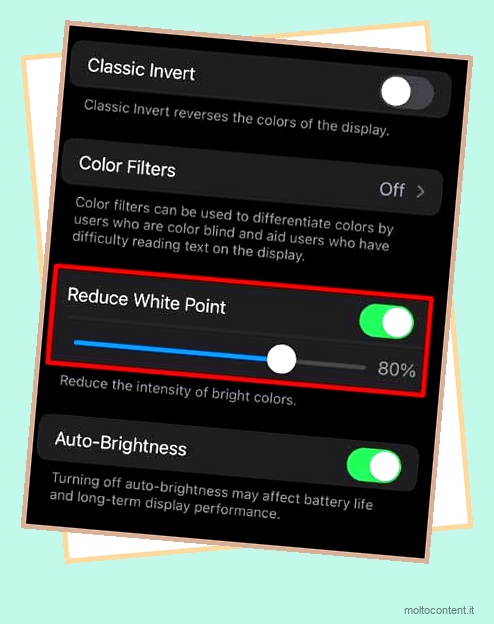
Attiva l’opzione Luce scarsa
- Apri le Impostazioni di accessibilità sul telefono.
- Tocca l’opzione Zoom.
- Quindi, scegli l’opzione Filtro zoom.
- Ora tocca l’opzione Luce scarsa. Dopo averlo selezionato, accanto ad esso apparirà un segno di spunta blu.
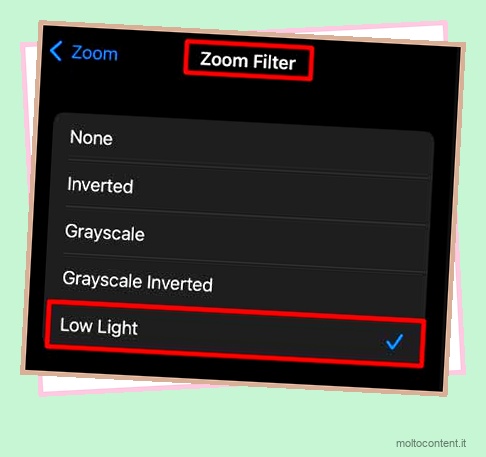
Abilita l’opzione Turno di notte
- Avvia il menu Impostazioni.
- Passa a Display e luminosità e toccalo.
- Quindi, seleziona l’opzione Night Shift.
- Da lì, puoi programmare l’orario per la modalità Turno di notte. Inoltre, puoi regolare la temperatura del colore su Meno caldo o Più caldo.
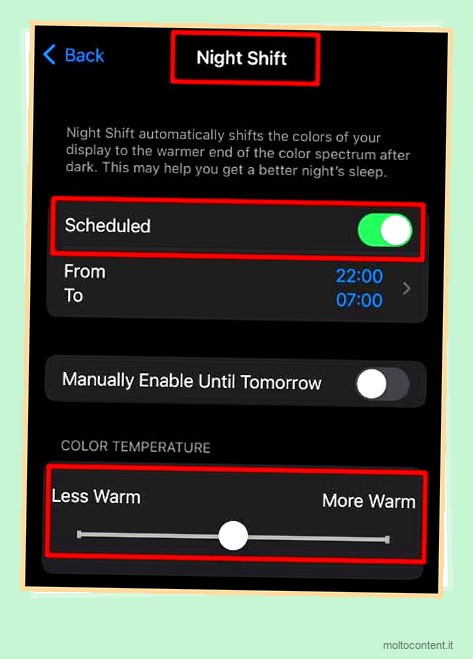
Su Android
In base alla versione di Android installata sul tuo dispositivo, puoi scegliere le rispettive serie di passaggi per ridurre ulteriormente la luminosità.
Regolazione della modalità oscura su Android 11
- Sul telefono, fai scorrere il dito dalla parte superiore del display.
- Quindi, dal pannello Impostazioni rapide, fai scorrere il dito sul pannello e seleziona la modalità Scuro.
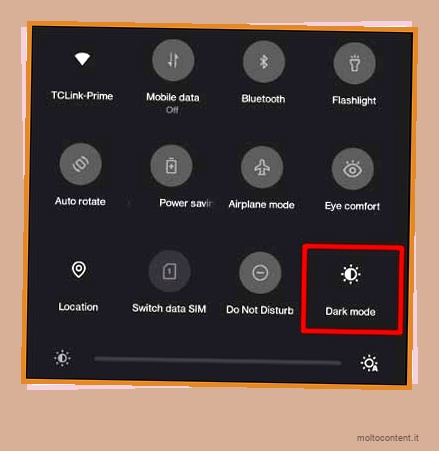
Nota: potrebbe non essere necessario scorrere il pannello in base alla personalizzazione del pannello delle impostazioni rapide.
Modifica dell’intensità della luminosità su Android 12
- Apri Impostazioni .
- Scorri e seleziona l’opzione Accessibilità.
- Tocca Extra dim.
- Ora, attiva il pulsante accanto all’opzione Rendi lo schermo più scuro.
- Successivamente, trascina il cursore sul lato sinistro per abbassare il livello di intensità. Lo vedrai sotto Opzioni .
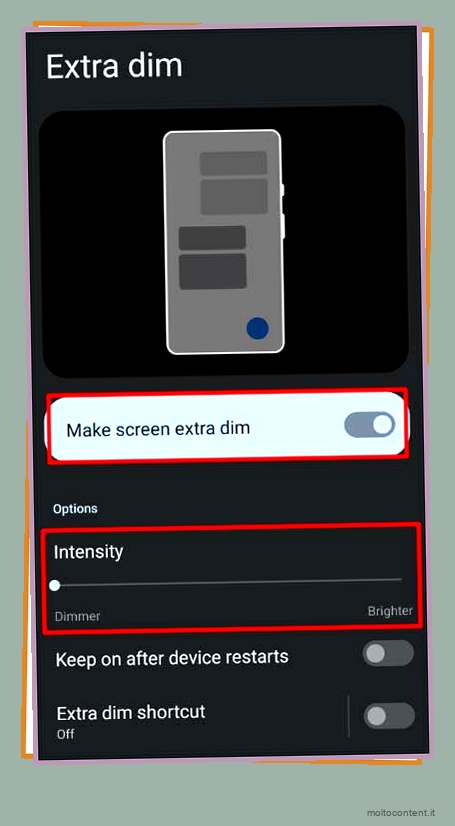
Nota: la posizione della funzione Extra dim può variare a seconda del produttore dell’attrezzatura originale. Puoi cercare direttamente Extra dim nella casella Cerca in Impostazioni.
Come rendere la luminosità ancora più bassa su Windows?
Anche su Windows, puoi superare il segno minimo del livello di luminosità e goderti anche una tonalità di luce più scura sullo schermo del computer. L’accensione della luce notturna è un’opzione. Probabilmente, anche la riduzione del livello di luminosità tramite il pannello di controllo della grafica Intel e le impostazioni AMD può essere d’aiuto.
Puoi seguire la guida qui sotto per conoscere l’intero processo.
Tramite il pannello di controllo della grafica Intel
- Nella schermata del desktop vuota, fare clic con il pulsante destro del mouse sullo schermo.
- Scegli l’opzione Impostazioni grafiche Intel.
- Seleziona Visualizza .
- Quindi, fai clic sull’opzione Impostazioni colore dal pannello di sinistra.
- Ora, diminuisci il cursore dell’opzione Luminosità e contrasto.
- Successivamente, seleziona il pulsante Applica.
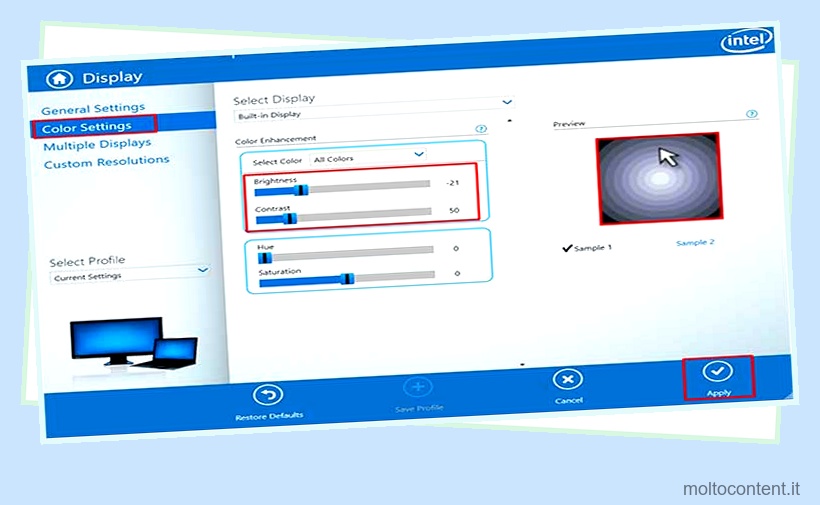
- Chiederà conferma; fare clic sull’opzione Sì.
Tramite le impostazioni AMD
- Nella schermata del desktop vuota, fare clic con il pulsante destro del mouse sullo schermo. Fare clic sull’opzione Impostazioni AMD Radeon.
- Seleziona la scheda Visualizza dal pannello superiore.
- Gli utenti devono abilitare il colore personalizzato per regolare la luminosità.
- Ora trascina il cursore della luminosità. Puoi diminuirlo fino a -100 .
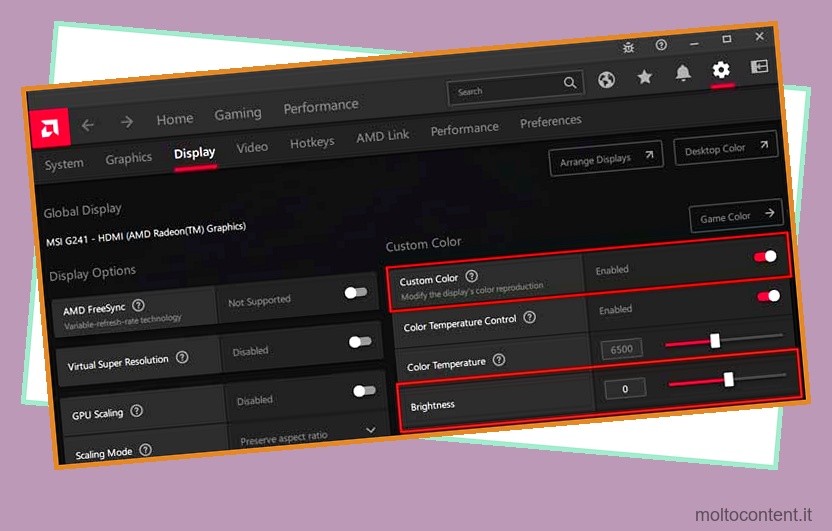
- Quindi uscire dal menu delle impostazioni facendo clic sul pulsante Chiudi.
Modifica della luce notturna
- Innanzitutto, apri la barra di ricerca dalla barra delle applicazioni.
- Quindi, digita Luce notturna e premi Invio sulla tastiera.
- Si apriranno le impostazioni della luce notturna.
- Fare clic su Attiva ora.
- Successivamente, trascina il cursore verso il lato destro per aumentare la Forza .
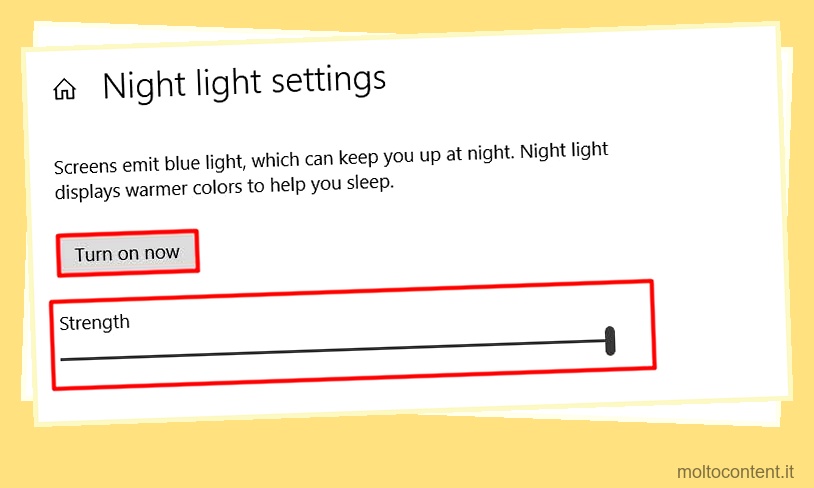
- Puoi anche attivare la luce notturna Programma e impostare i tempi di accensione e spegnimento.
Utilizzo di app di terze parti
Un’app di terze parti può anche aiutare a ridurre la luminosità rispetto al minimo predefinito sul dispositivo. Creano una sovrapposizione di filtri e modificano il contrasto del colore per abbassare la luminosità.
Di seguito è riportato l’elenco di diverse app di terze parti che puoi scaricare e provare dal rispettivo negozio di download di app del tuo dispositivo.
Come funziona la funzione di luminosità automatica?
Potrebbe essere necessario modificare il livello di luminosità del tuo iPhone, Android o computer quando ti sposti da un ambiente all’altro. Lo stesso livello di luminosità che usi in un ambiente luminoso può essere troppo per te in un ambiente poco luminoso.
Tuttavia, con la funzione di luminosità automatica , puoi lasciare che il tuo dispositivo cambi le condizioni di illuminazione in base all’ambiente circostante.
La funzione di luminosità automatica utilizza il sensore di luce ambientale per rilevare e regolare il livello di luminosità in base all’ambiente.