Se l’errore 0x8000ffff si verifica durante l’installazione di un software, spesso la causa è una disinstallazione incompleta. In questo caso, il programma era già installato in precedenza e nel sistema sono ancora presenti alcuni “residui” della precedente installazione.
Quando si installa un software su Windows 10, il sistema operativo registra tutte le modifiche apportate al sistema durante il processo di installazione. Questo include la creazione di nuove cartelle, la modifica dei file di configurazione e l’aggiunta di voci al registro di sistema. In caso di disinstallazione incompleta, alcuni di questi cambiamenti possono essere rimasti nel sistema, causando conflitti e impedendo l’installazione corretta del software successivo.
Per risolvere questo problema, è possibile seguire alcuni passaggi:
Se volete continuare a leggere questo post su "[page_title]" cliccate sul pulsante "Mostra tutti" e potrete leggere il resto del contenuto gratuitamente. ebstomasborba.pt è un sito specializzato in Tecnologia, Notizie, Giochi e molti altri argomenti che potrebbero interessarvi. Se desiderate leggere altre informazioni simili a [page_title], continuate a navigare sul web e iscrivetevi alle notifiche del blog per non perdere le ultime novità.
- Disinstallare completamente il software precedentemente installato utilizzando l’apposita funzione di disinstallazione di Windows 10. Per farlo, è possibile accedere al pannello di controllo e selezionare “Programmi” o “App e funzionalità”, quindi cercare il software da disinstallare e selezionare l’opzione “Disinstalla”.
- Dopo aver disinstallato il software, è consigliabile eseguire una pulizia del sistema utilizzando un programma di pulizia del registro di sistema, come ad esempio CCleaner. Questo tipo di software è in grado di individuare e rimuovere eventuali voci di registro rimaste dal software disinstallato, consentendo al sistema di essere completamente pulito e pronto per l’installazione di nuovi programmi.
- Prima di procedere con l’installazione del nuovo software, è consigliabile riavviare il computer. Questo aiuterà a garantire che tutte le modifiche effettuate durante la disinstallazione e la pulizia del sistema siano state completamente applicate.
- Una volta riavviato il computer, è possibile procedere con l’installazione del nuovo software. Assicurarsi di seguire attentamente le istruzioni di installazione fornite dal produttore del software e assicurarsi di disattivare temporaneamente qualsiasi programma antivirus o firewall in esecuzione sul computer, in quanto potrebbero interferire con il processo di installazione.
- Se l’errore 0x8000ffff si verifica ancora durante l’installazione del nuovo software, potrebbe essere necessario contattare il supporto tecnico del produttore del software per ottenere assistenza aggiuntiva.
Seguendo questi passaggi, è possibile risolvere l’errore 0x8000ffff e completare correttamente l’installazione del software desiderato su Windows 10.
Domanda: Come risolvere lerrore 0x80070003?
Correggi l’errore di aggiornamento di Windows 0x80070003
Se stai riscontrando l’errore di aggiornamento di Windows 0x80070003, ecco alcuni passaggi che puoi seguire per risolvere il problema:
1. Esegui lo strumento di risoluzione dei problemi di aggiornamento: Windows dispone di uno strumento di risoluzione dei problemi integrato che può aiutarti a individuare e risolvere i problemi di aggiornamento. Per utilizzarlo, segui questi passaggi: – Vai su Impostazioni > Aggiornamento e sicurezza > Risoluzione dei problemi. – Seleziona “Windows Update” e fai clic su “Esegui lo strumento di risoluzione dei problemi”. – Segui le istruzioni sullo schermo per completare il processo.
2. Disabilita temporaneamente Windows Defender: A volte, il software di protezione come Windows Defender può interferire con gli aggiornamenti di Windows. Puoi provare a disabilitarlo temporaneamente e vedere se risolve il problema. Ecco come farlo: – Vai su Impostazioni > Aggiornamento e sicurezza > Sicurezza di Windows. – Fai clic su “Protezione da virus e minacce”. – Fai clic su “Impostazioni di protezione da virus e minacce”. – Disabilita l’interruttore accanto a “Protezione in tempo reale”.
3. Esegui il comando SFC e DISM: SFC (System File Checker) e DISM (Deployment Image Servicing and Management) sono strumenti di Windows che possono aiutarti a riparare i file di sistema danneggiati o mancanti. Ecco come utilizzarli: – Apri il prompt dei comandi come amministratore. – Digita il comando “sfc /scannow” e premi Invio. Questo comando controllerà e riparerà i file di sistema danneggiati. – Una volta completato, digita il comando “dism /online /cleanup-image /restorehealth” e premi Invio. Questo comando riparerà i componenti di Windows danneggiati.
4. Riavvia i componenti di Windows Update: A volte, riavviare i componenti di Windows Update può risolvere il problema. Ecco come farlo: – Apri il prompt dei comandi come amministratore. – Digita i seguenti comandi uno alla volta e premi Invio dopo ciascuno:
- net stop wuauserv
- net stop cryptSvc
- net stop bits
- net stop msiserver
– Digita i seguenti comandi uno alla volta e premi Invio dopo ciascuno:
- ren C:WindowsSoftwareDistribution SoftwareDistribution.old
- ren C:WindowsSystem32catroot2 catroot2.old
– Digita i seguenti comandi uno alla volta e premi Invio dopo ciascuno:
- net start wuauserv
- net start cryptSvc
- net start bits
- net start msiserver
– Chiudi il prompt dei comandi e riavvia il computer.
5. Installa manualmente gli aggiornamenti di Windows: Se i passaggi precedenti non hanno risolto il problema, puoi provare a scaricare manualmente gli aggiornamenti di Windows dal sito Web di Microsoft e installarli sul tuo computer.
Speriamo che questi passaggi ti aiutino a risolvere l’errore di aggiornamento di Windows 0x80070003. Se il problema persiste, potresti voler contattare il supporto tecnico di Microsoft per ulteriori assistenza.
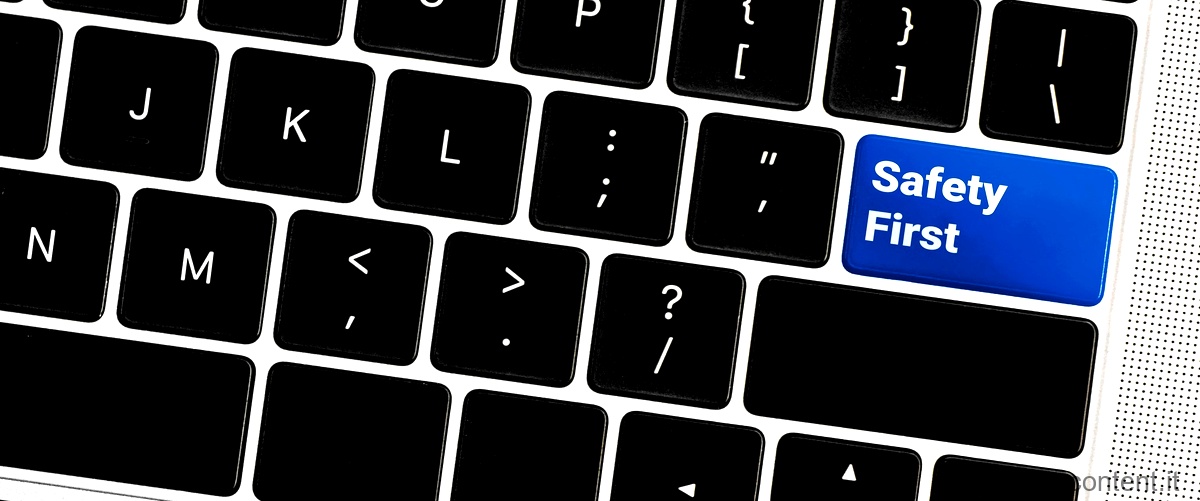
Come posso risolvere lerrore 0x8000ffff?
Per risolvere l’errore 0x8000ffff, è possibile seguire questi passaggi:
1. Riavvia il computer e prova nuovamente a eseguire l’aggiornamento. A volte, un semplice riavvio può risolvere il problema.
2. Assicurati di avere una connessione internet stabile e veloce. Problemi di connessione potrebbero impedire il corretto funzionamento di Windows Update.
3. Esegui la scansione del sistema alla ricerca di eventuali malware o virus. A volte, questi software dannosi possono interferire con Windows Update. Utilizza un buon programma antivirus per eseguire una scansione completa del sistema.
4. Controlla se ci sono aggiornamenti per i driver del tuo computer. Driver obsoleti o non compatibili potrebbero causare problemi con Windows Update. Puoi utilizzare il software di aggiornamento driver fornito dal produttore del tuo computer o cercare manualmente gli ultimi driver sul sito web del produttore.
5. Ripristina il Windows Update componenti. Puoi farlo seguendo questi passaggi:
– Premi contemporaneamente i tasti Windows + X e seleziona “Prompt dei comandi (amministratore)”. – Digita i seguenti comandi uno alla volta e premi Invio dopo ogni comando: “` net stop wuauserv net stop cryptSvc net stop bits net stop msiserver ren C:WindowsSoftwareDistribution SoftwareDistribution.old ren C:WindowsSystem32catroot2 catroot2.old net start wuauserv net start cryptSvc net start bits net start msiserver “`
– Chiudi il Prompt dei comandi e riavvia il computer.
6. Utilizza lo strumento “Reset Windows Update”. Questo strumento è stato sviluppato da Microsoft per risolvere molti problemi relativi a Windows Update. Puoi scaricarlo dal sito web ufficiale di Microsoft e seguirne le istruzioni per eseguirlo.
Se dopo aver seguito questi passaggi l’errore 0x8000ffff persiste, potresti voler contattare il supporto tecnico di Microsoft per ulteriori aiuti e soluzioni specifiche al tuo caso.








