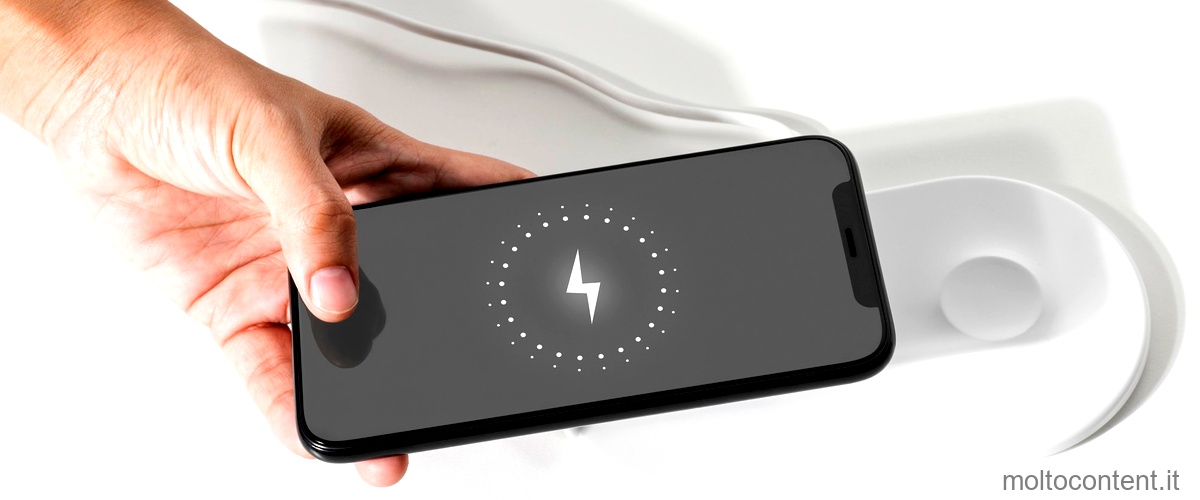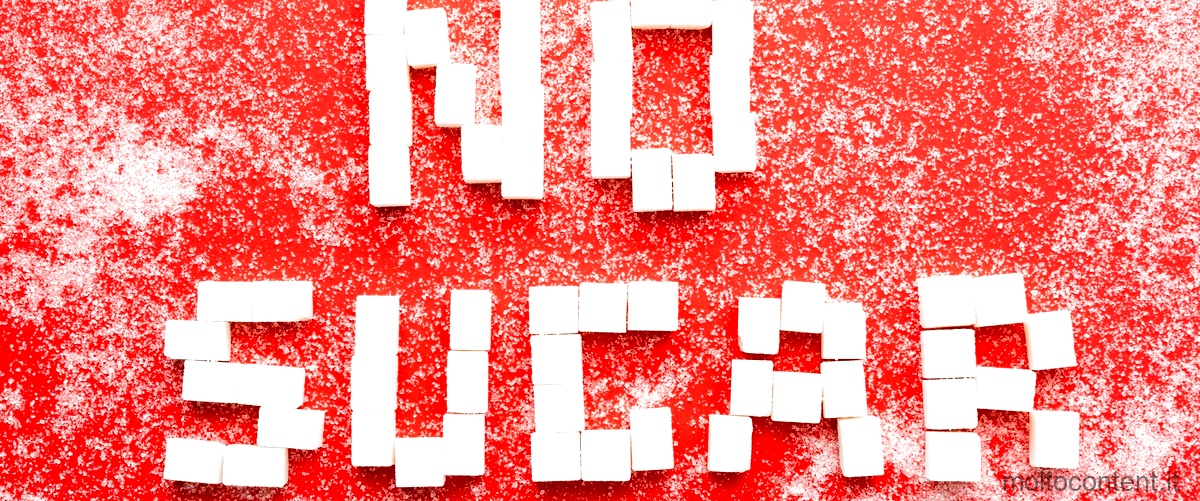SOLUZIONE: App Fotocamera errore 0xA00F424F (0X80004005) Il problema è dovuto alla mancanza delle autorizzazioni per leggere o scrivere il contenuto nella cartella in cui si tenta di salvare il file. Quindi, si può facilmente risolvere cambiando la posizione o resettando l’app.
Quando si utilizza l’app Fotocamera su un dispositivo Windows, potrebbe verificarsi l’errore 0xA00F424F (0X80004005). Questo errore indica che l’app non ha le autorizzazioni necessarie per accedere alla cartella in cui si sta tentando di salvare il file. Ciò può accadere se le impostazioni di privacy del dispositivo sono state modificate o se si è verificato un problema durante l’installazione dell’app.
Per risolvere questo problema, è possibile seguire alcuni passaggi semplici. Ecco cosa fare:
Se volete continuare a leggere questo post su "[page_title]" cliccate sul pulsante "Mostra tutti" e potrete leggere il resto del contenuto gratuitamente. ebstomasborba.pt è un sito specializzato in Tecnologia, Notizie, Giochi e molti altri argomenti che potrebbero interessarvi. Se desiderate leggere altre informazioni simili a [page_title], continuate a navigare sul web e iscrivetevi alle notifiche del blog per non perdere le ultime novità.
- Prima di tutto, assicurarsi di avere accesso amministrativo al dispositivo. Se si sta utilizzando un account utente limitato, passare a un account con privilegi di amministratore.
- Aprire l’app Fotocamera e fare clic sull’icona delle impostazioni, di solito rappresentata da tre punti o da un ingranaggio.
- All’interno del menu Impostazioni, cercare l’opzione per cambiare la posizione di salvataggio predefinita. Selezionarla e scegliere una nuova cartella in cui salvare i file.
- Selezionare una cartella a cui si ha accesso completo, come ad esempio la cartella Documenti o Immagini.
- Se il problema persiste, è possibile che l’app Fotocamera abbia bisogno di essere resettata. Per fare ciò, tornare al menu Impostazioni dell’app e cercare l’opzione per reimpostare l’app. Selezionarla e confermare l’azione.
Dopo aver cambiato la posizione di salvataggio o aver resettato l’app Fotocamera, si dovrebbe essere in grado di utilizzarla senza problemi e senza ricevere più l’errore 0xA00F424F (0X80004005).
È importante tenere presente che il codice di errore 0xA00F424F (0X80004005) può essere causato anche da altri problemi, come errori nel sistema operativo o problemi hardware. Se le soluzioni sopra indicate non risolvono il problema, potrebbe essere necessario cercare assistenza tecnica specializzata.
Domanda: Come posso risolvere lerrore 0xa00f4244?
Puoi risolvere l’errore 0xa00f4244 seguendo questi passaggi:
1. Apri la finestra Impostazioni cliccando sull’icona dell’ingranaggio nel menu Start o premendo la combinazione di tasti Windows + I.
2. Nella finestra Impostazioni, clicca sulla scheda “Aggiornamento e sicurezza”.
3. Nell’elenco delle azioni nel riquadro di sinistra, seleziona l’opzione “Risoluzione dei problemi”.
4. Scorri verso il basso nella lista delle opzioni e seleziona “App di Windows Store”.
5. Clicca sul pulsante “Esegui lo strumento di risoluzione dei problemi” per avviare la procedura di risoluzione dei problemi per le app di Windows Store.
Lo strumento di risoluzione dei problemi analizzerà il sistema alla ricerca di eventuali problemi con le app di Windows Store e cercherà di risolverli automaticamente.
Se lo strumento di risoluzione dei problemi non riesce a risolvere il problema, potresti provare a reimpostare le app di Windows Store. Ecco come:
1. Apri la finestra Impostazioni e clicca sulla scheda “App”.
2. Nella lista delle opzioni nel riquadro di sinistra, seleziona “App e funzionalità”.
3. Scorri verso il basso fino a trovare l’app di Windows Store che sta causando l’errore.
4. Clicca sull’app e poi clicca sul pulsante “Opzioni avanzate”.
5. Nella finestra delle opzioni avanzate, scorri verso il basso e clicca sul pulsante “Reimposta”.
6. Segui le indicazioni per completare il processo di reimpostazione dell’app.
Dopo aver eseguito questi passaggi, riavvia il tuo computer e verifica se l’errore 0xa00f4244 è stato risolto.
Spero che queste informazioni ti siano utili per risolvere il problema!
Come si installano i driver della fotocamera su Windows 10?
Per installare i driver della fotocamera su Windows 10, segui questi passaggi:
1. Nella casella di ricerca sulla barra delle applicazioni, digita “Gestione dispositivi” e seleziona “Apri” per avviare la finestra della Gestione dispositivi.
2. Nella finestra della Gestione dispositivi, trova e espandi la categoria “Fotocamere”. Qui dovresti vedere elencate tutte le fotocamere presenti nel tuo computer.
3. Fai clic con il pulsante destro del mouse sulla fotocamera per cui si sono verificati problemi o per la quale desideri installare i driver aggiornati.
4. Nel menu a comparsa, seleziona “Aggiorna driver” per avviare la procedura di aggiornamento del driver.
5. Nella finestra di dialogo successiva, seleziona l’opzione “Cerca automaticamente un driver aggiornato” e attendi che Windows 10 cerchi e installi automaticamente i driver più recenti per la tua fotocamera.
Se Windows 10 trova un driver aggiornato, lo installerà automaticamente. Altrimenti, potrebbe essere necessario scaricare e installare manualmente i driver dalla pagina di supporto del produttore della fotocamera.
È importante mantenere i driver della fotocamera aggiornati per garantire il corretto funzionamento del dispositivo e ottenere le migliori prestazioni possibili.

Domanda: Come attivare la webcam su PC con Windows 11?
Ecco come attivare la webcam su PC con Windows 11:
1. Seleziona Start nel menu di Windows, quindi clicca su “Impostazioni”.
2. Nella finestra delle impostazioni, fai clic su “Privacy e sicurezza”.
3. Scorri verso il basso fino a trovare la sezione “Fotocamera” e fai clic su di essa.
4. Assicurati che l’opzione “Accesso alla fotocamera” sia attivata. Se non lo è, fai clic sull’interruttore per attivarlo.
5. Una volta attivata l’opzione, qualsiasi utente che utilizza il dispositivo potrà scegliere se le app possono accedere alla fotocamera.
Ricorda che è importante tenere conto della privacy e della sicurezza quando si concede l’accesso alla fotocamera. Assicurati di consentire l’accesso solo alle app attendibili e di disattivare l’opzione quando non la stai utilizzando.