Se stai cercando di aggiornare Google Chrome sul tuo computer ma incontri l’errore 0x80040902, non preoccuparti, sei nel posto giusto. Questo errore può essere frustrante, ma fortunatamente esistono diverse soluzioni che puoi provare per risolverlo. In questo post, ti guideremo attraverso i passaggi necessari per risolvere l’errore 0x80040902 e aggiornare correttamente Google Chrome. Continua a leggere per scoprire come fare.
Domanda: Come si può risolvere lerrore dellorologio?
Per risolvere l’errore dell’orologio, è necessario aprire la finestra del Pannello di controllo. Per fare ciò, è possibile fare clic sul pulsante Start e selezionare Pannello di controllo dal menu. Una volta aperto il Pannello di controllo, cercare e fare clic su Data e ora.
La finestra Data e ora mostra le impostazioni attuali relative alla data e all’ora del sistema. Per apportare le modifiche, è possibile fare clic sul pulsante Modifica data e ora… o sul pulsante Modifica fuso orario….
Se volete continuare a leggere questo post su "[page_title]" cliccate sul pulsante "Mostra tutti" e potrete leggere il resto del contenuto gratuitamente. ebstomasborba.pt è un sito specializzato in Tecnologia, Notizie, Giochi e molti altri argomenti che potrebbero interessarvi. Se desiderate leggere altre informazioni simili a [page_title], continuate a navigare sul web e iscrivetevi alle notifiche del blog per non perdere le ultime novità.
Se si desidera modificare la data e l’ora, fare clic sul pulsante Modifica data e ora…. Verrà visualizzata una finestra in cui è possibile selezionare la nuova data e l’ora. È possibile utilizzare i menu a tendina per selezionare il giorno, il mese, l’anno, l’ora e i minuti desiderati. Una volta selezionate le nuove impostazioni, fare clic su OK per confermare le modifiche.
Se si desidera modificare il fuso orario, fare clic sul pulsante Modifica fuso orario…. Verrà visualizzata una finestra in cui è possibile selezionare il nuovo fuso orario desiderato. È possibile utilizzare il menu a tendina per cercare e selezionare il fuso orario corretto. Una volta selezionato il nuovo fuso orario, fare clic su OK per confermare le modifiche.
Una volta apportate le modifiche desiderate, è possibile chiudere la finestra del Pannello di controllo. L’errore dell’orologio dovrebbe essere risolto e l’orologio del sistema dovrebbe mostrare la data e l’ora corrette.
Ricorda che è importante mantenere l’orologio del sistema corretto, in quanto molte applicazioni e servizi dipendono dalla data e dall’ora corrette per funzionare correttamente.

Cosa fare se Chrome non si aggiorna?
Se Chrome non si aggiorna sul tuo dispositivo Android, puoi seguire questi passaggi per aggiornarlo:
1. Apri l’app Play Store sul tuo telefono o tablet Android.
2. In alto a destra, tocca l’icona del profilo.
3. Tocca “Gestisci app e dispositivo”.
4. Cerca Chrome nella sezione “Aggiornamenti disponibili”.
5. Tocca “Aggiorna” accanto a Chrome.
Seguendo questi passaggi, dovresti essere in grado di aggiornare Chrome all’ultima versione disponibile.
Nota: Assicurati di essere connesso a una rete Wi-Fi stabile durante l’aggiornamento per evitare costi aggiuntivi per i dati mobili.
Spero che queste informazioni ti siano state utili. Se hai bisogno di ulteriori aiuti, non esitare a chiedere.
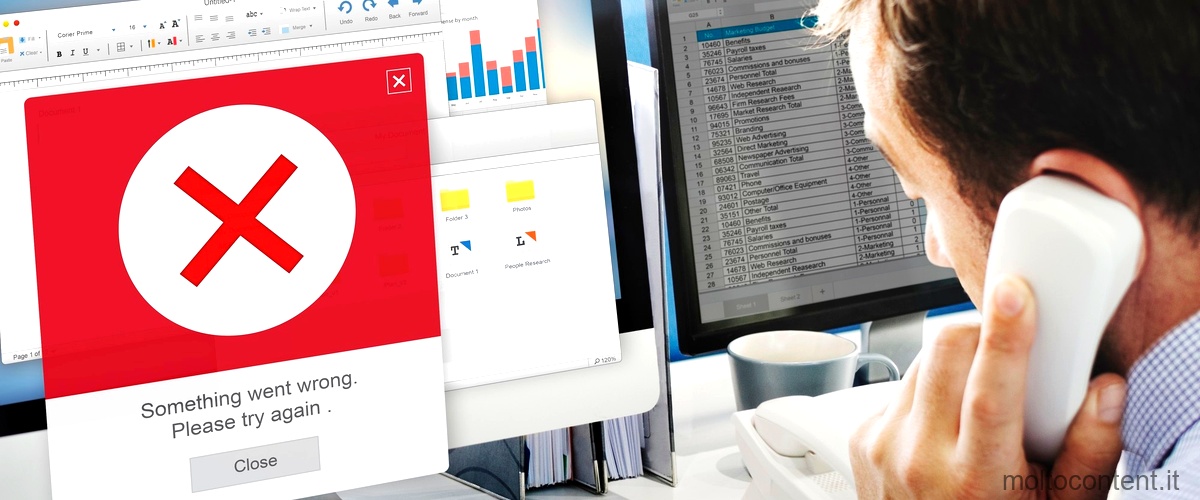
Perché non riesco ad aggiornare Google?
Per aggiornare l’app Google sul tuo dispositivo Android, dovrai aprire il Google Play Store. Una volta aperto il Play Store, tocca il tuo profilo nell’angolo in alto a destra dello schermo. A questo punto, seleziona “Impostazioni” dal menu a comparsa.
Nella pagina delle impostazioni, scorri verso il basso fino a trovare la sezione “Aggiornamento automatico app”. Tocca questa opzione per accedere alle impostazioni di aggiornamento automatico.
Qui, troverai diverse opzioni per l’aggiornamento automatico delle app. Se desideri che le app si aggiornino solo tramite Wi-Fi, assicurati che l’interruttore per “Aggiornamento automatico app solo tramite Wi-Fi” sia attivato. In questo modo, le app si aggiorneranno solo quando sei connesso a una rete Wi-Fi, evitando così di utilizzare i dati mobili.
Una volta che hai impostato correttamente le opzioni di aggiornamento automatico, l’app Google e tutte le altre app sul tuo dispositivo Android si aggiorneranno automaticamente quando sono disponibili nuove versioni. Assicurati di avere sempre l’ultima versione dell’app Google per beneficiare delle nuove funzionalità e delle correzioni di bug.
Ricorda che potrebbe essere necessario disporre di spazio di archiviazione sufficiente sul tuo dispositivo per eseguire gli aggiornamenti delle app. Se hai problemi nell’aggiornare l’app Google, potresti voler verificare se hai spazio sufficiente sul tuo dispositivo e liberare eventuali dati o app non necessari per fare spazio.
Spero che queste istruzioni ti siano state utili per aggiornare l’app Google sul tuo dispositivo Android!

Domanda: Come posso eliminare la scritta Questo computer non riceverà più gli aggiornamenti?
Per eliminare la scritta “Questo computer non riceverà più gli aggiornamenti” è possibile seguire questi passaggi:1. Apri il prompt dei comandi: puoi farlo digitando “prompt dei comandi” nella barra di ricerca di Windows e cliccando sull’app corrispondente.2. Nel prompt dei comandi, digita il seguente comando:
reg add HKCU\Software\Policies\Google\Chrome /v SuppressUnsupportedOSWarning /t REG_DWORD /d 1 /f
Premi Invio per eseguire il comando.3. Questo comando aggiungerà una voce nel registro di sistema di Windows che disattiverà il messaggio di avviso. È anche possibile copiare il codice sopra menzionato, selezionando tutto il testo con il mouse e facendo clic destro per copiarlo. Successivamente, incolla il codice nel prompt dei comandi facendo clic destro e selezionando “Incolla”.Dopo aver eseguito questi passaggi, dovresti notare che il messaggio di avviso non viene più visualizzato. È importante notare che questa soluzione è specifica per il browser Google Chrome. Se utilizzi un altro browser, potrebbe essere necessario cercare una soluzione specifica per quel browser.
Domanda: Perché non riesco ad aggiornare Chrome?
Puoi verificare se è disponibile una nuova versione di Chrome seguendo questi passaggi:
1. Apri l’app Play Store sul tuo telefono o tablet Android.
2. Tocca l’icona del profilo in alto a destra.
3. Seleziona “Gestisci app e dispositivo” dalla lista delle opzioni.
4. Cerca “Chrome” nella sezione “Aggiornamenti disponibili”.
5. Se è disponibile un aggiornamento per Chrome, vedrai l’opzione “Aggiorna” accanto al nome dell’app. Tocca su “Aggiorna” per installare l’ultima versione di Chrome.
Assicurati di essere connesso a una rete Wi-Fi stabile durante il processo di aggiornamento. Inoltre, assicurati di avere spazio sufficiente sul tuo dispositivo per scaricare e installare l’aggiornamento.
Se riscontri ancora problemi nell’aggiornamento di Chrome, potrebbe essere necessario eseguire ulteriori passaggi di risoluzione dei problemi. Puoi controllare il sito di supporto di Chrome per ulteriori informazioni o contattare il supporto tecnico di Google per assistenza.
Ti ricordo che Chrome è un browser gratuito e non dovresti pagare per gli aggiornamenti. Assicurati di scaricare l’aggiornamento solo da fonti affidabili, come il Play Store, per evitare malware o app potenzialmente dannose.








