Se stai riscontrando l’errore del codice 0x800705b9 durante l’aggiornamento di Windows, non preoccuparti: non sei solo. Questo errore può verificarsi per diversi motivi, ma fortunatamente ci sono soluzioni disponibili per risolverlo. In questo post, ti guideremo passo dopo passo su come risolvere l’errore del codice 0x800705b9 di Windows Update, in modo da poter continuare ad aggiornare il tuo sistema operativo senza problemi. Continua a leggere per scoprire le soluzioni possibili.
Come sbloccare Windows Update quando rimane bloccato?
Se Windows Update rimane bloccato, potresti provare a sbloccarlo seguendo questi passaggi:
1. Vai al menu Start e clicca sull’icona delle impostazioni (l’icona a forma di ingranaggio).
2. Nella schermata Impostazioni, scorri verso il basso e clicca sulla sezione “Aggiornamenti e Sicurezza”.
3. Nella schermata successiva, assicurati di essere nella scheda “Windows Update” (selezionala se non lo sei).
4. Nel pannello a destra, cerca l’opzione “Verifica disponibilità aggiornamenti” e cliccala.
5. Questo avvierà il processo di ricerca degli aggiornamenti disponibili per il tuo sistema. Se ci sono aggiornamenti disponibili, Windows li scaricherà automaticamente e li installerà.
6. Dopo aver completato il processo di aggiornamento, riavvia il computer per assicurarti che le modifiche abbiano effetto.
Se volete continuare a leggere questo post su "[page_title]" cliccate sul pulsante "Mostra tutti" e potrete leggere il resto del contenuto gratuitamente. ebstomasborba.pt è un sito specializzato in Tecnologia, Notizie, Giochi e molti altri argomenti che potrebbero interessarvi. Se desiderate leggere altre informazioni simili a [page_title], continuate a navigare sul web e iscrivetevi alle notifiche del blog per non perdere le ultime novità.
Se il problema persiste e Windows Update rimane bloccato, potresti provare a risolverlo eseguendo una procedura di riparazione del sistema operativo o contattando il supporto tecnico di Microsoft per assistenza.
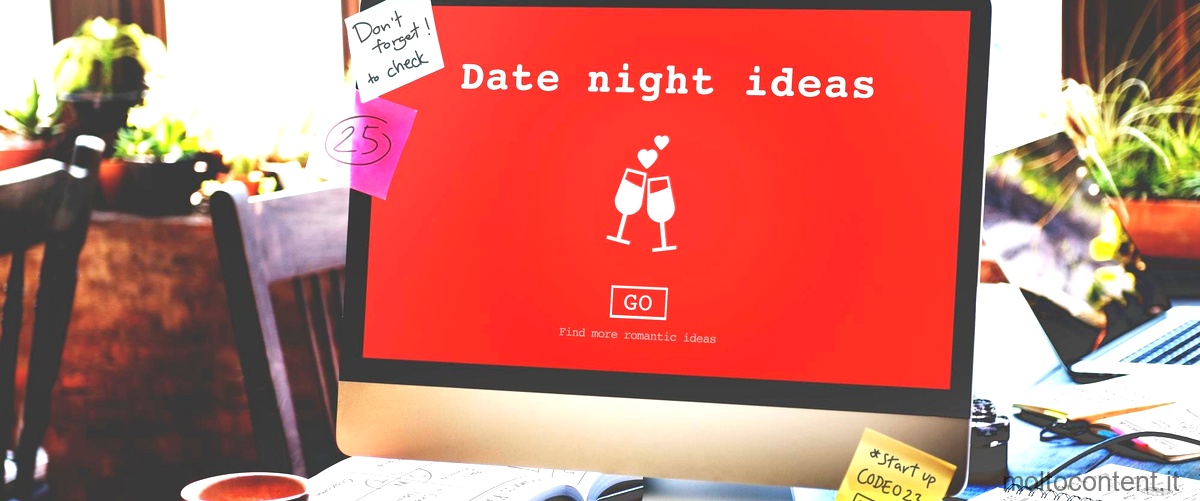
Come ripristinare Windows Update in caso di errori?
Se stai riscontrando errori con Windows Update, puoi provare a ripristinare il servizio utilizzando lo strumento di risoluzione dei problemi integrato di Windows. Ecco come procedere:
1. Fai clic sul pulsante Start e seleziona Impostazioni (l’icona dell’ingranaggio).
2. Nella finestra Impostazioni, fai clic su Aggiornamento e sicurezza.
3. Nel menu di sinistra, fai clic su Risoluzione problemi.
4. Nella sezione Risoluzione problemi, fai clic su Strumenti di risoluzione dei problemi aggiuntivi.
5. Nella lista degli strumenti di risoluzione dei problemi aggiuntivi, cerca Windows Update e fai clic su di esso.
6. Fai clic su Esegui lo strumento di risoluzione dei problemi.
7. Segui le istruzioni fornite dallo strumento per completare il processo di risoluzione dei problemi.
8. Una volta terminato, riavvia il tuo dispositivo.
Questo strumento di risoluzione dei problemi cercherà di individuare e correggere eventuali problemi che potrebbero impedire a Windows Update di funzionare correttamente. Se il problema persiste, potresti dover eseguire ulteriori azioni per risolverlo, come ad esempio eseguire una scansione antivirus o contattare il supporto tecnico di Windows.
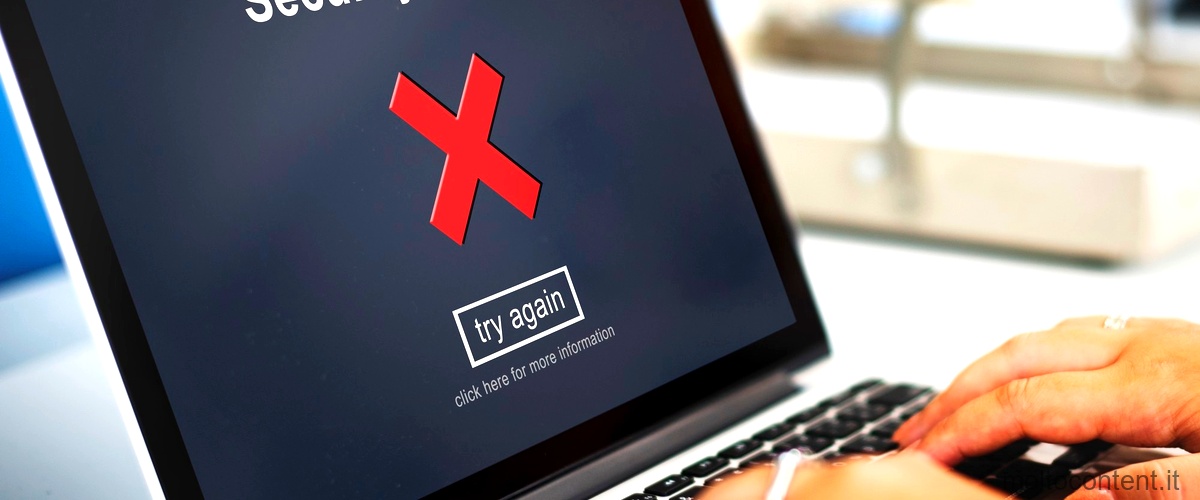
Domanda: Come posso risolvere i problemi di Windows Update su Windows 10?
Per risolvere i problemi con Windows Update su Windows 10, segui questi passaggi:
1. Passa a Impostazioni>Aggiorna & sicurezza>Windows Update. Qui puoi controllare se ci sono aggiornamenti disponibili per il tuo sistema operativo. Se ci sono aggiornamenti in sospeso, prova a installarli e riavvia il tuo computer.
2. Se gli aggiornamenti non vengono installati correttamente o se Windows Update continua a segnalare errori, puoi provare ad eseguire lo strumento di risoluzione dei problemi di Windows Update. Vai a Impostazioni>Aggiorna & sicurezza>Risoluzione dei problemi e seleziona “Windows Update” dall’elenco. Segui le istruzioni per eseguire lo strumento e risolvere eventuali problemi rilevati.
3. Se lo strumento di risoluzione dei problemi non risolve il problema, puoi provare a reimpostare il servizio di Windows Update. Apri il Prompt dei comandi come amministratore e digita i seguenti comandi uno alla volta, premendo Invio dopo ciascuno:
net stop wuauserv net stop cryptSvc net stop bits net stop msiserver
Ren C:WindowsSoftwareDistribution SoftwareDistribution.old Ren C:WindowsSystem32catroot2 catroot2.old
net start wuauserv net start cryptSvc net start bits net start msiserver
Dopo aver eseguito questi comandi, riavvia il tuo computer e controlla se il problema con Windows Update è stato risolto.
4. Se i problemi persistono, potrebbe essere necessario installare manualmente l’aggiornamento dello stack di manutenzione più recente che corrisponde alla versione di Windows. Puoi scaricare questi aggiornamenti dal Catalogo di Microsoft Update. Cerca il numero di versione del tuo sistema operativo e scarica l’aggiornamento corrispondente. Dopo aver scaricato l’aggiornamento, esegui il file di installazione e segui le istruzioni per completare l’installazione.
Speriamo che questi suggerimenti ti aiutino a risolvere i problemi di Windows Update su Windows 10. Se il problema persiste, potresti voler contattare il supporto tecnico di Microsoft per ulteriori assistenza.

Domanda: Come correggere lerrore 0x80073712?
Per correggere l’errore 0x80073712 su Windows, è possibile utilizzare la funzione di risoluzione dei problemi di Windows Update. Ecco come procedere:1. Accedete al menu “Impostazioni” selezionando l’icona dell’ingranaggio nel menu Start o premendo la combinazione di tasti Windows + I.2. Nella finestra delle impostazioni, selezionate la voce “Aggiornamento e sicurezza”.3. Nella nuova finestra, selezionate “Risoluzione dei problemi” nel menu a sinistra. Se non trovate questa opzione, potete selezionare “Strumenti di risoluzione dei problemi aggiuntivi” per aprire la risoluzione automatica dei problemi in Windows.4. Nella finestra dei problemi di Windows Update, cliccate su “Esegui lo strumento di risoluzione dei problemi”.5. Attendete che lo strumento di risoluzione dei problemi analizzi e risolva eventuali problemi relativi agli aggiornamenti di Windows.6. Una volta completato il processo, riavviate il computer e verificate se l’errore 0x80073712 si è risolto.Se l’errore persiste, potete provare anche queste soluzioni alternative:- Eseguite una scansione completa del sistema utilizzando un programma antivirus aggiornato per individuare e rimuovere eventuali minacce.- Disabilitate temporaneamente il software antivirus o il firewall di terze parti prima di eseguire gli aggiornamenti di Windows.- Utilizzate lo strumento DISM (Deployment Image Servicing and Management) per riparare i file di sistema danneggiati o mancanti. Aprite una finestra del prompt dei comandi come amministratori e digitate il seguente comando:
dism /online /cleanup-image /restorehealth
– Effettuate una reinstallazione pulita di Windows utilizzando un’immagine di ripristino o una chiavetta USB di installazione di Windows.Speriamo che queste soluzioni vi aiutino a risolvere l’errore 0x80073712 su Windows. Se l’errore persiste, potrebbe essere necessario contattare il supporto tecnico di Microsoft per ulteriori assistenza.








