Kernel-Power 41 è un errore critico all’interno di Windows noto per essere tra i più fastidiosi trovati nel sistema operativo. Arresti casuali , riavvii, schermate blu e instabilità del sistema inspiegabile sono tutti sottoprodotti di questo errore.
A causa della sua natura ambigua, ci sono una quantità quasi infinita di possibili cause dietro di esso, trasformando la parte di risoluzione dei problemi in un processo estenuante.
Tuttavia, attraverso ricerche approfondite, abbiamo raccolto un elenco di potenti soluzioni che possono aiutare a risolvere con successo l’errore Kernel-Power 41 con poco sforzo. Anche se non è la prima volta che incontri l’errore, c’è un’alta probabilità che una di queste soluzioni funzioni per te.
Se volete continuare a leggere questo post su "[page_title]" cliccate sul pulsante "Mostra tutti" e potrete leggere il resto del contenuto gratuitamente. ebstomasborba.pt è un sito specializzato in Tecnologia, Notizie, Giochi e molti altri argomenti che potrebbero interessarvi. Se desiderate leggere altre informazioni simili a [page_title], continuate a navigare sul web e iscrivetevi alle notifiche del blog per non perdere le ultime novità.
Sommario
Cosa causa l’errore Kernel-Power 41
L’errore è principalmente associato a un alimentatore vacillante. Il tuo alimentatore funge da linfa vitale del tuo computer, quindi quando non riesce a fornire alimentazione adeguata alla CPU e ad altri componenti cruciali, il tuo computer inizierà a funzionare. Ovviamente, qui si può fare poco tranne che per una sostituzione.
Anche altre parti del PC, sia hardware che software, possono contribuire all’errore Kernel-Power 41. Questi possono includere:
- GPU difettosa
- RAM difettosa (questo è il colpevole più comune)
- Driver obsoleti
- Alcune build del sistema operativo
- Interferenza dell’applicazione di terze parti
Correzione dell’errore Kernel Power 41
Le seguenti soluzioni presuppongono che il problema risieda nel software piuttosto che nell’hardware. Assicurati di testare accuratamente i tuoi componenti in anticipo. Le parti difettose sono essenzialmente una causa persa, quindi assicurarti questo all’inizio del viaggio di risoluzione dei problemi può salvarti dalla seccatura in seguito.
Aggiorna Windows
Rimanere indietro sugli aggiornamenti di Windows è una delle principali cause dell’errore Kernel-Power 41. Microsoft ha dichiarato attivamente che alcune build di Windows sono afflitte da questo errore, quindi è necessario installare eventuali aggiornamenti in sospeso per alleviare il problema.
- Premi il tasto Windows
- Fare clic sull’icona Impostazioni sul lato sinistro del menu Start
- Seleziona “Aggiornamento e sicurezza”
- Ora seleziona “Windows Update”
- Fai clic su “Controlla aggiornamenti”
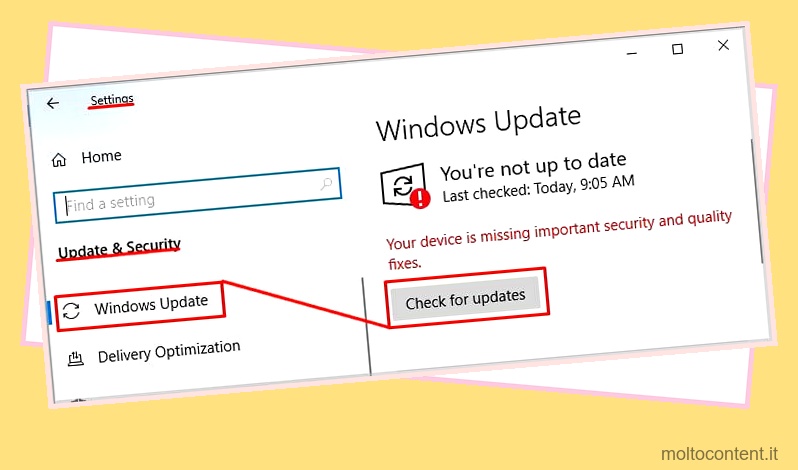
Se vengono pubblicati aggiornamenti, scaricali e installali al più presto. Se hai già scaricato l’aggiornamento e lo stai rimandando, riavvia il computer per installarlo immediatamente.
Tuttavia, se il tuo PC è aggiornato, vai avanti.
Aggiorna tutti i driver (o disabilitane alcuni)
Simile a Windows, dovresti sempre mantenere aggiornati i tuoi driver . In alcuni casi, driver configurati in modo errato, danneggiati o addirittura obsoleti possono causare l’errore Kernel-Power 41. Il driver ACPI è di gran lunga il colpevole più diffuso qui, quindi inizia da lì.
- Premi Windows + X e seleziona “Gestione dispositivi”
- Se vedi un minuscolo triangolo giallo accanto a una delle opzioni nell’elenco, fai clic su di esso
- Quindi, fare clic con il pulsante destro del mouse sul driver malfunzionante
- Fai clic su “Aggiorna driver”
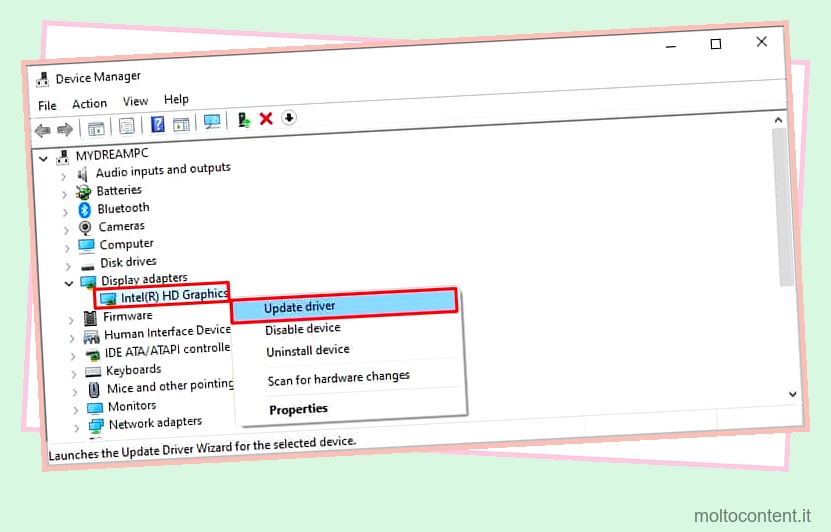
Sarai accolto con l’Aggiornamento guidato driver, procedi con l’opzione “Cerca automaticamente i driver”. Segui le istruzioni sullo schermo e una volta che i driver sono stati aggiornati, riavvia il computer.
Allo stesso modo, se disponi di dispositivi che dopo l’installazione hanno causato il problema, disinstallali o disattivali per evitare interferenze. Seleziona semplicemente “Disinstalla dispositivo” o “Disattiva dispositivo” dopo aver fatto clic con il pulsante destro del mouse sul driver in Gestione dispositivi.
Usa il tuo computer come al solito e se non riscontri l’errore Kernel-Power nei tempi previsti in precedenza, voilà, il tuo problema è risolto!
Disattiva l’avvio rapido
L’avvio rapido mette il computer in uno stato di sospensione profonda che non lo spegne completamente. Ciò rende l’accensione del sistema più veloce ma a volte può causare problemi con il computer che non è in grado di avviarsi (o spegnersi) correttamente, il che può, a sua volta, creare l’errore Kernel-Power 41.
Per disattivare l’avvio rapido:
- Premi Windows + R
- Digita “controllo” e premi Invio
- Seleziona “Opzioni risparmio energia”
- Nel riquadro di sinistra, seleziona “Scegli cosa fanno i pulsanti di accensione”
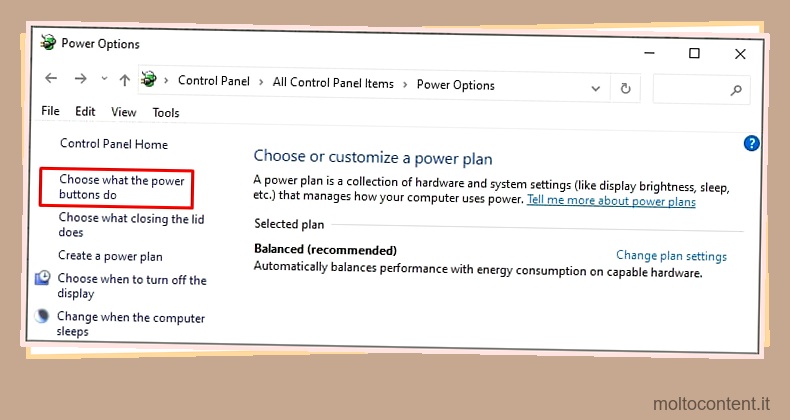
- Fai clic su “Modifica impostazioni attualmente non disponibili”
- Nella nuova schermata, deseleziona “Attiva avvio rapido (consigliato)”
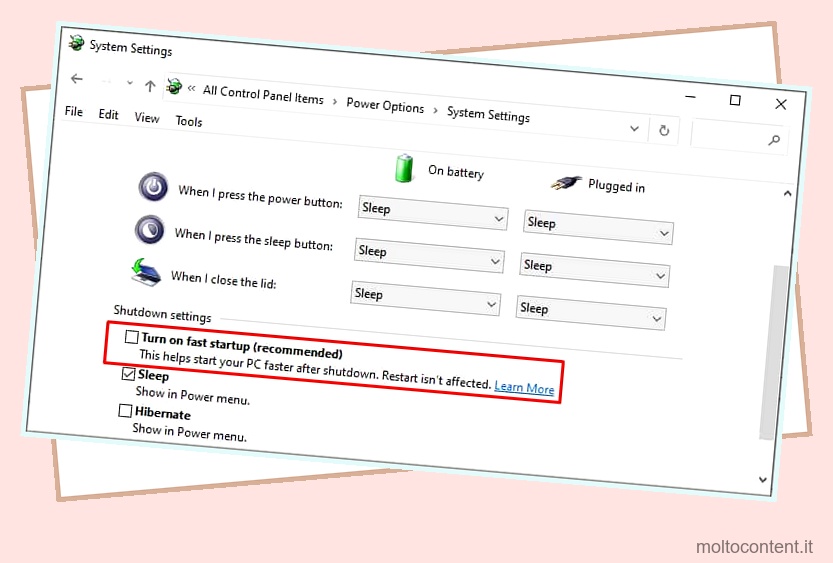
- Clicca su “Salva modifiche”
- Spegni il computer e riaccendilo.
Tieni presente che il tuo computer impiegherà più tempo ad accendersi dopo questo, ma si spera che l’errore Kernel Power sia stato risolto.
Esegui scansioni di riparazione
Ci sono un sacco di utilità di riparazione integrate in Windows che possono aiutarti a risolvere l’errore Kernel-Power 41. Ne useremo tre, a partire dalle scansioni SFC e DISM.
Le scansioni System File Checker (SFC) e Deployment Image Servicing and Management (DISM) controllano tutti i file di sistema critici per identificare quelli rotti, corrotti o configurati in modo errato. Quindi le correzioni vengono applicate automaticamente a loro, ove possibile.
Per eseguire la scansione SFC:
- Premi Windows + R per aprire il prompt di dialogo Esegui.
- Digita cmd .
- Premi Ctrl + Maiusc + Invio per aprire il prompt dei comandi con privilegi elevati.
- Seleziona Sì quando ti viene chiesto se consenti al processore dei comandi di apportare modifiche.
- Digita
sfc/scannow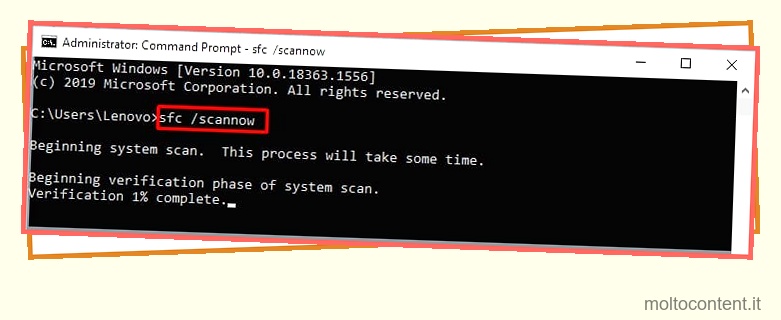
- premere Invio
Per eseguire la scansione DISM:
- Apri il prompt dei comandi con privilegi elevati come menzionato sopra.
- Digita
DISM /Online /Cleanup-Image /RestoreHealth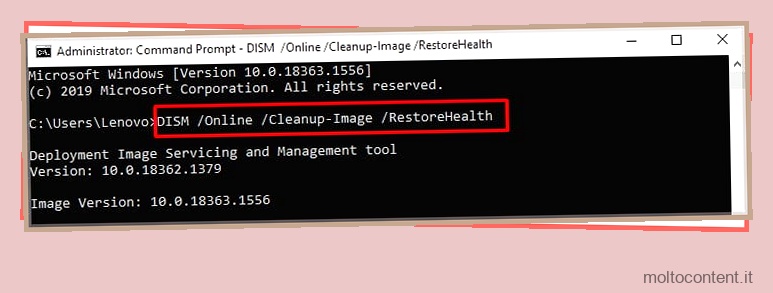
- premere Invio
Eseguire prima la scansione SFC, quindi riavviare il computer, quindi eseguire la scansione DISM e riavviare nuovamente.
Infine, dovrai eseguire la scansione CHKDSK che esamina un disco specificato per falsificare settori danneggiati o altri problemi e risolverli:
- Apri il prompt dei comandi con privilegi elevati.
- Digita
chkdsk /fx:inserisci la lettera dell’unità al posto della “x”
Ad esempio,chkdsk /f D: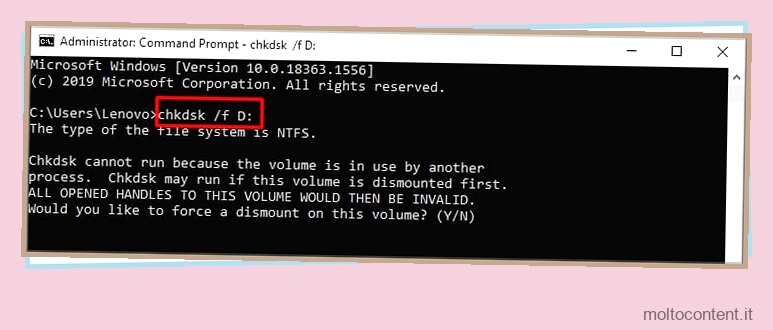
- premere Invio
- Il prompt dei comandi potrebbe visualizzare questo messaggio:
“ Chkdsk non può essere eseguito perché il volume è utilizzato da un altro processo. Pianificare il controllo di questo volume al successivo riavvio del sistema? (S/N) “ - Digita “Y” e poi premi Invio. Ora la scansione verrà eseguita dopo il successivo riavvio del sistema.
Al termine della scansione, riavvia il computer e controlla se il problema è stato risolto correttamente.
Modifica le tue impostazioni di alimentazione
Le impostazioni di alimentazione determinano il modo in cui il computer utilizza l’alimentazione. Sebbene la maggior parte delle impostazioni predefinite in Opzioni risparmio energia siano innocue, possono comunque provocare l’errore Kernel-Power 41 se non sono configurate correttamente.
Dobbiamo prima modificare l’impostazione di alimentazione del disco rigido:
- Premi Windows + R
- Digita ” control ” e premi Invio per aprire il Pannello di controllo
- Seleziona Opzioni risparmio energia
- Fai clic su Modifica impostazioni piano

- All’interno delle impostazioni del piano, fai clic su “Modifica impostazioni avanzate di alimentazione”
- Sotto ” Hard disk “, digita 0 nel campo che dice ” Setting (Minutes): ”
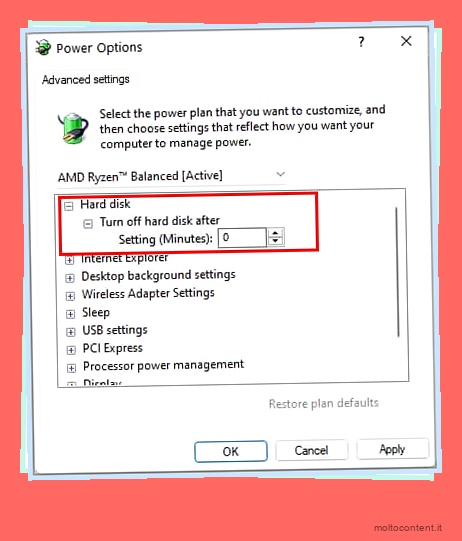
Quindi, dobbiamo modificare l’impostazione Sospensione:
- Fai clic su Sospendi e seleziona ” Dormi dopo “
- Impostare l’opzione su “Mai” digitando 0 nel campo
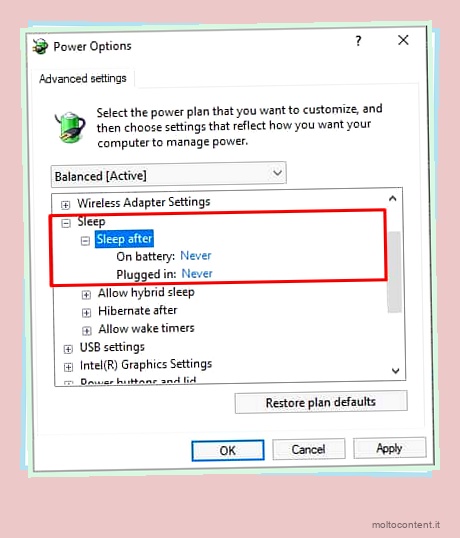
- Fare clic su “Applica” quindi fare clic su “OK”
Riavvia il computer e verifica se il problema persiste.
Rimuovere il software antivirus
Windows Defender, la protezione antivirus integrata di Microsoft è più che sufficiente per proteggere il tuo computer dai malware. Il software antivirus di terze parti può spesso interferire con impostazioni vitali e causare problemi, come l’errore Kernel-Power 41.
Se disponi di antivirus di terze parti come Avast, AVG, Norton, McAfee e molti altri, disinstallali:
- Premi il tasto Windows
- Fare clic sull’icona Impostazioni sul lato sinistro del menu Start
- Seleziona “App”
- Ora seleziona “App e funzionalità”
- Naviga nell’elenco e trova il software antivirus che hai installato.
- Fare clic su di esso e premere “Disinstalla”
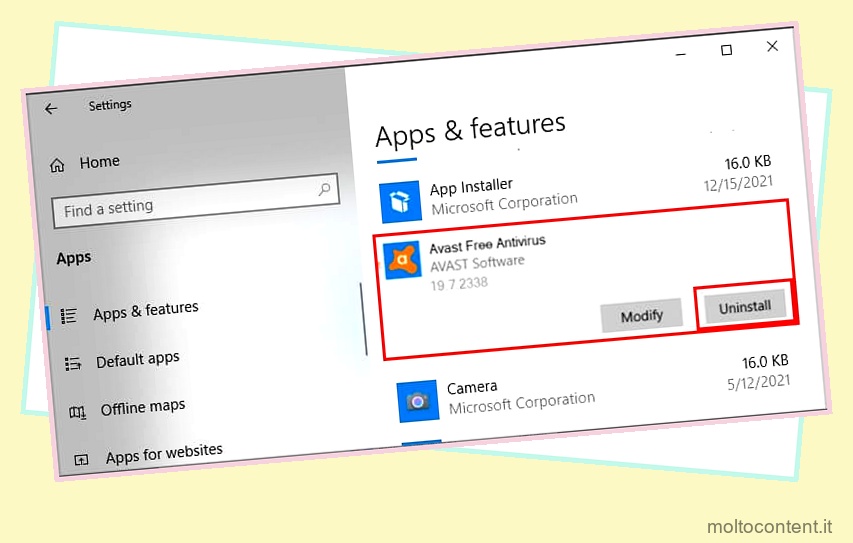
- Selezionare “Sì” nel pop-up di conferma
A seconda del software, potrebbe essere necessario disinstallarlo tramite la procedura guidata per rimuovere tutti i componenti. Assicurati di selezionare l’opzione che cancella completamente tutti i dati relativi al software dal tuo computer.
Disabilita l’overclock
Questo vale solo per gli utenti che hanno l’overclocking attivo sul proprio computer, sia che si tratti della CPU, della scheda grafica o della memoria. I profili di memoria XMP sono uno dei trigger più comuni di Kernel-Power 41, quindi disattivali completamente se li hai abilitati.
Allo stesso modo, se la tua GPU o il tuo processore sono overcloccati, disattiva tutti gli overclock tramite il BIOS. L’overclocking spesso interferisce con il flusso di energia nel tuo dispositivo, che è la ragione principale alla base del verificarsi di Kernel-Power 41.
Riposiziona la RAM e la scheda grafica

A volte, semplicemente togliere qualcosa e rimetterlo dentro può risolvere i problemi con esso. La soluzione di riposizionamento funziona in modi misteriosi per molte cose con l’unica spiegazione che la polvere accumulata nel tempo può essere eliminata in questo modo. Lo stesso è il caso di Kernel-Power 41.
La tua RAM è più strettamente associata all’errore Kernel-Power 41, ma è buona norma riposizionare anche la tua GPU. Ti suggeriamo di far fare queste cose da un professionista se non l’hai mai fatto prima. Altrimenti, puoi cercare le istruzioni online e seguirle attentamente.
Aggiorna il BIOS
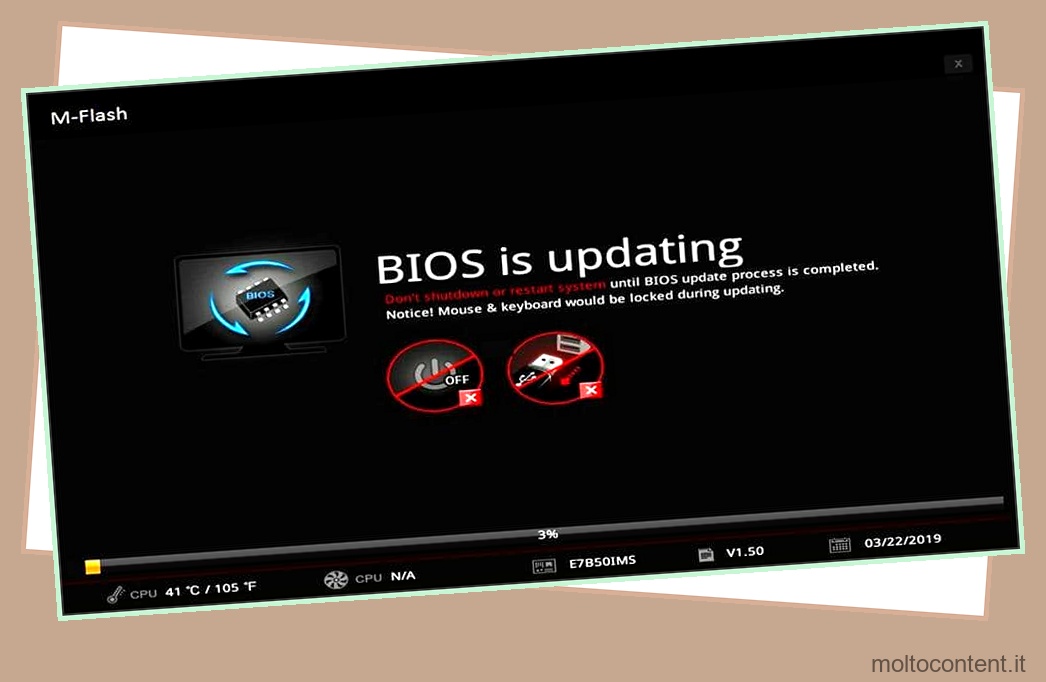
Questa è tecnicamente l’ultima risorsa per risolvere l’errore Kernel-Power 41. Se nulla ha funzionato per te, è ora di aggiornare il tuo BIOS. Ancora una volta, questo è qualcosa che è meglio lasciare ai professionisti, ma puoi aggiornare facilmente la tua scheda madre .
Basta visitare il sito Web dedicato al modello specifico della scheda madre, andare alla pagina di supporto/download e scaricare da lì il file BIOS più recente. Quindi avrai bisogno di un’unità flash per inserire il file del BIOS. Il passaggio finale è avviare il BIOS, selezionare l’opzione di aggiornamento del BIOS e inserire l’USB.
La scheda madre gestirà il resto da sola e aggiornerà automaticamente il BIOS. Tuttavia, se anche questo non risolve il tuo problema, l’unica opzione rimasta è far controllare il tuo PC da un esperto.
Controlla l’alimentatore e la scheda madre
Prima di farlo, ispeziona accuratamente l’alimentatore e la scheda madre per eventuali danni di sorta. Se noti qualcosa di strano, in particolare qualcosa come un codice di errore sulla tua scheda madre , non esitare a cercarlo.
Verificare anche la presenza di surriscaldamento e assicurarsi che tutti i connettori di alimentazione siano intatti. Se disponi di un alimentatore modulare, ricollega ogni connettore solo per essere al sicuro. Strumenti di stress test PSU come OCCT possono anche essere utilizzati per verificare se l’alimentazione è stabile.
Se tutto va bene ma continui a riscontrare l’errore Kernel-Power 41, il nostro viaggio per la risoluzione dei problemi termina qui.








