È possibile riscontrare il messaggio “… non può essere aperto utilizzando l’account amministratore integrato. Accedi con un account diverso e riprova “messaggio di errore ogni volta che provi ad aprire uno store o un’app UWP (Universal Windows Platform) tramite l’amministratore integrato.
Questo amministratore è disabilitato per impostazione predefinita su Windows, ma è possibile abilitarlo da Utenti e gruppi locali ( lusrmgr.msc ) o utilizzando il comando net user administrator /active:yes .
Il normale account amministratore si comporta come un account standard a meno che non fornisci privilegi di amministratore ogni volta che provi a eseguire qualsiasi attività. Tuttavia, l’amministratore integrato in realtà fornisce automaticamente i privilegi, quindi alcuni utenti potrebbero preferire l’utilizzo di questo account. Tuttavia, non è in grado di gestire le app UWP per impostazione predefinita, causando il problema.
Se volete continuare a leggere questo post su "[page_title]" cliccate sul pulsante "Mostra tutti" e potrete leggere il resto del contenuto gratuitamente. ebstomasborba.pt è un sito specializzato in Tecnologia, Notizie, Giochi e molti altri argomenti che potrebbero interessarvi. Se desiderate leggere altre informazioni simili a [page_title], continuate a navigare sul web e iscrivetevi alle notifiche del blog per non perdere le ultime novità.
Oltre a questo, è possibile riscontrare questo errore anche quando non si utilizza l’account amministratore integrato se si esegue l’avvio in modalità provvisoria.
Sommario
Come risolvere l’impossibilità di aprire l’app utilizzando l’account amministratore integrato?
Ecco le possibili soluzioni che puoi applicare per risolvere l’errore nel tuo sistema:
Abilita la modalità di approvazione dell’amministratore
Se riscontri questo problema nell’account amministratore predefinito, devi abilitare un determinato criterio di sicurezza per consentire all’account di eseguire app UWP. Ecco cosa devi fare:
- Apri Esegui premendo Win + R.
- Digita
gpedit.mscper aprire l’Editor Criteri di gruppo locali. - Vai a Configurazione computer > Impostazioni di Windows > Impostazioni di sicurezza > Criteri locali > Opzioni di sicurezza .
- Se stai modificando l’impostazione su un computer remoto nel dominio, devi andare su Opzioni di sicurezza dell’oggetto Criteri di gruppo (GPO) corrispondente tramite Microsoft Management Console (MMC).
- Fare doppio clic su Controllo dell’account utente: Modalità di approvazione dell’amministratore per l’account amministratore integrato .
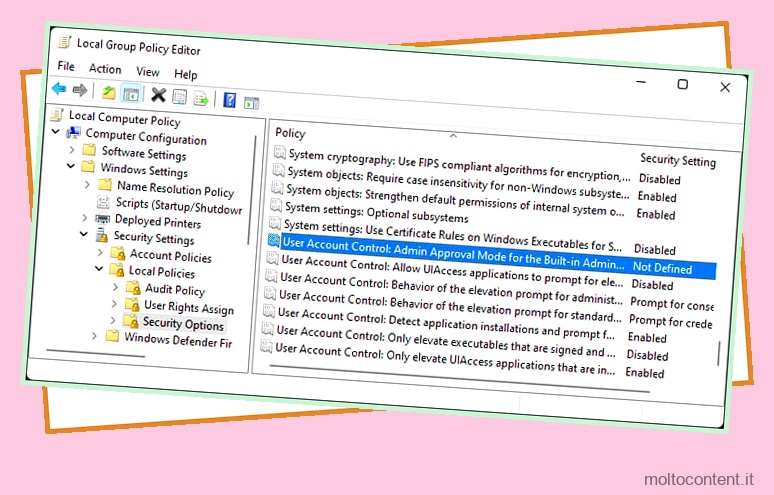
- Selezionare Abilitato e fare clic su OK.

- Quindi, se hai modificato la politica in un oggetto Criteri di gruppo,
- Apri di nuovo Esegui.
- Digita
cmde premi Ctrl + Maiusc + Esc per aprire il prompt dei comandi con privilegi elevati. - Immettere il comando
gpupdate /forceper applicare la policy.
- In caso contrario, riavvia il PC per applicare il criterio su un computer locale.
Se disponi di Windows Home Edition, l’Editor Criteri di gruppo locali non è disponibile nel tuo sistema. È possibile scaricare e installare l’utilità ed eseguire il metodo sopra indicato oppure utilizzare l’Editor del Registro di sistema per apportare le modifiche corrispondenti.
Per installare l’Editor Criteri di gruppo locali,
- Apri Esegui.
- Digita
cmde premi Ctrl + Maiusc + Esc per aprire il prompt dei comandi con privilegi elevati. - Immettere i seguenti comandi:
-
FOR %F IN ("%SystemRoot%servicingPackagesMicrosoft-Windows-GroupPolicy-ClientTools-Package~*.mum") DO (DISM /Online /NoRestart /Add-Package:"%F") -
FOR %F IN ("%SystemRoot%servicingPackagesMicrosoft-Windows-GroupPolicy-ClientExtensions-Package~*.mum") DO (DISM /Online /NoRestart /Add-Package:"%F")

-
Per utilizzare l’Editor del Registro di sistema,
- Apri Esegui e inserisci
regeditper aprire l’Editor del Registro di sistema. - Passare
ComputerHKEY_LOCAL_MACHINESOFTWAREMicrosoftWindowsCurrentVersionPoliciesSystem - Cerca la voce FilterAdministratorToken.
- Se non è presente, fai clic con il pulsante destro del mouse su Sistema, seleziona Nuovo > Valore DWORD (32 bit) e chiamalo
FilterAdministratorToken
- Fare doppio clic su FilterAdministratorToken .
- Impostare i Dati valore su
1e fare clic su OK .
- Quindi, vai a UIPI all’interno del sistema dal riquadro di sinistra, ovvero al percorso del registro
ComputerHKEY_LOCAL_MACHINESOFTWAREMicrosoftWindowsCurrentVersionPoliciesSystemUIPI. - Fare doppio clic su (Predefinito) e impostare Dati valore su
1. - Fare clic su OK.

Riavvia il PC per applicare le modifiche e verifica se riscontri ancora l’errore.
Cambia il livello di controllo dell’account utente
Riscontrerai questo errore anche sull’account amministratore integrato se hai disabilitato il controllo dell’account utente. Quindi, è necessario abilitarlo per evitare tali problemi. Ecco come puoi farlo:
- Apri Esegui e inserisci
useraccountcontrolsettingsper aprire questa impostazione. - Imposta il dispositivo di scorrimento sul secondo dall’alto (consigliato) o sull’alto.

- Fare clic su OK e quindi confermare con Sì .
Esci dalla modalità provvisoria
Potresti anche riscontrare questo problema ogni volta che sei in modalità di avvio sicuro. L’opzione per l’avvio in modalità provvisoria da Windows Recovery Environment (WinRE) abilita solo l’avvio sicuro per il riavvio specifico.
Tuttavia, puoi utilizzare il comando bcdedit /set {current] safeboot minimal o utilizzare lo strumento Configurazione di sistema per abilitare in modo permanente la modalità provvisoria , che porta a questo problema a ogni avvio.
Ecco come disabilitare l’avvio sicuro e risolvere l’errore:
- Apri Esegui e inserisci
msconfigper aprire Configurazione di sistema. - Vai alla scheda Avvio.
- Deseleziona Avvio sicuro e fai clic su OK .

- Fare clic su Riavvia per riavviare il PC e avviarlo in modalità normale. Quindi, controlla se riscontri ancora il problema.
Crea un nuovo account
Un’altra opzione che devi risolvere questo problema se non vuoi eseguire il primo metodo è utilizzare un altro account, come dice il messaggio di errore. Se non disponi di altri account, puoi creare un account amministratore locale e accedervi. Fare così,
- Apri il prompt dei comandi con privilegi elevati.
- Inserisci i seguenti comandi mentre sostituisci “Nome utente” con il nome che desideri per l’account:
-
net user “Username” /add -
net localgroup administrators “Username” /add

-
- Quindi, esci dall’account corrente e accedi con quello nuovo.
Controlla se riscontri il problema anche su questo account.








