È possibile imbattersi nel messaggio di errore “Microsoft Excel è in attesa che un’altra applicazione completi un’azione ole” mentre si lavora con altre applicazioni come Word o altro in Excel.
In genere, ciò accade quando Excel non riceve i dati richiesti dall’altra app con cui sta interagendo entro il periodo di tempo previsto. E si blocca in attesa dell’altra applicazione.
A volte potrebbe trattarsi di un problema tecnico, quindi vale la pena riavviare l’app/il sistema. In caso contrario, potrebbe essere necessaria un’ulteriore risoluzione dei problemi.
Se volete continuare a leggere questo post su "[page_title]" cliccate sul pulsante "Mostra tutti" e potrete leggere il resto del contenuto gratuitamente. ebstomasborba.pt è un sito specializzato in Tecnologia, Notizie, Giochi e molti altri argomenti che potrebbero interessarvi. Se desiderate leggere altre informazioni simili a [page_title], continuate a navigare sul web e iscrivetevi alle notifiche del blog per non perdere le ultime novità.
Abbiamo compilato un elenco di soluzioni applicabili per risolvere il messaggio di errore sopra riportato in Excel.
Sommario
Come risolvere l’errore “Microsoft Excel è in attesa che un’altra applicazione completi un’azione Ole”.
Sebbene sia possibile chiudere temporaneamente il messaggio di errore, riappare ripetutamente in Excel.
Quindi, puoi passare attraverso le varie soluzioni menzionate di seguito per eliminare completamente il messaggio di errore.
Disabilita il DDE
È possibile disabilitare l’opzione DDE (Dynamic Data Exchange) in Excel per impedire ad altre applicazioni di interagire con esso. In questo modo, Excel non ha bisogno di attendere altre applicazioni per il suo processo. E quindi, risolve il messaggio di errore precedente.
- Avvia l’app Excel.
- Passare a File > Opzioni. Se non utilizzi Excel a schermo intero, puoi trovare Opzioni in Altro .
- Quindi, seleziona la scheda Avanzate.
- Ora, nella sezione Generale, abilita la casella di controllo Ignora altre applicazioni che utilizzano Dynamic Data Exchange (DDE).
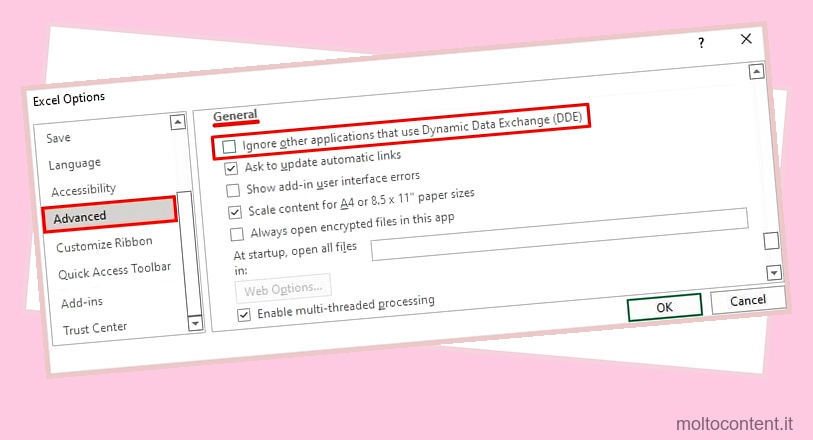
- Fare clic su OK per salvare le modifiche e verificare se il problema è stato risolto dopo il riavvio.
Disattiva i componenti aggiuntivi
Se in Excel sono installati più componenti aggiuntivi, è molto probabile che uno di essi sia danneggiato o interferisca con l’app Excel. Di conseguenza, ti trovi di fronte al messaggio di errore precedente.
Pertanto, è possibile disabilitare i componenti aggiuntivi per risolvere l’errore come segue.
- Apri un file Excel.
- Passare a File > Opzioni.
- Quindi, fai clic sull’opzione Componenti aggiuntivi dalla barra laterale.
- Ora, accanto al campo Gestisci, scegli Componenti aggiuntivi di Excel e fai clic sul pulsante Vai.
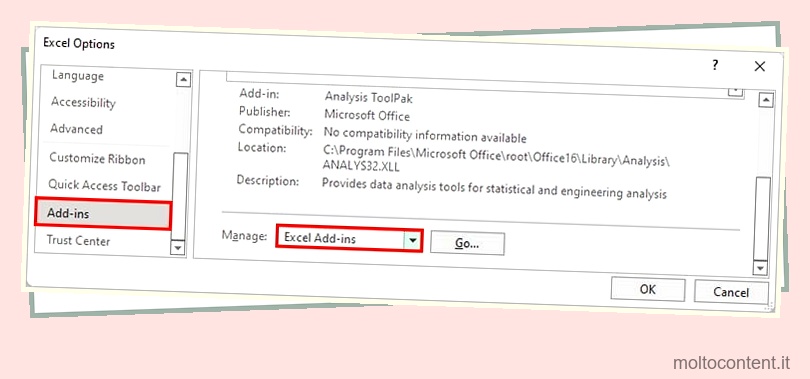
- Deseleziona tutte le caselle di controllo dei componenti aggiuntivi disponibili e fai clic su OK. Inoltre, seleziona Componenti aggiuntivi COM e disabilita i relativi componenti aggiuntivi.
In alternativa, puoi anche avviare Excel in modalità sicura. Basta tenere premuto il tasto Ctrl durante l’apertura dell’app. Oppure puoi anche premere Windows + R e inserire excel /safe per aprire Excel in modalità provvisoria.
Aggiorna l’app di Office
L’utilizzo di una versione obsoleta di Office a volte potrebbe causare il problema di cui sopra. Pertanto, puoi aggiornarlo per risolvere il tuo problema.
- Apri l’applicazione Excel.
- Fare clic su File dal menu in alto.
- Successivamente, fai clic su Account nell’angolo in basso a sinistra.
- Ora, fai clic su Opzioni di aggiornamento accanto agli Aggiornamenti di Office e seleziona l’opzione Aggiorna ora.
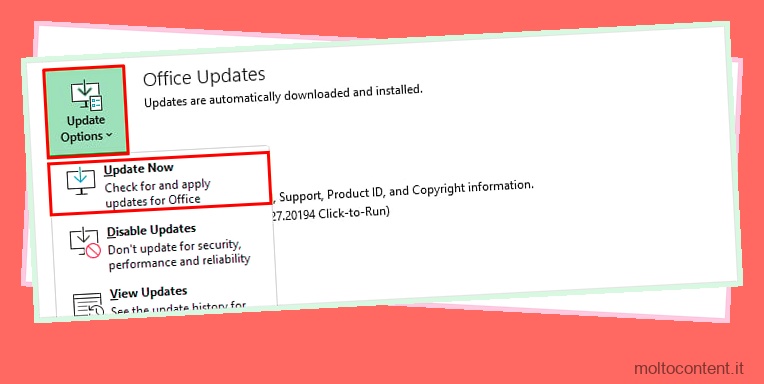
- Scaricare e installare l’aggiornamento disponibile.
- Riavvia l’app e verifica se il tuo problema è stato risolto.
Ripara l’app di Office
A volte il pacchetto Microsoft Office può presentare problemi, inclusa l’app Excel. Quindi, puoi ripararlo per risolvere il messaggio di errore sopra.
Sebbene non sia possibile riparare l’app Excel separatamente, riparare l’intero pacchetto Office come segue.
- Premi Windows + X e scegli l’opzione App e funzionalità.
- Fai clic sui tre punti verticali accanto al tuo pacchetto Microsoft Office e Modifica . Se sei un utente di Windows 10, seleziona Microsoft Office e fai clic su Modifica.
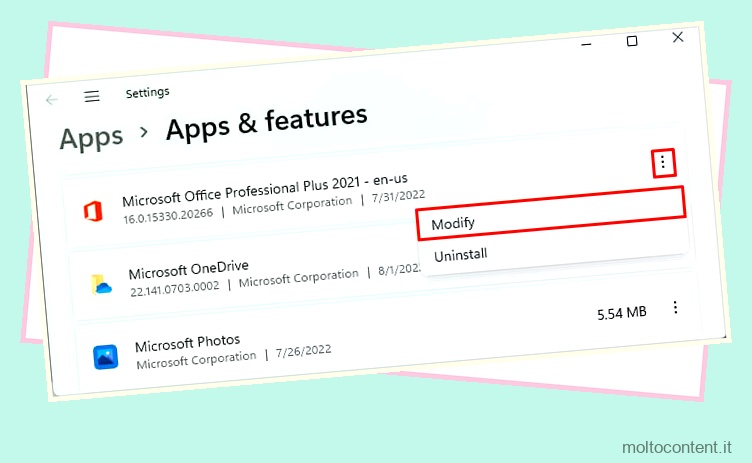
- Nel prompt Come si desidera riparare i programmi di Office, selezionare l’opzione Riparazione rapida e fare clic sul pulsante Ripara.
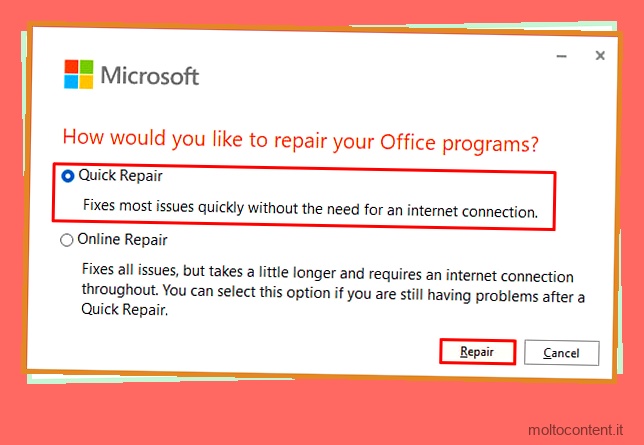
- Inoltre, puoi anche scegliere l’opzione di riparazione online.
- Controlla se incontri il messaggio di errore durante l’apertura dell’app Excel.
Esegui senza modalità di compatibilità
Alcune persone hanno trovato l’app Excel in esecuzione in modalità compatibilità, probabilmente causando il messaggio di errore.
Pertanto, puoi eseguire l’app senza modalità di compatibilità e risolvere il tuo problema.
- Premi Windows + S e digita “excel” nella barra di ricerca.
- Ora, fai clic destro su di esso e seleziona l’opzione Apri percorso file.
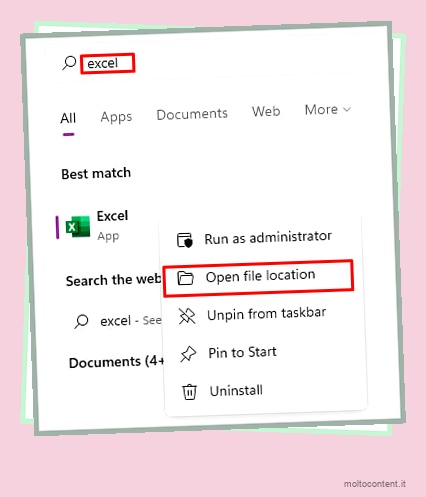
- Successivamente, fai clic con il pulsante destro del mouse sul collegamento di Excel e fai clic su Proprietà .
- Quindi, nella scheda Compatibilità, deseleziona la casella di controllo Esegui questo programma in modalità compatibilità per.
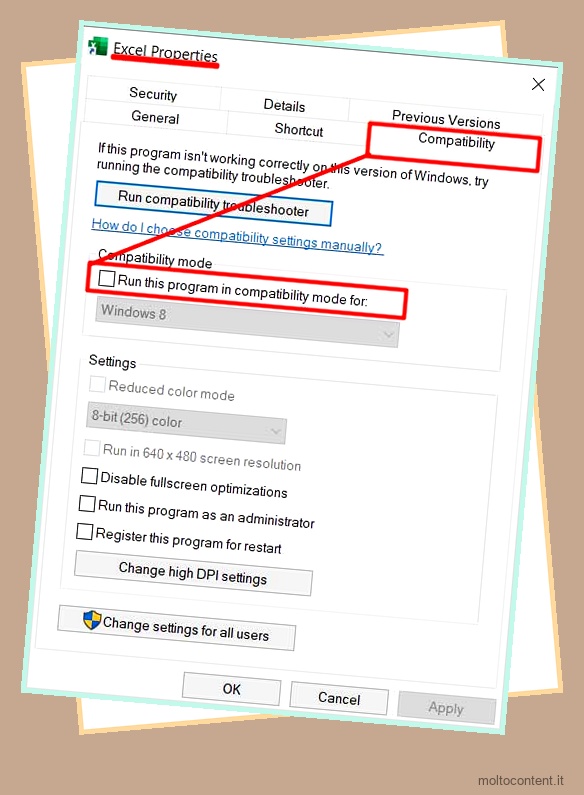
- Fare clic su Applica e OK per salvare le modifiche.
- Riavvia l’app Excel e verifica se visualizzi il messaggio di errore.
Reinstallare l’app
Come ultima risorsa, puoi reinstallare l’applicazione Excel per eliminare il messaggio di errore. Tuttavia, è necessario disinstallare l’intero pacchetto Office per rimuovere Excel su Windows.
Su Windows
- Premi Windows + R e digita
appwiz.cpl. - Quindi, seleziona il tuo pacchetto Microsoft Office.
- Ora, fai clic su Disinstalla dalla barra in alto.
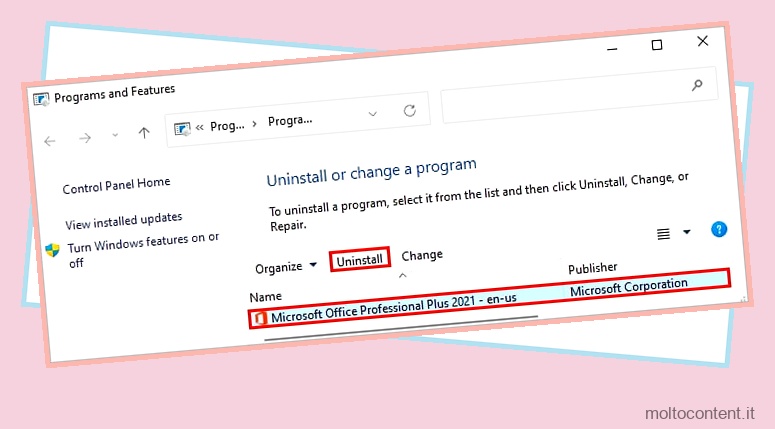
- Segui le informazioni sullo schermo e completa il processo di disinstallazione.
Se riscontri problemi di disinstallazione, scarica e installa lo strumento di supporto per la disinstallazione di Office. Quindi, scegli la tua versione di Excel e segui le istruzioni sullo schermo per continuare.
Su Mac
- Apri l’app Finder dal dock inferiore.
- Fai clic su Applicazioni dalla barra laterale.
- Successivamente, trascina e rilascia la cartella Microsoft Excel nel Cestino. Inoltre, puoi svuotare il cestino.
Dopo aver completato il processo di disinstallazione, puoi scaricare il pacchetto Office dal suo sito ufficiale. Innanzitutto, accedi al tuo account Microsoft e installalo.








