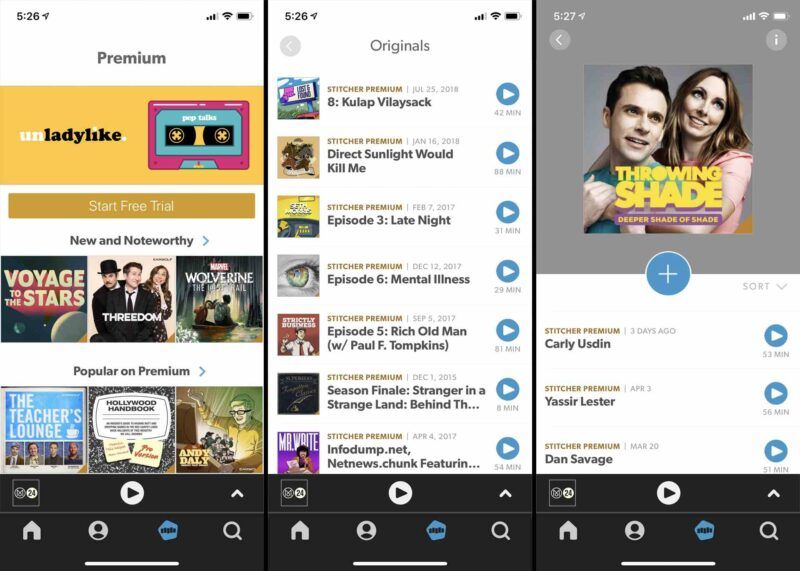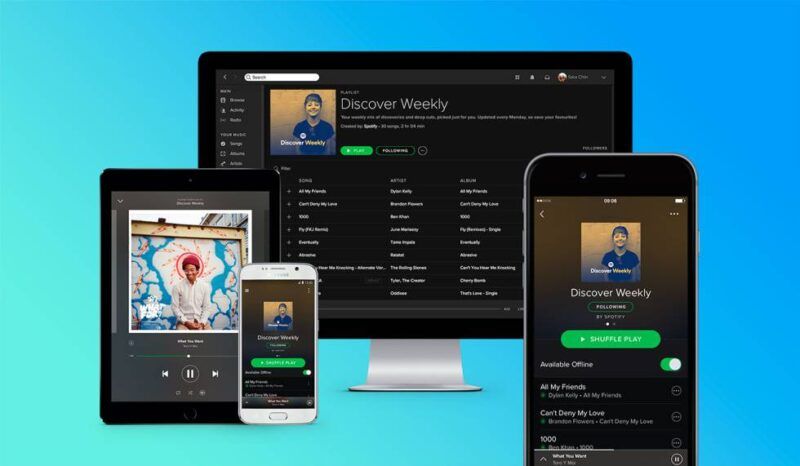Ti stai godendo uno spettacolo Netflix, ma quando viene visualizzato un messaggio “Errore imprevisto”, potrebbe interrompere la tua esperienza di streaming. Di solito, tali pop-up sono accompagnati da codici relativi al problema. Potresti esserti imbattuto in “Codice di errore Netflix: m7353-5101” durante l’utilizzo di Netflix solo sul browser.
In genere, l’errore si verifica a causa di un problema nell’estensione del browser in quanto interferisce con il programma Netflix in esecuzione. Oltre a ciò, i problemi relativi al browser come un modulo di decrittazione del contenuto Widevine obsoleto o dati dei cookie danneggiati potrebbero essere un’altra causa.
Di seguito abbiamo elencato le possibili cause dell’errore Netflix.
Se volete continuare a leggere questo post su "[page_title]" cliccate sul pulsante "Mostra tutti" e potrete leggere il resto del contenuto gratuitamente. ebstomasborba.pt è un sito specializzato in Tecnologia, Notizie, Giochi e molti altri argomenti che potrebbero interessarvi. Se desiderate leggere altre informazioni simili a [page_title], continuate a navigare sul web e iscrivetevi alle notifiche del blog per non perdere le ultime novità.
- Cookie danneggiati e dati della cache
- Modulo di decrittazione dei contenuti Widevine obsoleto
- Browser obsoleto
- Software di sicurezza non aggiornato
- HDCP non supportato con un monitor esterno
Sommario
Come risolvere il codice di errore Netflix: M7353-5101?
In primo luogo, puoi forzare la chiusura del browser e riavviarlo come soluzione generale per glitch esistenti. Quindi, puoi aprire Netflix e iniziare a riprodurre un video. Ti consigliamo di navigare dall’inizio senza ripristinare le pagine. Inoltre, abbiamo compilato alcune correzioni comprovate per risolvere l’errore di seguito.
Disabilita e rimuovi le estensioni
Come accennato, il codice di errore Netflix: m7353-5101 si verifica a causa di un problema con le estensioni del browser. Tali estensioni buggate fanno sì che il tuo browser agisca in modo irregolare e influisca sui programmi in esecuzione. Quindi, la soluzione principale per risolverlo è disabilitarli e rimuoverli.
Ecco i passaggi per farlo.
- Su Google Chrome, individua e fai clic sull’icona Estensioni in alto.
- Apri Gestisci estensioni .
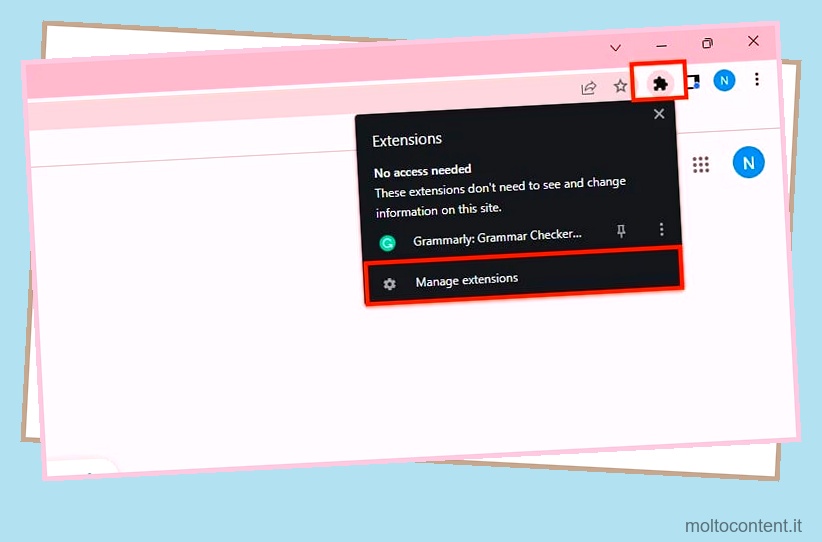
- Puoi vedere i tuoi elenchi di estensioni. Disattiva per tutte le estensioni abilitate. Quindi, fai clic sul pulsante Rimuovi se desideri eliminarlo dal tuo browser.
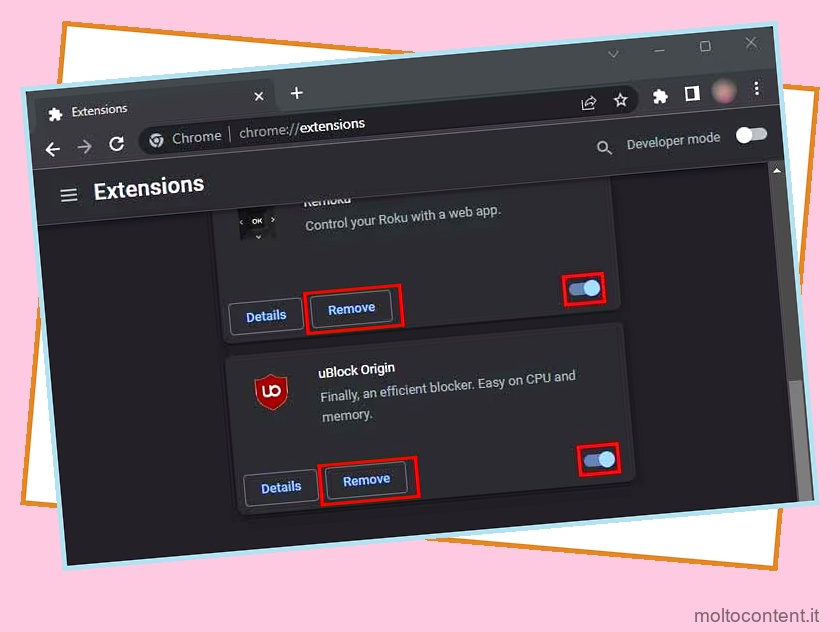
Cancella cache e cookie
Un’altra soluzione per risolvere il codice di errore Netflix: m7353-5101 consiste nel cancellare tutta la cache del browser e i dati dei cookie. Di solito, tali dati sono utili per prestazioni più rapide e un’esperienza personalizzata. Tuttavia, se non li aggiorni più e più volte, possono verificarsi errori del browser.
Quindi, diamo un’occhiata ai passaggi per cancellare la cache e i dati dei cookie su Google Chrome.
- Avvia il browser.
- Tieni premuti insieme i tasti Ctrl + Maiusc + Canc.
- Sullo schermo verrà visualizzata la finestra di dialogo Cancella dati di navigazione. Fare clic sulla scheda Avanzate.
- Seleziona la casella Cookie e altri dati del sito e l’opzione Immagini e file memorizzati nella cache.
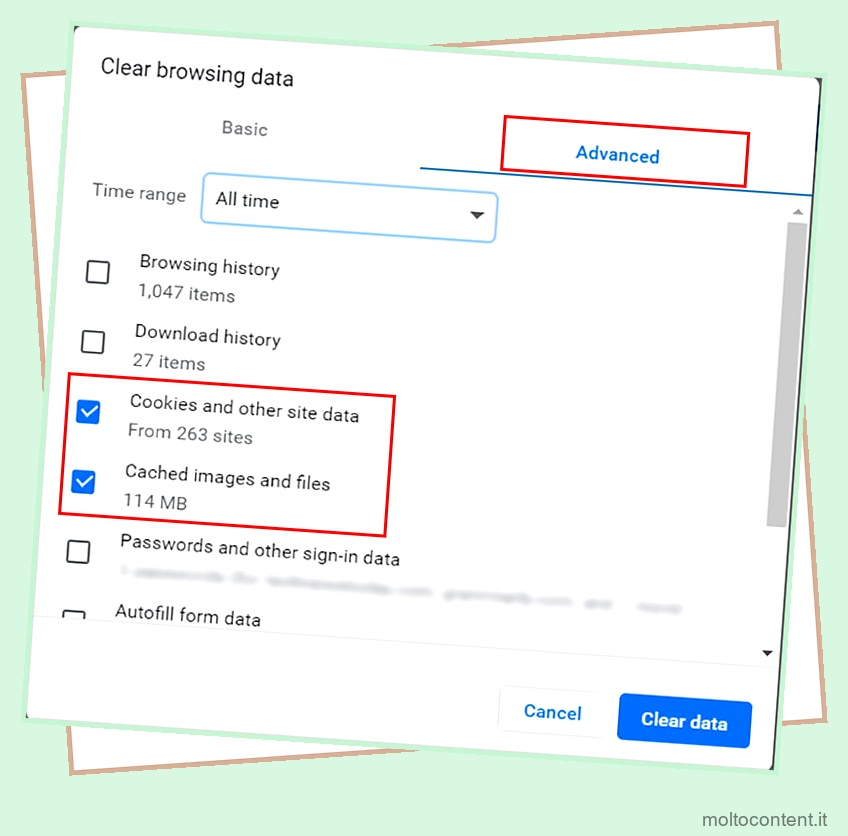
- Ora, in Intervallo di tempo, espandi il menu a discesa e scegli Sempre .
- Fai clic su Cancella dati .
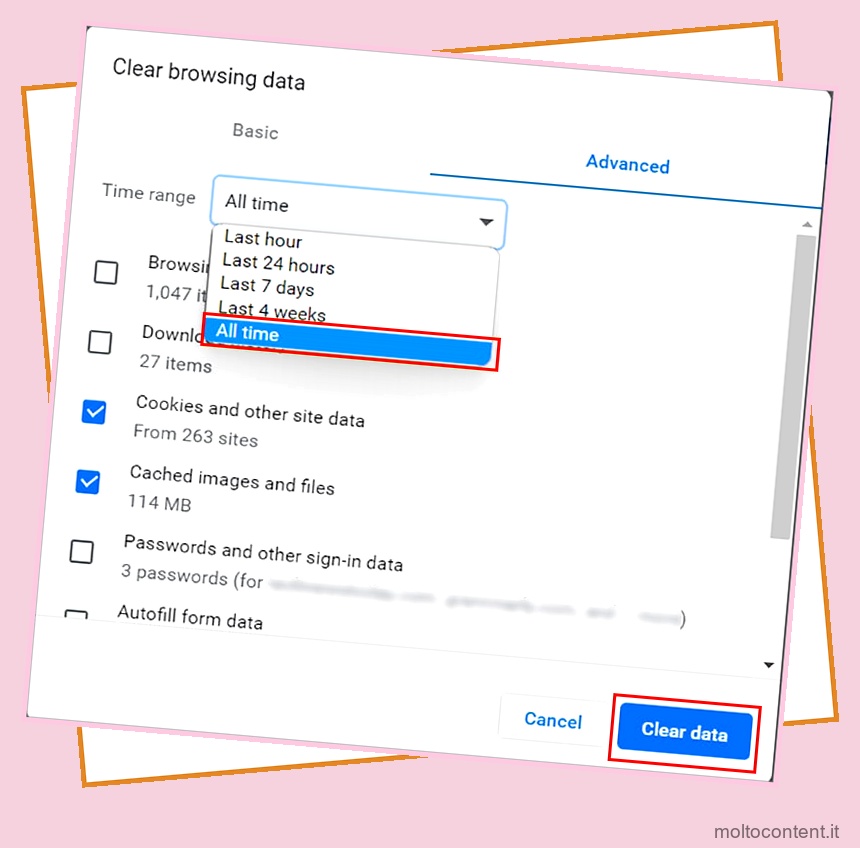
Controlla gli aggiornamenti del modulo di decrittazione dei contenuti Widevine
Su Google Chrome, Widevine Content Decryption Module è il plug-in predefinito per lo streaming di contenuti multimediali di alta qualità. Quindi, se c’è un problema con il plug-in, riscontrerai tali errori durante la riproduzione di Netflix sul tuo browser. Pertanto, puoi aggiornarlo manualmente dalle impostazioni di Chrome. Questo dovrebbe risolvere il problema. È possibile seguire i passaggi indicati di seguito.
- Nella barra degli indirizzi di Google Chrome, digita
Chrome://componentse premi Invio.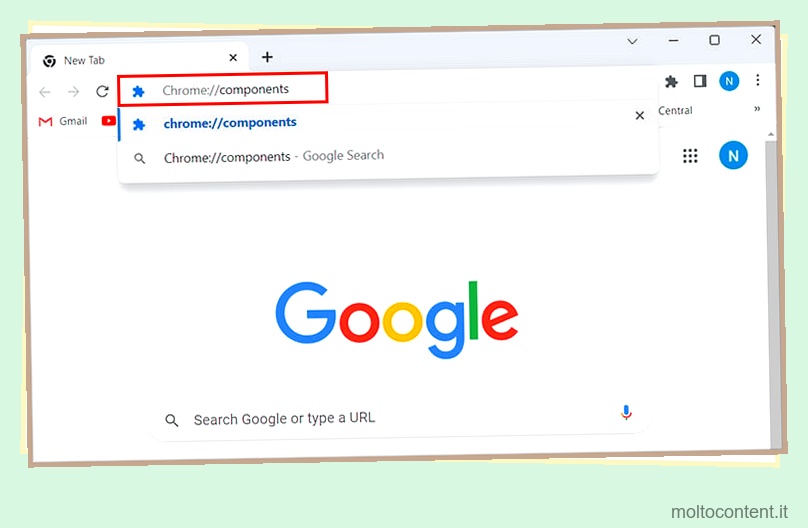
- Scorri fino a trovare il modulo di decrittazione dei contenuti Widevine .
- Fare clic su Verifica aggiornamenti .
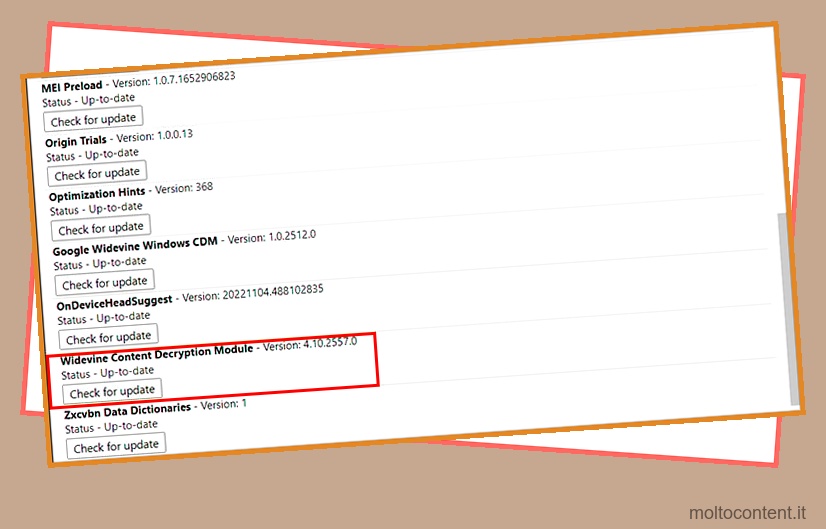
- Se ci sono aggiornamenti, puoi vedere Componenti aggiornati nello Stato. Allo stesso modo, i componenti già aggiornati appariranno su Status se si trova sull’ultima versione.
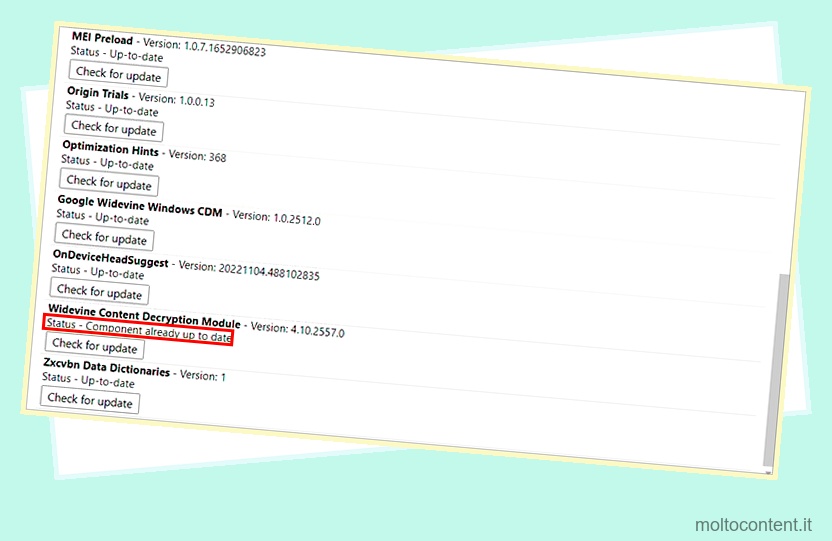
- Riavvia Google Chrome e avvia Netflix.
Cambia browser
Un’altra soluzione per l’errore è cambiare la piattaforma di navigazione per lo streaming di Netflix. Tuttavia, devi assicurarti di utilizzare i browser HTML 5, poiché Netflix li supporta solo. Se funziona correttamente senza alcun errore, c’è un problema con il tuo browser attuale.
Aggiorna browser
Se il tuo browser è obsoleto, può essere vulnerabile ai rischi per la sicurezza. Pertanto, potrebbe bloccarsi o presentare problemi durante l’esecuzione di pagine Web. Incontrerai il codice di errore: m7353-5101 durante lo streaming di Netflix. Quindi, puoi aggiornare il tuo browser all’ultima versione per risolvere il problema.
Puoi scoprire i passaggi per questo di seguito.
- Avvia Google Chrome.
- In alto a destra, fai clic sull’icona a tre punti > Aiuto .
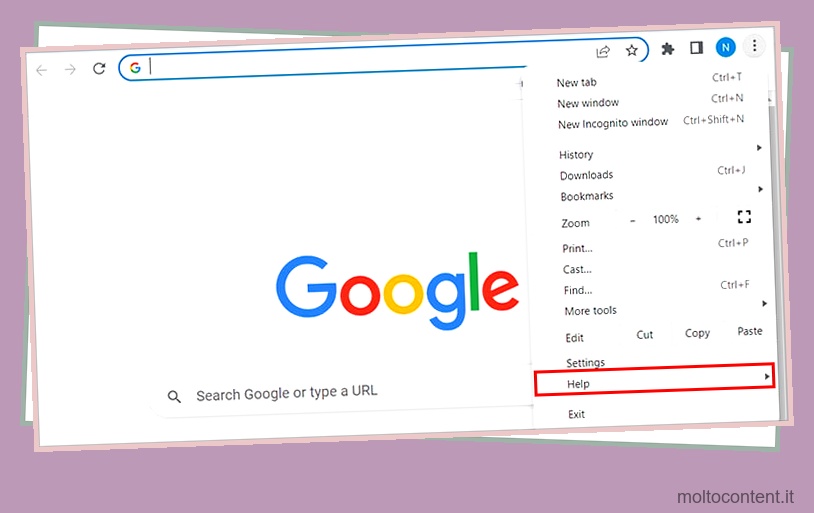
- Scegli Informazioni su Google Chrome. Cercherà automaticamente gli aggiornamenti.
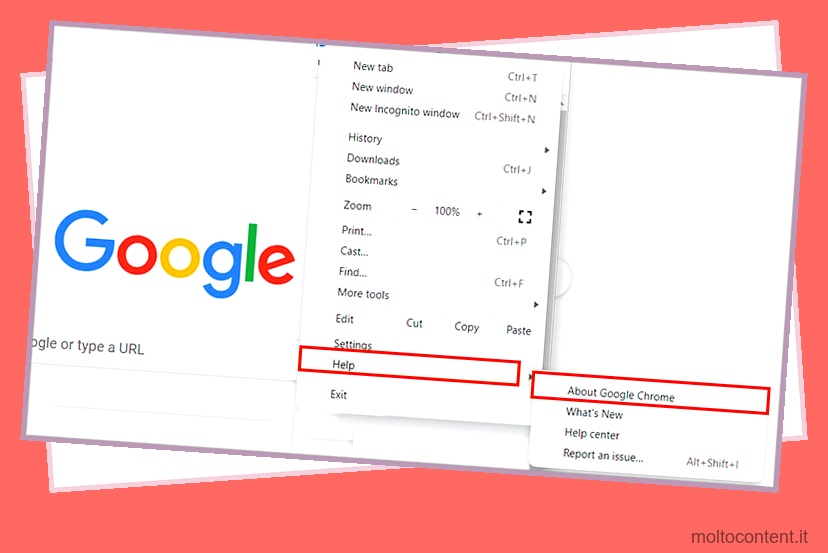
- Riavvia il browser per completare l’aggiornamento e apri Netflix.
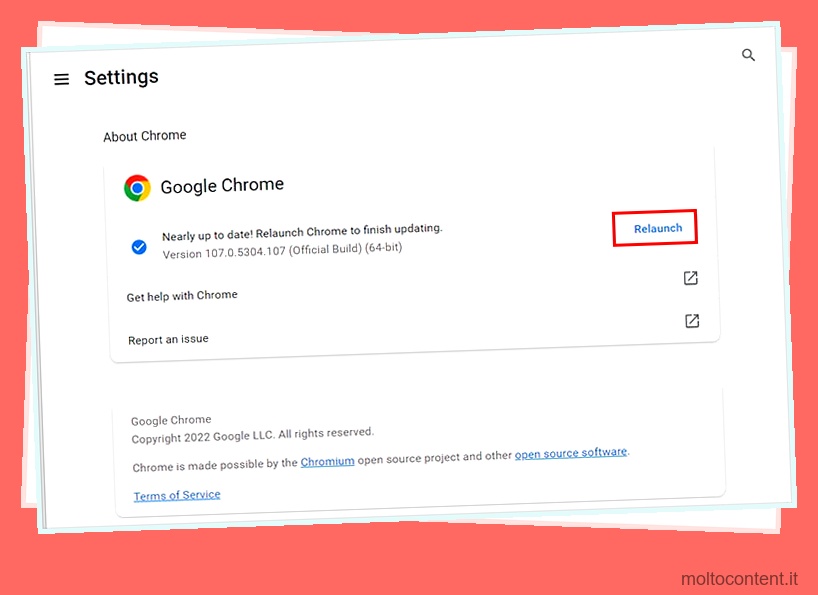
Aggiorna il software di sicurezza
Potresti aver attivato il software di sicurezza per proteggere il tuo PC da malware e minacce. Tuttavia, se il software non è aggiornato, potrebbe causare errori Netflix. Pertanto, puoi verificare se esiste una versione dell’ultima versione e aggiornarli.
Scollega i display secondari/esterni
Potresti riscontrare l’errore se hai collegato il PC con display esterni o secondari. Ciò può accadere se tali display non sono supportati con la protezione dei contenuti digitali a larghezza di banda elevata su Netflix. Quindi, puoi disconnetterli sul tuo PC per vedere se è la causa.
Reinstalla il browser
Se riscontri ancora l’errore dopo l’aggiornamento, il problema potrebbe risiedere nel browser stesso. Quindi puoi reinstallarlo sul tuo PC. Poiché la disinstallazione eliminerà tutti i dati del browser, ciò dovrebbe risolvere gli errori minori esistenti. Puoi utilizzare Netflix dall’inizio dopo averlo installato di nuovo.
Controlla i passaggi indicati di seguito.
Su Windows
- Apri il Pannello di controllo.
- Scegli Programmi .
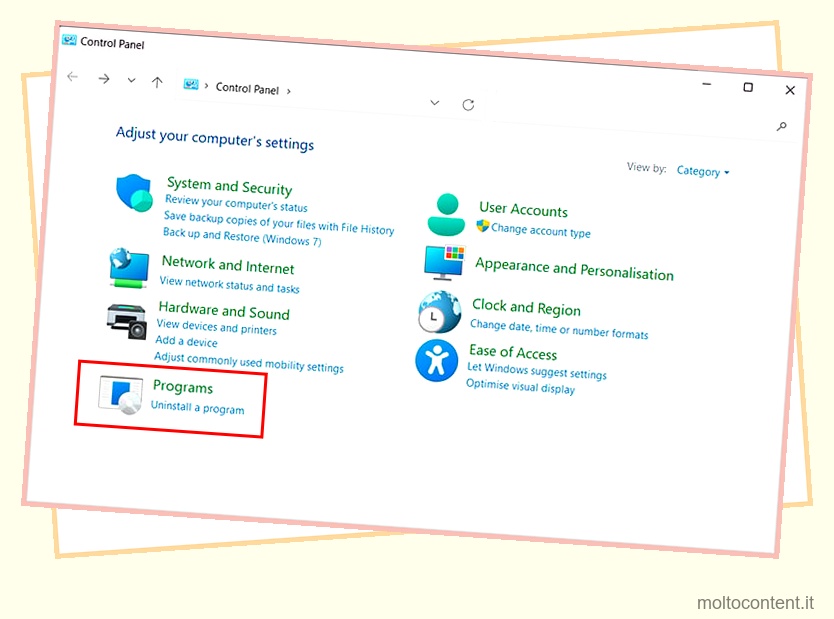
- Fare clic su Programmi e funzionalità.
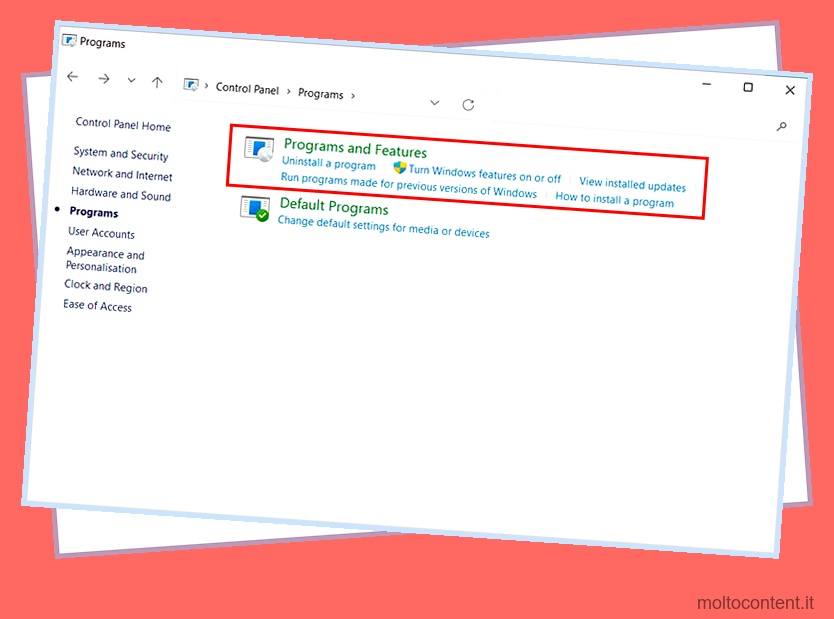
- Individua e fai clic con il pulsante destro del mouse su Google Chrome .
- Seleziona Disinstalla.
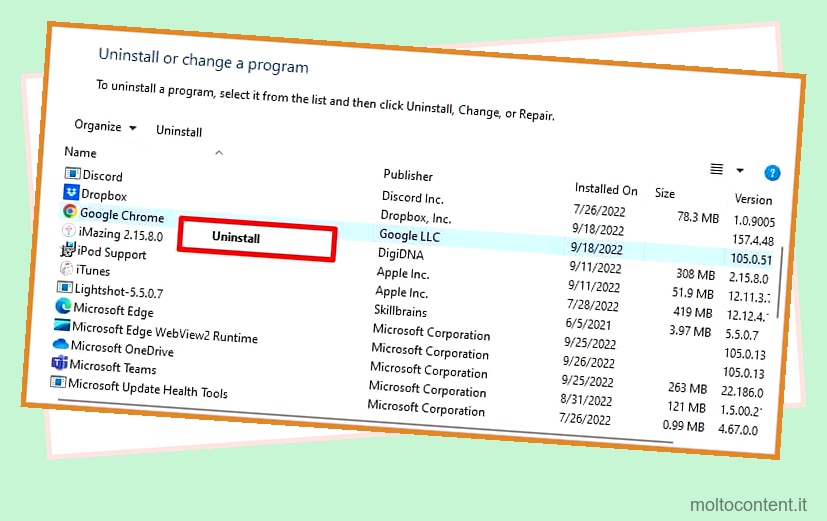
- Installa il navigatore.
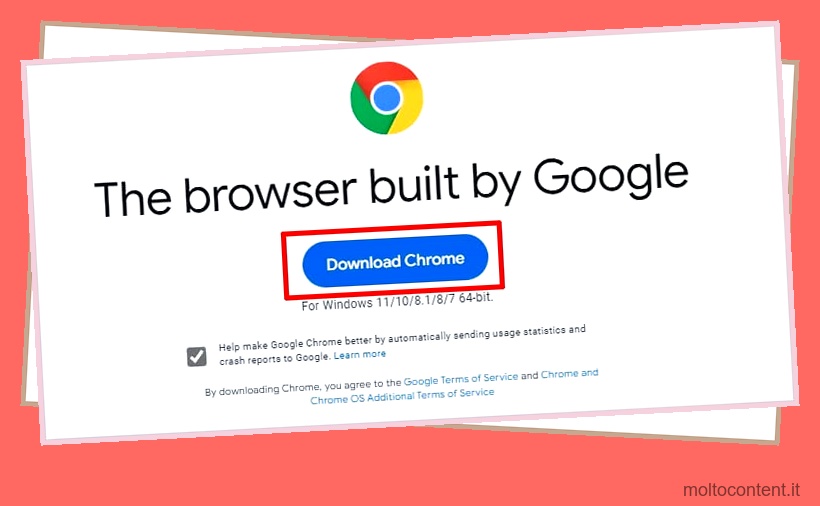
Su Mac
- Avvia Finder.
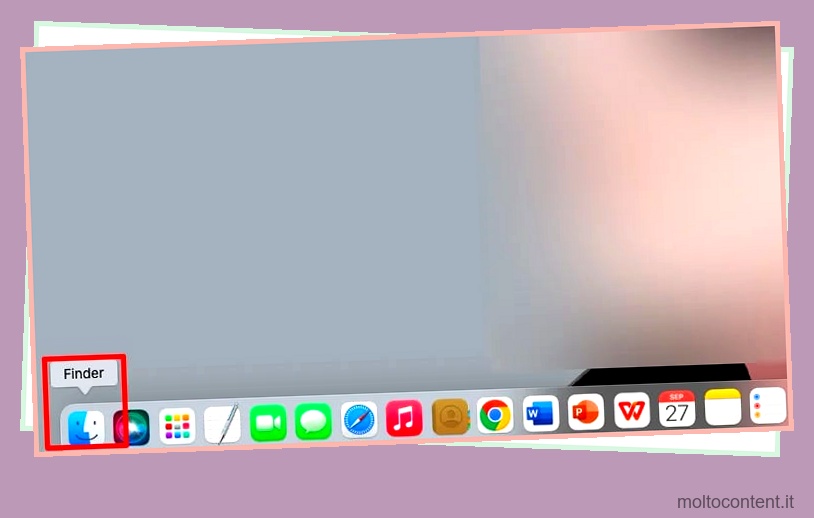
- Nel pannello di sinistra, fai clic su Applicazioni .
- Individua Google Chrome e fai clic destro su di esso.
- Seleziona Sposta nel cestino.
- Installa il navigatore.
Contattare il Servizio Clienti
Se il problema persiste, il problema potrebbe risiedere all’interno di Netflix. Pertanto, puoi contattare il servizio clienti e segnalare l’errore. Inoltre, puoi comunicare con loro sulle soluzioni che hai già eseguito.