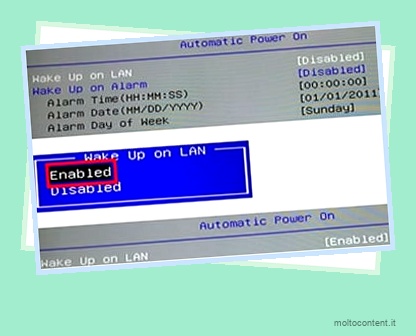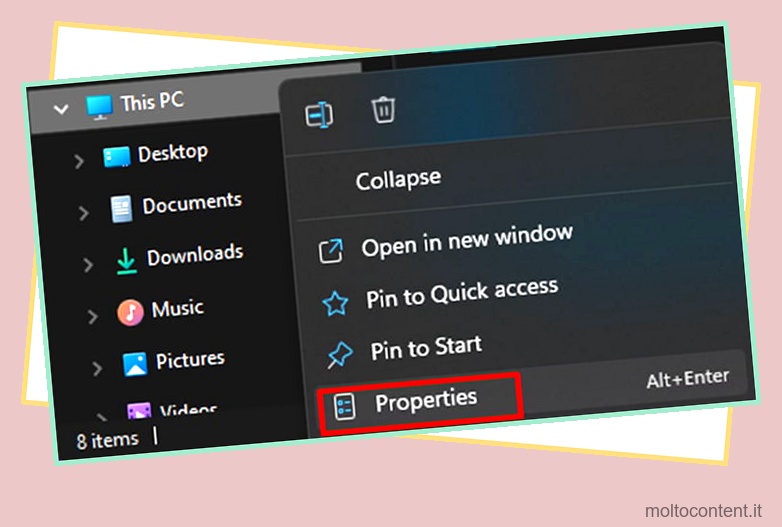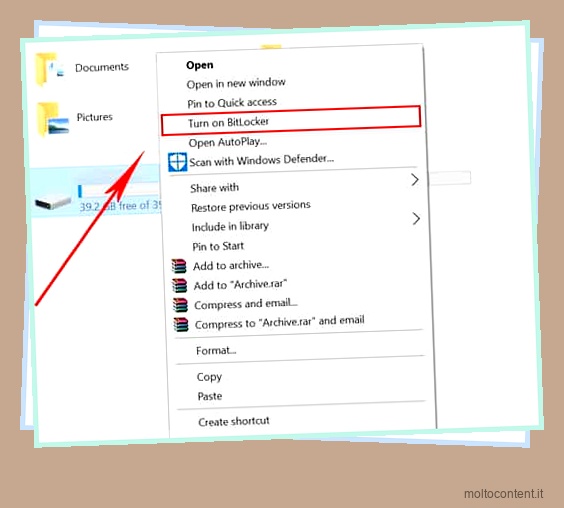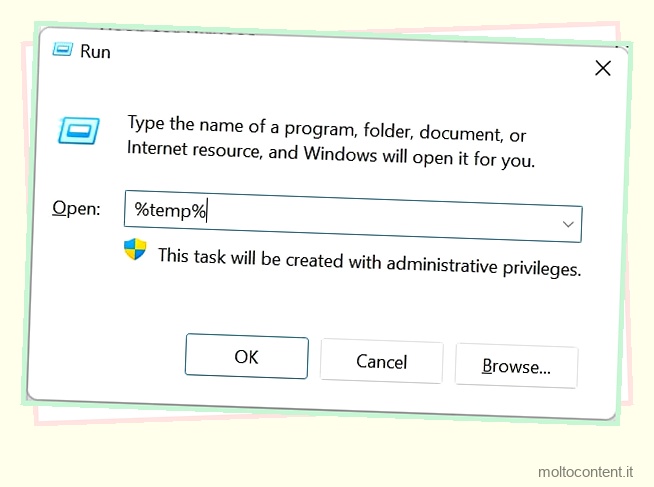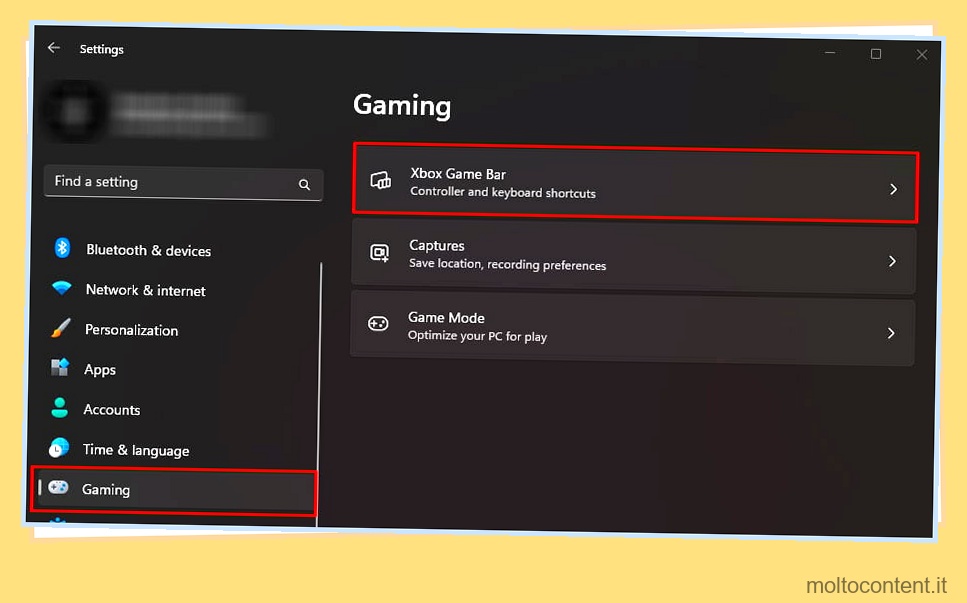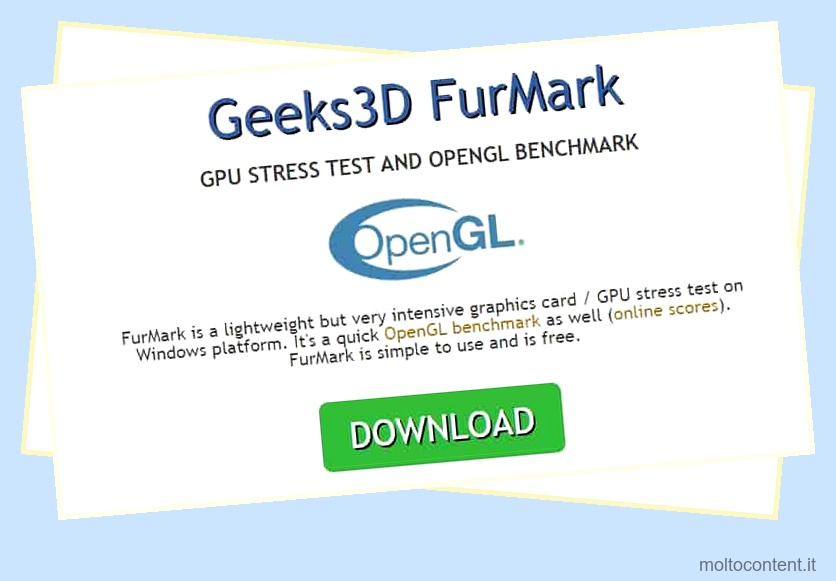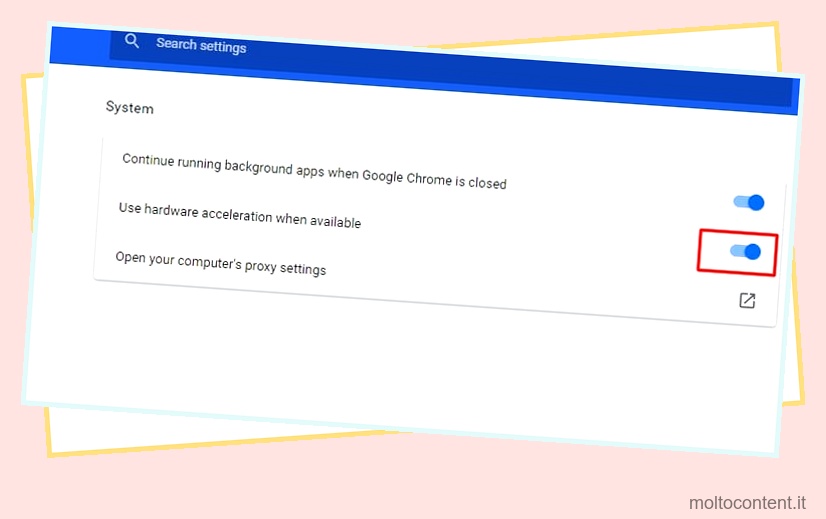Ricevi numerose e-mail nella tua casella di posta Gmail ogni giorno. Ma esaminarli tutti non è pratico in quanto puoi avere centinaia di e-mail ingombre in tutta la posta in arrivo dei messaggi.
Non sarebbe bello se potessi facilmente ripulire la tua casella di posta creando una regola per filtrare solo le email importanti ed eliminare quelle non necessarie?
Bene, puoi fare tutto creando un filtro in Gmail. Quindi, senza ulteriori indugi, tuffiamoci direttamente nell’articolo per imparare come creare regole in Gmail.
Se volete continuare a leggere questo post su "[page_title]" cliccate sul pulsante "Mostra tutti" e potrete leggere il resto del contenuto gratuitamente. ebstomasborba.pt è un sito specializzato in Tecnologia, Notizie, Giochi e molti altri argomenti che potrebbero interessarvi. Se desiderate leggere altre informazioni simili a [page_title], continuate a navigare sul web e iscrivetevi alle notifiche del blog per non perdere le ultime novità.
Perché vorresti creare regole in Gmail
Creando una regola o un filtro in Gmail, puoi facilmente ordinare tutti i messaggi nella tua casella di posta. Risparmi anche un sacco di tempo saltando tutti i messaggi di spam o i messaggi di determinate persone. Inoltre, puoi passare direttamente alle e-mail di un tipo specifico utilizzando le etichette.
Come creare regole in Gmail
Per impostazione predefinita, Gmail fornisce una funzione Crea filtro per creare regole. Tuttavia, esistono vari modi per creare un filtro.
Dall’utilizzo degli operatori di ricerca alla creazione di un’etichetta da utilizzare come filtro, puoi utilizzare vari metodi per creare regole in Gmail.
Utilizzo delle impostazioni predefinite di Gmail
Puoi facilmente creare un filtro all’interno delle impostazioni di Gmail. Per farlo,
- Apri qualsiasi browser e accedi a Gmail.
- Fare clic sull’icona dell’ingranaggio sul lato destro della finestra.
- Nella sezione Impostazioni rapide, fai clic su Visualizza tutte le impostazioni .
- Fare clic sulla scheda Filtro e indirizzi bloccati e, sotto di essa, fare clic sul testo Crea un nuovo filtro.
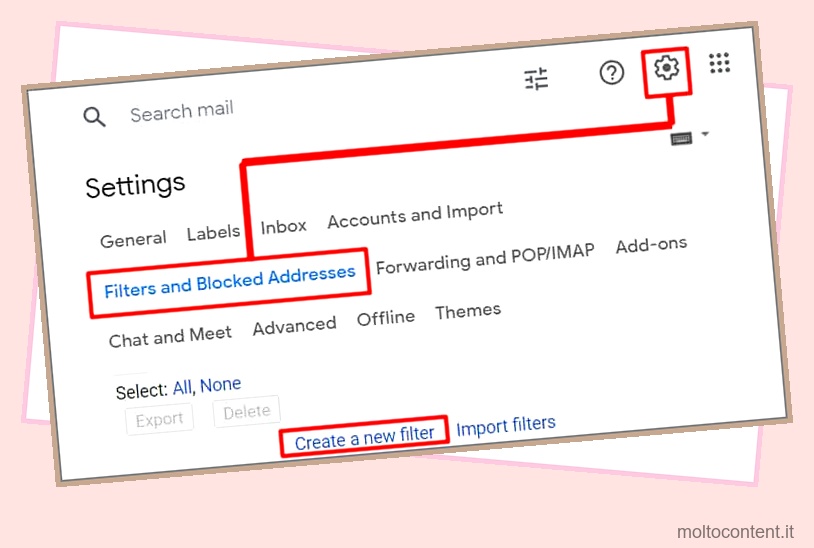
- Compila i campi in base al filtro che desideri creare.
- Fare clic sul pulsante Crea filtro.
Utilizzando la funzione “Filtra messaggi come questi”.
Puoi utilizzare questa funzione per creare un filtro per un messaggio e quindi applicarlo a tutti gli altri messaggi. Ecco come lo usi.
- Apri qualsiasi browser e accedi a Gmail.
- Apri il messaggio nella posta in arrivo per il quale desideri creare un filtro.
- Fai clic sull’icona dei tre punti accanto all’icona Rispondi.

- Seleziona l’opzione Filtra i messaggi come questi.
- Compila i campi in base al filtro che desideri creare.
- Fare clic sul pulsante Crea filtro.
Utilizzo degli operatori di ricerca
Puoi combinare più operatori contemporaneamente forniti da Gmail per eseguire rapidamente un tipo specifico di ricerca. Esistono numerosi operatori in Gmail, ma i più comuni e utilizzati di frequente sono i seguenti:

- Da : In questo campo, menzioni l’indirizzo email del mittente. Inoltre, puoi creare un filtro per più mittenti digitando i loro indirizzi email separati da una virgola.
- A : Qui, si specifica l’indirizzo e-mail del destinatario. E puoi persino inviare lo stesso messaggio a più indirizzi email utilizzando questo campo.
- Data entro : Con questo campo, puoi personalizzare Gmail solo per mostrarti i messaggi tra date specifiche.
- Dimensione : poiché alcuni messaggi hanno allegati, puoi limitarne le dimensioni utilizzando questo campo.
- Cerca : puoi utilizzare questo campo per filtrare i messaggi da etichette o categorie specifiche.
Per ulteriori informazioni su altri operatori in Gmail, puoi visitare il sito della guida di Gmail.
Come creare regole per utilizzare le etichette in Gmail
Le etichette sono fondamentalmente cartelle per diverse categorie di messaggi. Può essere molto utile nella navigazione di e-mail designate. Ecco come puoi creare etichette in Gmail.
- Apri qualsiasi browser e accedi a Gmail.
- Nella barra laterale sinistra, fai clic su Altro per espandere altre opzioni.
- Fare clic su Crea nuova etichetta.
- Al prompt Nuova etichetta, immettere il nome dell’etichetta.

- Puoi anche nidificare un’etichetta sotto un’altra selezionando l’etichetta Nidifica sotto la casella di controllo e scegliendo l’etichetta principale dal menu a discesa.
- Infine, fai clic sul pulsante Crea.
Come modificare o eliminare i filtri
Dopo aver creato un filtro, potresti volerlo modificare o addirittura eliminare quelli che ritieni non necessari. Ecco come puoi modificare ed eliminare i filtri in Gmail.
- Apri qualsiasi browser e accedi a Gmail.
- Fare clic sull’icona dell’ingranaggio sul lato destro della finestra.
- Nella sezione Impostazioni rapide, fai clic su Visualizza tutte le impostazioni .
- Fare clic sulla scheda Filtro e indirizzi bloccati.

- Fare clic su modifica per modificare il filtro. Fai clic su Continua e quando hai finito di personalizzare il filtro in base alle tue preferenze.
- Fare clic su Elimina per rimuovere il filtro.
Come creare una regola per spostare o eliminare automaticamente i messaggi
Utilizzando la funzione di filtro di Gmail, puoi automatizzare i messaggi in arrivo in modo che si spostino automaticamente in una cartella/etichetta specifica. Inoltre, puoi anche eliminare le e-mail indesiderate o inviarle nel cestino direttamente dopo averle ricevute.
Spostare i messaggi in una particolare cartella/etichetta
- Fai clic su uno dei messaggi che desideri spostare in una cartella separata.
- Fai clic sui tre punti verticali nell’angolo in alto a destra accanto all’icona Rispondi.
- Seleziona l’opzione Filtra i messaggi come questi.
- Fare clic sul pulsante Crea filtro.
- Seleziona la casella di controllo Applica l’etichetta e scegli una delle etichette che hai già creato.

- Infine, fai clic sul pulsante Crea filtro.
Eliminazione di messaggi da un particolare indirizzo di posta
- Apri uno dei messaggi della persona che vorresti eliminare automaticamente d’ora in poi.
- Fai clic sui tre punti verticali nell’angolo in alto a destra accanto all’icona Rispondi.
- Seleziona l’opzione Filtra i messaggi come questi.

- Fare clic sul pulsante Crea filtro.
- Fare clic per abilitare la casella di controllo Elimina. Inoltre, puoi anche spuntare il filtro Applica anche alle conversazioni corrispondenti per eliminare le email precedenti dalla persona specifica.

- Infine, fai clic sul pulsante Crea filtro.
Come importare o esportare il filtro da un account Gmail?
Dopo aver creato un filtro, potresti volerlo utilizzare anche su altri account Gmail. Per questo, puoi utilizzare la funzione di importazione/esportazione in Gmail. Ecco come puoi importare ed esportare il filtro.
- Prima di tutto, accedi a Gmail, che ha il filtro richiesto.
- Fai clic sull’icona dell’ingranaggio nell’angolo in alto a destra e poi su Visualizza tutte le impostazioni .
- Seleziona i filtri sotto Filtri e Indirizzi bloccati facendo clic sulla casella di controllo.
- Fai clic sul pulsante Esporta e salvalo da qualche parte sul tuo sistema.

- Accedi al prossimo Gmail e vai a Filtri e indirizzi bloccati.
- Fare clic sul collegamento Importa filtri e fare clic su Scegli file .

- Passare alla posizione in cui è stato esportato il documento XML.
- Selezionare il file e fare clic su Apri.