Se provi a formattare un’unità da 64 GB + in Windows, scoprirai che non puoi specificare il file system come FAT32. Non sarai in grado di formattare tali unità in FAT32 su Windows tramite la riga di comando o l’interfaccia grafica.
In effetti, potresti essere preoccupato per il limite delle dimensioni del file su una partizione FAT32 se hai riscontrato il messaggio “Il file è troppo grande per il file system di destinazione” durante la copia di un file su questa unità. Tuttavia, Windows consente di utilizzare un’unità FAT32 preformattata con una capacità molto più elevata.
Quali sono i limiti di dimensione di FAT32?
Ci sono due limiti di dimensione principali di una partizione FAT32. Uno, la dimensione massima della partizione che Windows può formattare come FAT32 è limitata a 32 GB. E l’altro, puoi avere solo fino a 4 GB di un singolo file all’interno di un’unità FAT32 con supporto per file di grandi dimensioni.
Se volete continuare a leggere questo post su "[page_title]" cliccate sul pulsante "Mostra tutti" e potrete leggere il resto del contenuto gratuitamente. ebstomasborba.pt è un sito specializzato in Tecnologia, Notizie, Giochi e molti altri argomenti che potrebbero interessarvi. Se desiderate leggere altre informazioni simili a [page_title], continuate a navigare sul web e iscrivetevi alle notifiche del blog per non perdere le ultime novità.
Dal punto di vista del design, è possibile formattare una partizione di dimensioni fino a 2 TB in un file system FAT32 con la dimensione del settore predefinita di 512 byte. E impostando la dimensione del settore su 4090 byte di 4 KB, è teoricamente possibile formattare un massimo di 16 TB di partizione su questo file system.
Tuttavia, non è consigliabile farlo poiché FAT32 non è un sistema a tolleranza d’errore e l’utilizzo di questo sistema con unità così grandi comporta il rischio di perdita di dati. Questo è il motivo per cui Microsoft è passata a NTFS.
E se parliamo del limite della dimensione del file di 4 GB, la sua causa è radicata nel design FAT32. FAT utilizza un indice che specifica la posizione iniziale e la lunghezza di un file. La lunghezza è memorizzata in un campo a 32 bit, quindi il valore massimo che può contenere è 2^32-1 = 4294967295 byte = 4 GB.
Come bypassare il limite di dimensione di 32 GB?
Non è possibile ignorare il limite massimo della dimensione del file di 4 GB su una partizione FAT32 poiché si tratta di un problema di progettazione. Si consiglia invece di passare a NTFS o exFAT per evitare tali limitazioni.
Tuttavia, è possibile eludere il limite massimo di capacità della partizione utilizzando software di terze parti o utilizzando un sistema Linux per formattare la partizione.
Utilizzo di software di terze parti
Alcune applicazioni di terze parti consentono di convertire qualsiasi partizione fino a 2 TB nel formato di file FAT32. Qui, usiamo la versione GUI dell’applicazione gratuita, FAT32 Format, come esempio.
- Scarica e apri il formato FAT32.
- Dovrebbe scaricare un file eseguibile
guiformat.exe. Apri l’app. - Imposta l’unità sulla partizione che desideri formattare.
- Imposta la dimensione iniziale dell’allocazione come desideri. Se è probabile che memorizzi file di dimensioni inferiori nell’unità, impostalo relativamente più basso. Altrimenti, lascialo così com’è.
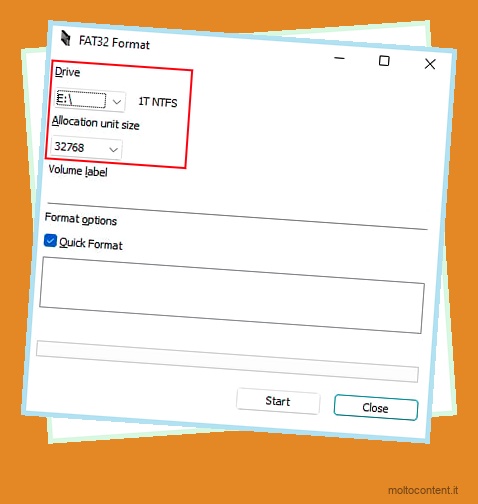
- Inserisci qualsiasi etichetta di volume che desideri. Se lo lasci vuoto, l’unità verrà visualizzata con l’etichetta predefinita: Disco locale per una partizione del disco non PNP e Unità USB per un’unità USB PNP.
- Ti consigliamo di selezionare Quick Format .
- Quindi, fare clic su Avvia per avviare la formattazione.
Utilizzando Linux Virtual Machine o Live Linux USB
Gli utenti avanzati che hanno molta familiarità con l’utilizzo di sistemi Linux e/o macchine virtuali possono anche provare a formattare l’unità in FAT32 sul sistema Linux. Non solo aggirerà il limite di 32 GB sui sistemi Windows, ma anche il limite di 2 TB sulla maggior parte delle app di terze parti.
Tuttavia, tieni presente che se vuoi superare il limite di 2 TB, devi disporre di uno schema di partizione GPT sull’unità e formattarlo con settori 4k e dimensione del cluster 64k.
Qui, come esempio, creiamo una Ubuntu Virtual Machine (VM) su una workstation VMware all’interno di un sistema Windows. Puoi anche creare un Live Linux USB, avviare Linux utilizzando questo USB, quindi utilizzare il sistema operativo Linux per eseguire la stessa azione (passaggi 2 e 3).
Passaggio 1: aggiungi disco alla macchina virtuale
Qualsiasi unità esterna che colleghi alla VM dopo averla accesa dovrebbe essere visualizzata direttamente sulla VM. Altrimenti,
- Vai su VM > Dispositivo rimovibile dal menu.
- Selezionare l’unità esterna e quindi fare clic su Connetti.
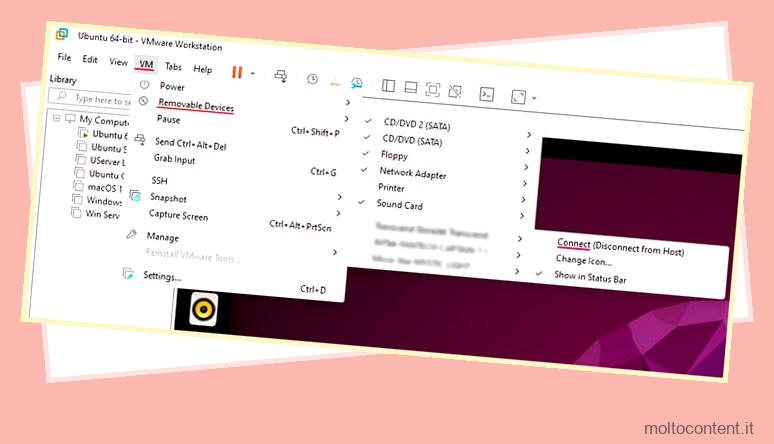
Per disco interno,
- Apri la workstation VMware come amministratore e seleziona la tua VM Linux senza aprirla.
- Fare clic su Modifica impostazioni macchina virtuale.
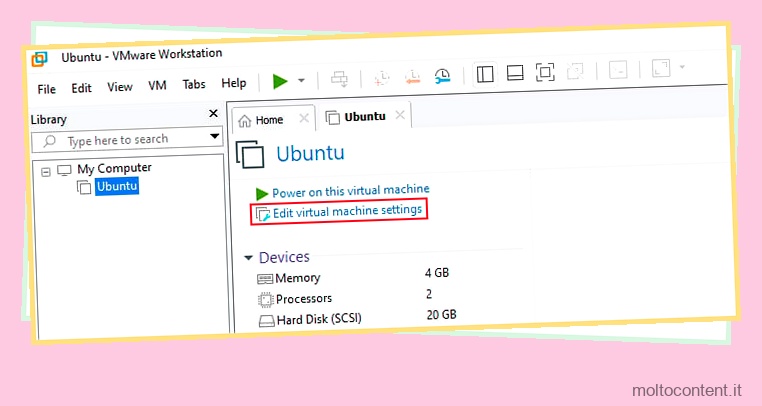
- Selezionare Aggiungi > Disco rigido > SCSI.
- Selezionare Usa un disco fisico e fare clic su Avanti.
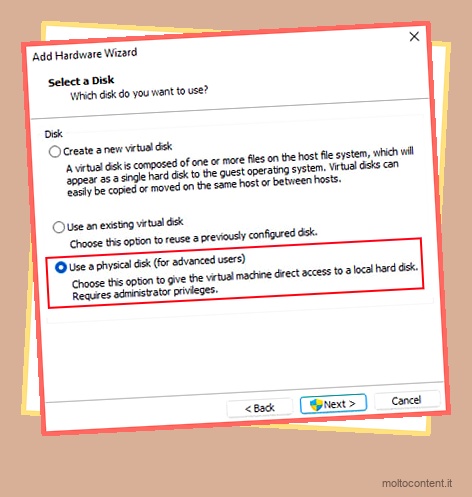
- Imposta la casella a discesa sull’unità fisica desiderata (puoi controllare il numero del disco nell’app Gestione disco).
- Fare clic su Avanti.
Passaggio 2: crea una nuova partizione GPT
Lo schema di partizione MBR supporta solo una partizione massima o una dimensione dell’unità di 2 TB. Se vuoi convertire una partizione di maggiore capacità in FAT32, devi prima convertire il suo disco in GPT.
- Apri il terminale Linux.
- Immettere il comando
lsblk -lper elencare tutte le unità. Cerca l’unità di cui hai bisogno controllando le dimensioni (di solito sdb, sdc, ecc.). Qui consideriamo sdb . - Digita
sudo gdisk /dev/sdbe premi Invio. Inserisci la tua password se richiesto. - Qui, digita
oe premi Invio per eliminare le partizioni e creare una tabella delle partizioni GPT. digitareye premere Invio per confermare.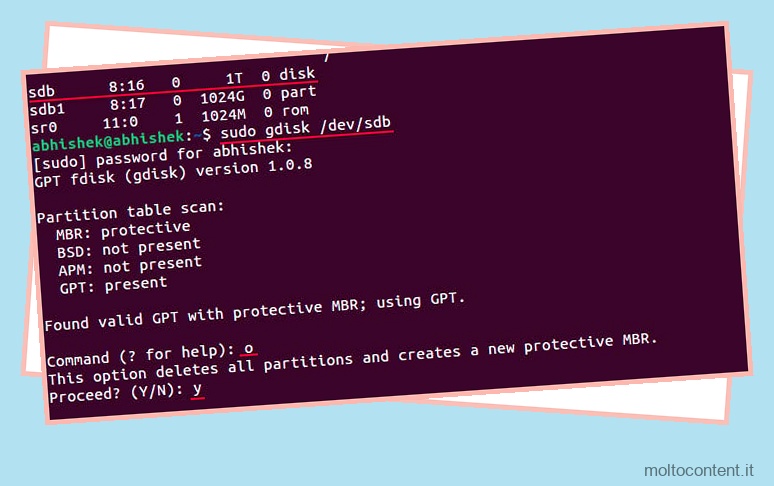
- Digitare
ne premere Invio per creare una partizione, quindi premere Invio tre volte per impostare il valore predefinito per Numero partizione, Primo settore e Ultimo settore. - Digitare
0700nel codice esadecimale o nel GUID per modificare la partizione in dati di base Microsoft. - Infine, digita
we premi Invio per scrivere i dati GPT . Digitaye premi Invio per confermare.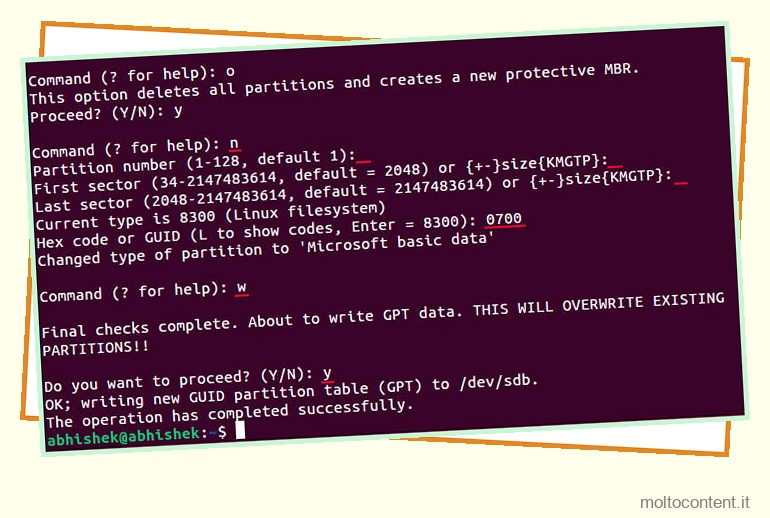
Passaggio 3: formattare la partizione in FAT32
Se è necessario formattare una partizione con dimensioni pari o inferiori a 2 TB, è preferibile utilizzare le dimensioni predefinite del settore e del cluster. COSÌ,
- Apri il Terminale se lo hai già chiuso.
- Digita
sudo mkfs.vfat /dev/sdb1e premi Invio. (qui, sdb1 è la prima e unica partizione sotto il disco sdb. Se hai un altro nome di disco, devi usare la sua partizione di conseguenza.)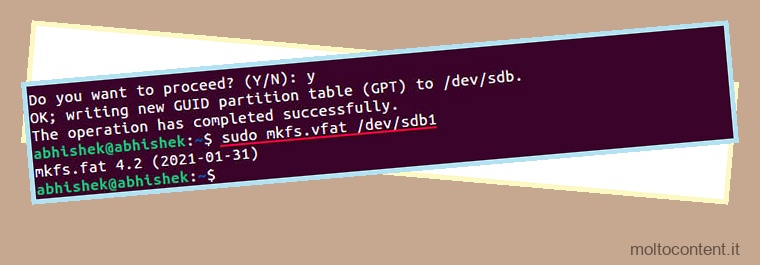
Ma se devi convertire un’unità più grande in FAT32, devi impostare la dimensione del settore su 4k. Quindi, usa invece il comando sudo mkfs.vfat -s 16 -S 4096 /dev/sdb1 .








