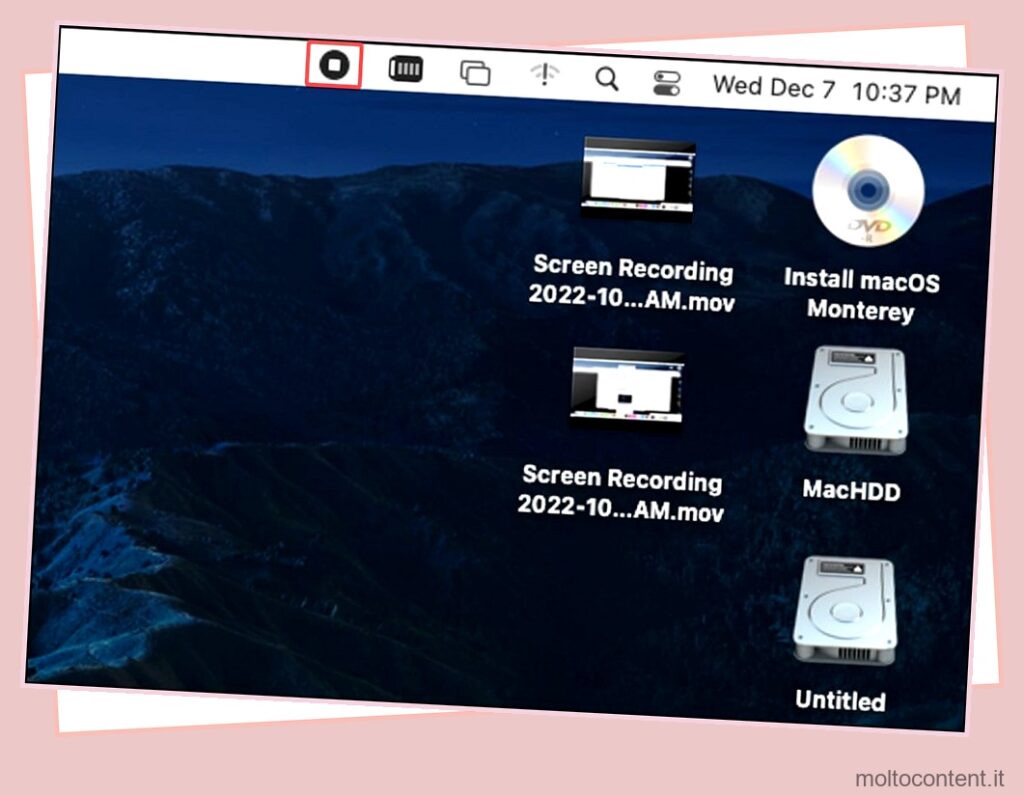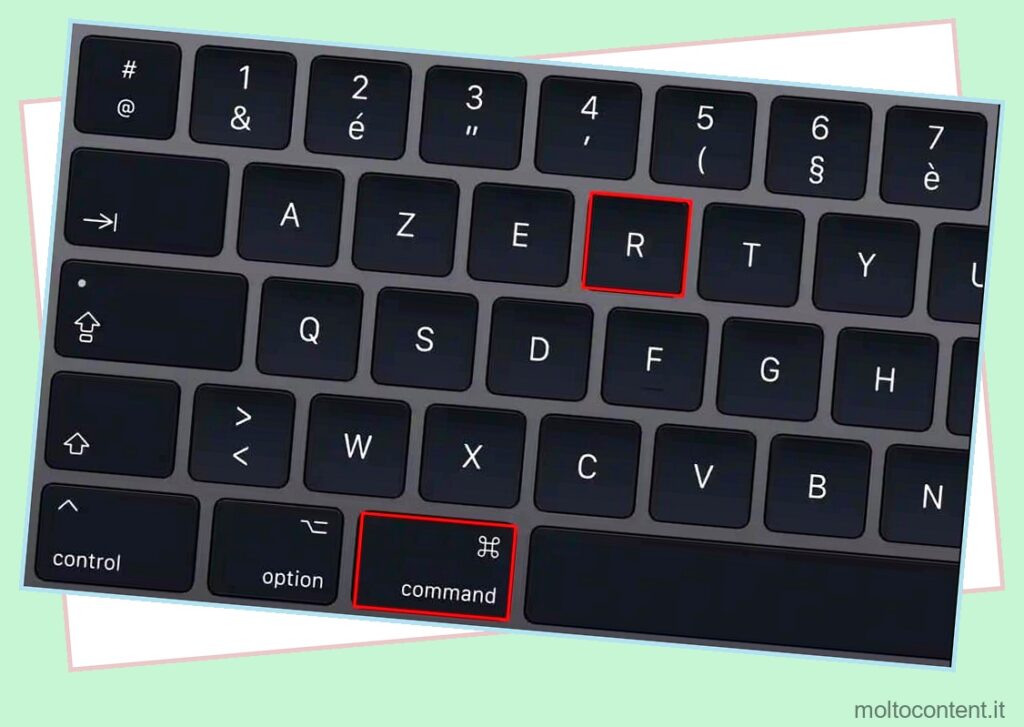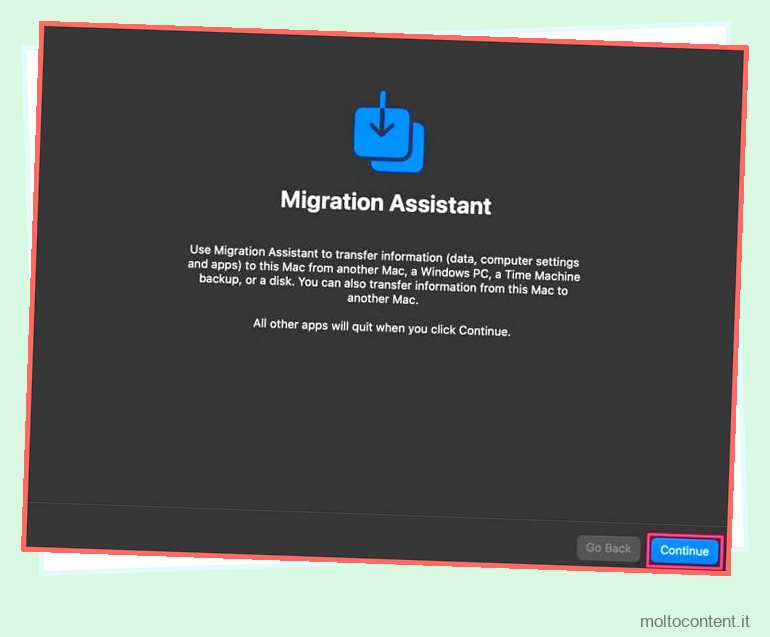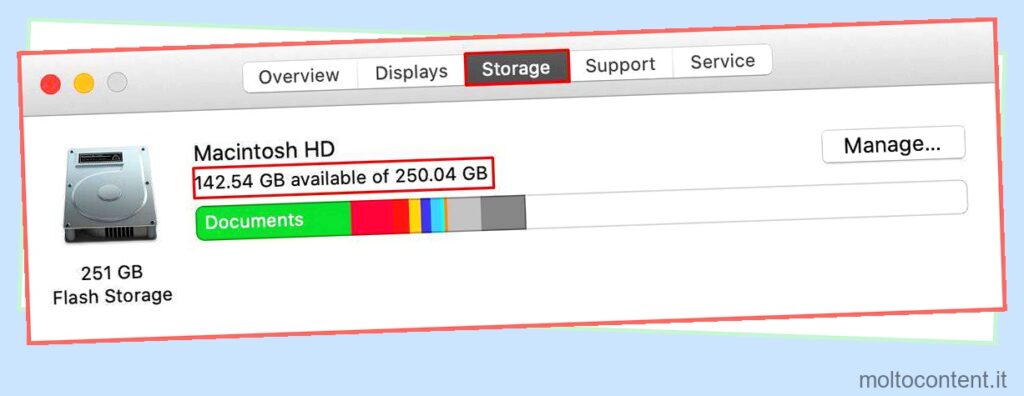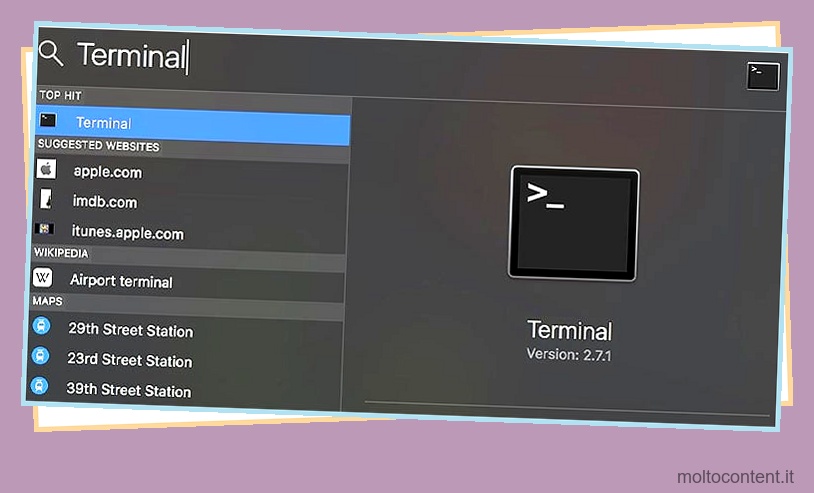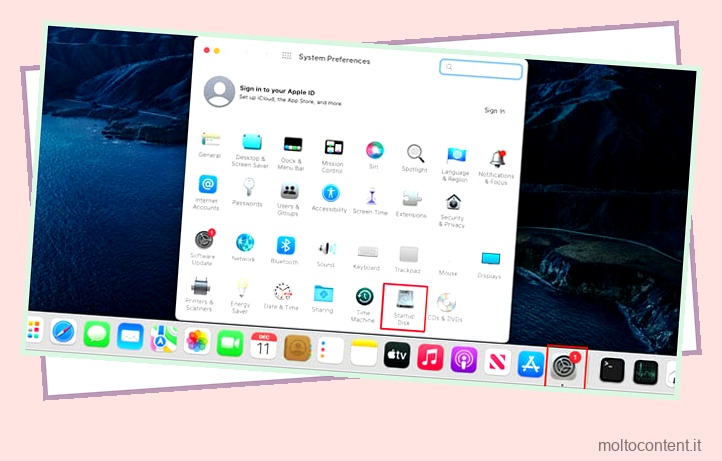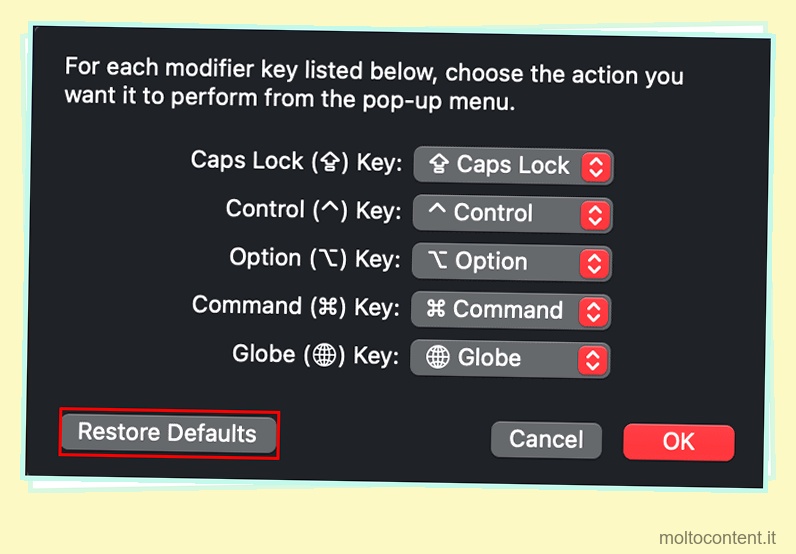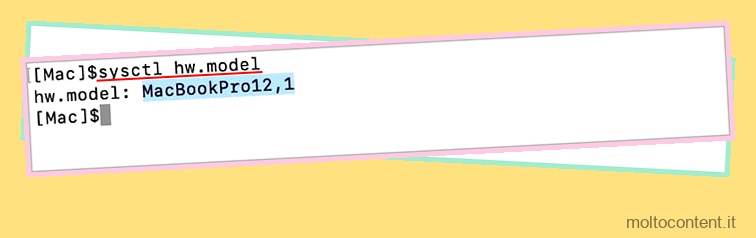Cambiare la dimensione del carattere sul tuo Mac può essere un buon passo se ritieni che la dimensione standard sia troppo piccola per essere letta. Sforzare gli occhi contro lo schermo luminoso del tuo Mac a lungo termine potrebbe anche avere un impatto sulla tua vista. In questi casi, puoi facilmente modificare la dimensione del carattere sul tuo Mac per renderlo più comodo su cui concentrarti.
Cambia la dimensione del carattere su Mac
Ecco come puoi modificare la dimensione del carattere sul tuo Mac con alcune semplici modifiche:
Per Le Icone Del Desktop
Puoi seguire i passaggi indicati per aumentare la dimensione del carattere per le icone del desktop del tuo Mac:
Se volete continuare a leggere questo post su "[page_title]" cliccate sul pulsante "Mostra tutti" e potrete leggere il resto del contenuto gratuitamente. ebstomasborba.pt è un sito specializzato in Tecnologia, Notizie, Giochi e molti altri argomenti che potrebbero interessarvi. Se desiderate leggere altre informazioni simili a [page_title], continuate a navigare sul web e iscrivetevi alle notifiche del blog per non perdere le ultime novità.
- Sullo schermo del tuo Mac, naviga verso la barra dei menu e premi sull’opzione Visualizza.
- Premere su Mostra opzioni di visualizzazione.
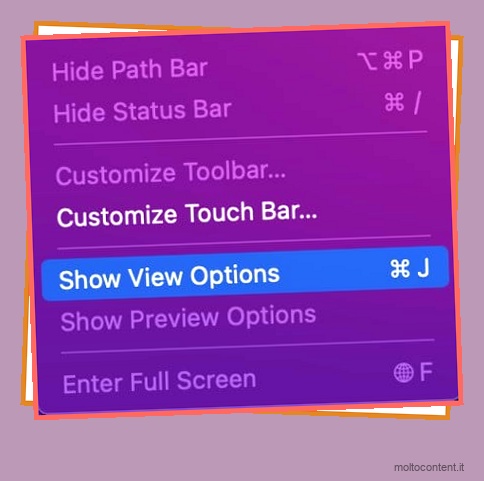
- Ti verrà mostrata una serie di impostazioni per le icone sul desktop. Premi sull’opzione accanto a Dimensione testo e mantienila alla massima dimensione del carattere.

- Le icone sul desktop cambieranno automaticamente nella dimensione che hai selezionato.
Per la visualizzazione in scala del tuo Mac
Puoi anche modificare il ridimensionamento sul tuo Mac per ingrandire la dimensione del carattere per un aspetto più grande. L’aumento della visualizzazione in scala influisce direttamente sui pixel del tuo Mac per ingrandire ogni dettaglio per renderlo più decifrabile.
Segui i passaggi indicati per aumentare la visualizzazione in scala del tuo Mac:
- Naviga verso le Preferenze di Sistema premendo sull’icona Apple sulla barra dei menu dello schermo.

- Premere sull’opzione Display.
- Accanto a Risoluzioni, premi su Ridimensionato.

- Seleziona Testi più grandi. Ti verrà chiesto di confermare le nuove modifiche. Premi OK.
- La risoluzione in scala del tuo Mac è ora ingrandita. Tutti i testi e le icone sul tuo Mac verranno ora visualizzati in dimensioni molto ingrandite.
Per il tuo browser web
Puoi anche aumentare le dimensioni dei caratteri in vari browser Web per facilitarne la lettura. Per aumentare le dimensioni dei caratteri in diversi browser, puoi seguire i passaggi indicati di seguito:
Per Safari
Puoi seguire questi semplici passaggi per aumentare la dimensione del carattere in Safari:
- Avvia Safari sul tuo Mac.
- Premi su Safari nella barra dei menu e premi su Preferenze .

- Da lì, vai alla sezione Avanzate.
- Accanto ad Accessibilità, seleziona Non usare mai caratteri di dimensioni inferiori a .

- Seleziona la dimensione del carattere che preferisci. Fatto ciò, la dimensione del carattere predefinita in Safari viene modificata in una dimensione ingrandita.
Per Google Chrome
Puoi seguire questi semplici passaggi per aumentare la dimensione del carattere in Google Chrome:
- Avvia Google Chrome sul tuo Mac.
- Premi sui punti tripli situati sulla barra dei menu di Google Chrome.
- Premi sul simbolo + accanto a Zoom per ingrandire i testi sullo schermo di Google Chrome.

- Puoi ingrandire i testi quanto vuoi premendo ripetutamente sul simbolo +. Puoi anche riportarlo alla sua dimensione originale premendo sul simbolo – a sinistra.
Per MozillaFirefox
Puoi seguire questi semplici passaggi per aumentare la dimensione del carattere in Mozilla Firefox:
- Avvia Mozilla Firefox sul tuo Mac.
- Premi su Impostazioni dalla sua barra dei menu.

- Vai su Generale sotto le impostazioni. Puoi trovare le opzioni di carattere predefinito in Lingua e aspetto.

- Ingrandisci la dimensione del carattere selezionando caratteri di dimensioni maggiori dal menu a comparsa.
Per Cercatore
- Premi sull’icona Apple sulla barra dei menu dello schermo.
- Premi su Preferenze di Sistema.

- Premere sulla sezione Generale.
- Passare alle dimensioni delle icone della barra laterale e selezionare Grande .

- Ora hai aumentato con successo le dimensioni dell’app insieme al carattere nella parte inferiore delle icone.
Aumenta la dimensione del carattere del tuo Mac ingrandendo
Puoi anche semplicemente aumentare la dimensione del carattere di qualsiasi finestra in cui ti trovi seguendo un semplice metodo di ingrandimento. Ciò garantisce che non vi siano modifiche durature, ma le dimensioni dei caratteri sono amplificate.
Per aumentare la dimensione del carattere del tuo Mac, segui questi passaggi:
- Premi i pulsanti Comando e + contemporaneamente. Continua a premere finché non senti che ha raggiunto il limite giusto. Ogni pressione aumenta il 10% della dimensione originale di tutto sullo schermo, inclusi i testi.
- Premi Comando e – per invertire la dimensione nel suo ordine originale.
domande correlate
Il ridimensionamento del display influisce sulla risoluzione dello schermo del tuo Mac?
No, il ridimensionamento del display non influisce sulla risoluzione dello schermo del tuo Mac. La risoluzione dello schermo e il ridimensionamento sono impostazioni diverse nel tuo Mac. Pertanto, la risoluzione del tuo Mac non ne risente.
Le dimensioni dei caratteri più grandi influiscono sulla velocità di lettura?
Sì, le dimensioni dei caratteri più grandi potrebbero rendere più facile la lettura e l’elaborazione delle parole più velocemente. Soprattutto con bambini e adulti dislessici, insieme a persone con problemi di vista, i caratteri di grandi dimensioni potrebbero essere più facili da leggere.
Le modifiche apportate ai caratteri sopra sono permanenti?
Le modifiche per ingrandire le dimensioni dei caratteri possono rimanere permanenti se non si seguono gli stessi processi per riportarli alla dimensione originale. Allo stesso modo, le dimensioni dei caratteri possono anche essere ripristinate alle impostazioni predefinite se il tuo Mac viene ripristinato alle impostazioni originali tramite il ripristino delle impostazioni di fabbrica.