La creazione di più partizioni su un’unità USB può essere utile se si memorizza un grande cluster di dati su di essa. Aiuta a gestire correttamente i dati e a renderli facilmente accessibili in qualsiasi momento.
Ma per coloro che non richiedono una partizione sulla propria unità USB, può essere molto spiacevole.
Le persone hanno anche segnalato problemi di partizioni inaccessibili, dopo aver creato un’unità avviabile. Se anche tu stai affrontando un problema simile con la tua unità USB, troverai la soluzione qui in questo articolo.
Se volete continuare a leggere questo post su "[page_title]" cliccate sul pulsante "Mostra tutti" e potrete leggere il resto del contenuto gratuitamente. ebstomasborba.pt è un sito specializzato in Tecnologia, Notizie, Giochi e molti altri argomenti che potrebbero interessarvi. Se desiderate leggere altre informazioni simili a [page_title], continuate a navigare sul web e iscrivetevi alle notifiche del blog per non perdere le ultime novità.
Sommario
Perché eliminare/combinare partizioni su USB?
Mentre le partizioni nei dischi rigidi sono consigliate, non possiamo dire lo stesso delle unità USB. Le persone di solito usano l’unità USB per archiviare quantità di dati specifiche e piccole che non richiedono la partizione.
Anche se utilizzi la tua USB per archiviare grandi quantità di dati, a volte potresti voler eliminare o combinare le partizioni per vari motivi.
Ecco alcuni dei motivi per cui potresti voler eliminare/combinare le partizioni in un’unità USB, indipendentemente dal motivo per cui la usi:
- Per creare un nuovo File system adeguato
- Per rimuovere virus e malware
- Per rimuovere la protezione da scrittura
- Per eliminare partizioni corrotte o non necessarie
- Per rimuovere partizioni inaccessibili
Come eliminare/combinare le partizioni sull’unità USB in Windows?
Esistono solo due metodi autentici in Windows per eliminare/combinare partizioni su unità USB.
Questo articolo copre entrambi i passaggi in dettaglio. Di seguito sono riportati i metodi per eliminare/combinare le partizioni su un’unità USB in Windows:
Utilizzo di Gestione disco
La gestione del disco è un’utilità di Windows dedicata che consente di gestire le unità interne ed esterne collegate al dispositivo, inclusa un’unità USB. È possibile utilizzare la gestione del disco per eseguire attività di archiviazione avanzate come formattare unità, ridurre o estendere il volume dell’unità, creare nuove partizioni, ecc.
Elimina partizione
L’eliminazione di una partizione cancellerà tutti i dati su di essa. Quindi, assicurati di non avere nulla di importante memorizzato sulla tua unità USB.
Con quello cancellato, entriamo subito in come è possibile eliminare la partizione dell’unità USB utilizzando la gestione del disco.
Seguire i passaggi seguenti dopo aver inserito l’unità USB nel PC.
- Apri il contesto del menu Start premendo il tasto Windows + X
- Seleziona Gestione disco
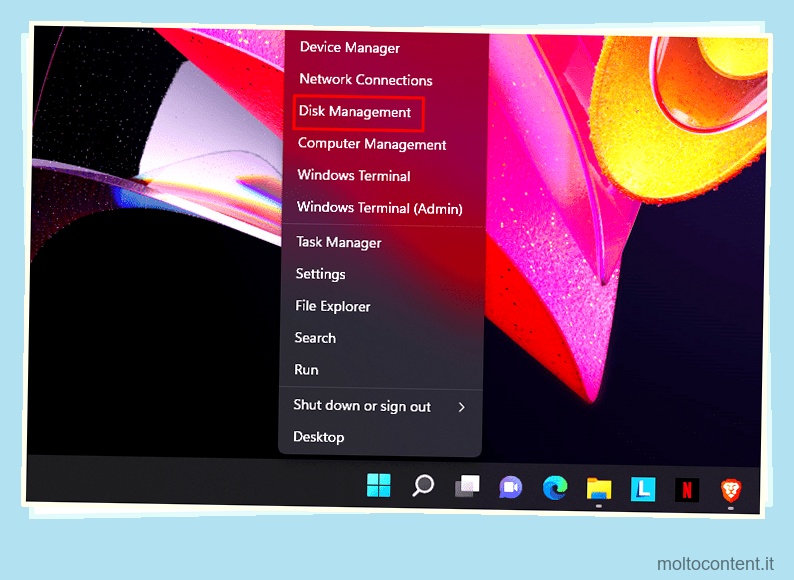
- Seleziona l’unità USB e fai clic destro su di essa
- Scegli Elimina volume e poi confermalo. Fallo per ogni partizione sulla tua unità USB.
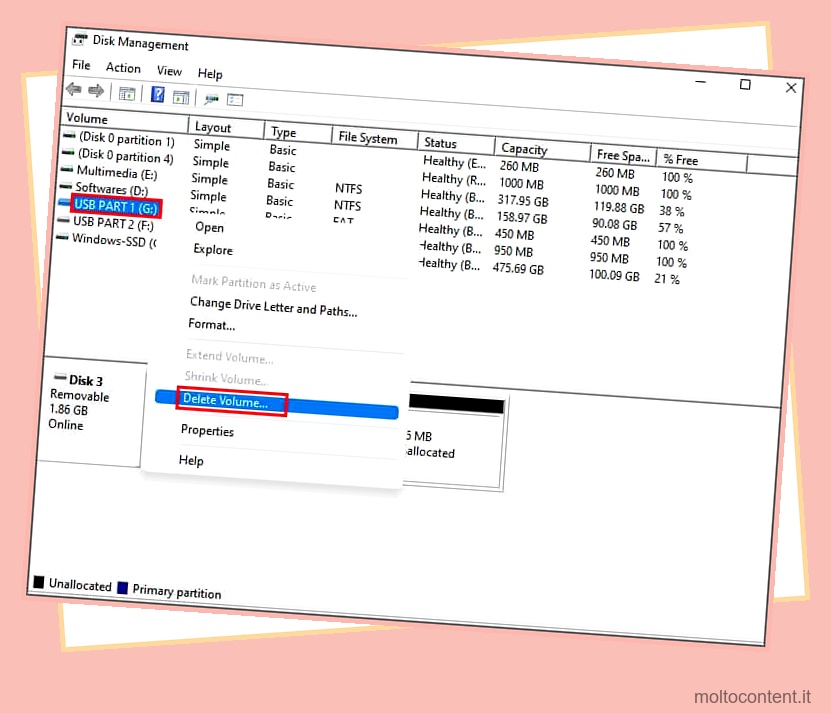
Tutte le partizioni su un disco verranno eliminate e lo spazio verrà etichettato come Non allocato . Ora è necessario creare una partizione per rendere utilizzabile l’unità.
Per creare una nuova partizione singola, procedi nel seguente modo:
- Individua lo spazio non allocato dell’unità USB e fai clic destro su di esso.
- Selezionare Nuovo volume semplice.
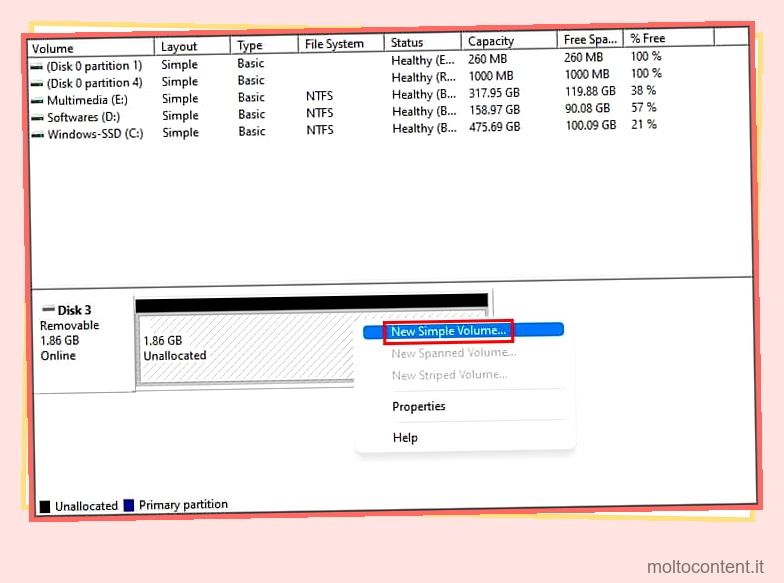
- Fare clic su Avanti per eseguire la Creazione guidata nuovo volume semplice
Ora vai su Esplora risorse e apri l’unità USB. Ti verrà chiesto di formattare l’unità. Seguire le istruzioni per formattare l’unità .
Unire partizioni
Se l’unità USB è stata precedentemente formattata in NTFS, è possibile unire le partizioni utilizzando lo spazio non allocato per estendere una partizione esistente. Ciò ti consentirà di eliminare le partizioni senza perdere i dati sull’unità USB.
Prima di procedere per unire le partizioni, eliminare tutte le partizioni indesiderate. Ora segui i passaggi seguenti:
- Apri Gestione disco
- Fai clic con il pulsante destro del mouse sull’unità USB. Seleziona Estendi volume
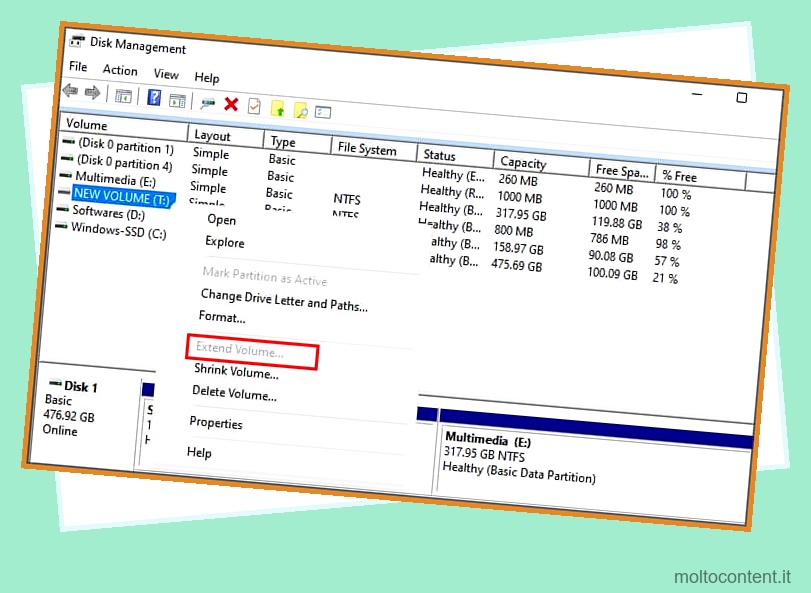
- Premi Avanti per eseguire la procedura guidata
- Impostare il volume che si desidera aggiungere e fare clic su Avanti
- Alla fine, fai clic su Fine per completare il processo
Tramite Diskpart
Diskpart è un’altra utility integrata utilizzata per gestire i dischi utilizzando comandi di testo.
Segui attentamente i passaggi indicati per eliminare/creare l’unità USB utilizzando Diskpart.
- Apri Esegui usando il tasto Windows + R
- Digita “cmd” e premi Ctrl + Maiusc + Invio per aprirlo come amministratore
- Sulla console, immetti il seguente comando:
diskpart - Si aprirà il prompt diskpart. Quindi inserisci:
list disk - Si aprirà l’elenco delle unità disponibili sul tuo dispositivo. Identifica la lettera della tua unità USB e inserisci:
select disk 3
Sostituisci 3 con il numero della tua unità - Per elencare tutte le partizioni disponibili sull’unità USB, immettere:
list partition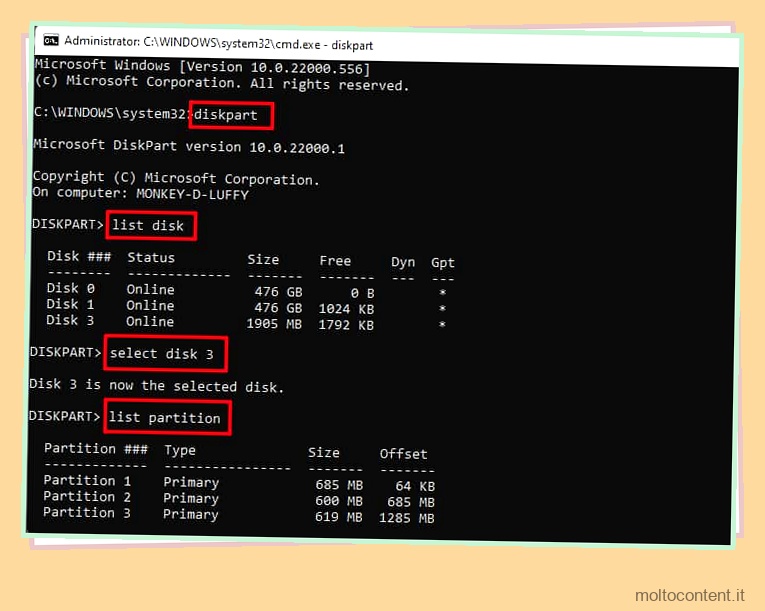
- Per eliminare la partizione indesiderata, immetti il seguente comando:
select partition 2
Ancora una volta, 2 è il numero della partizione che desideri eliminare. - Ora inserisci il seguente comando per eliminare la partizione selezionata:
delete partition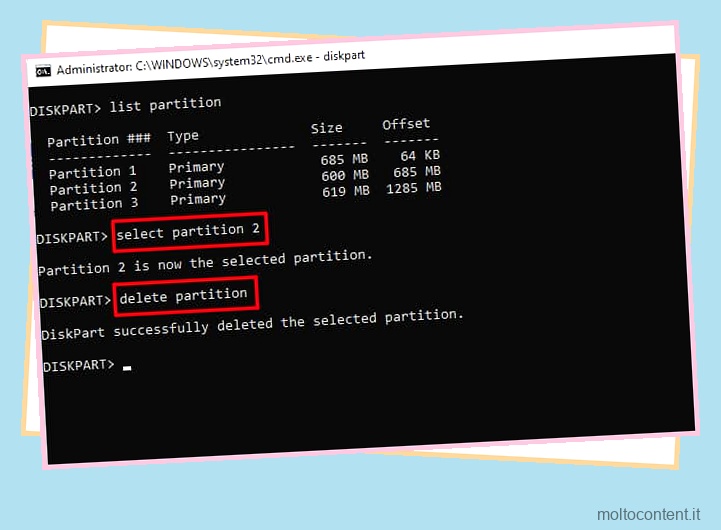
- Per creare una singola partizione immetti il seguente comando:
create partition primary
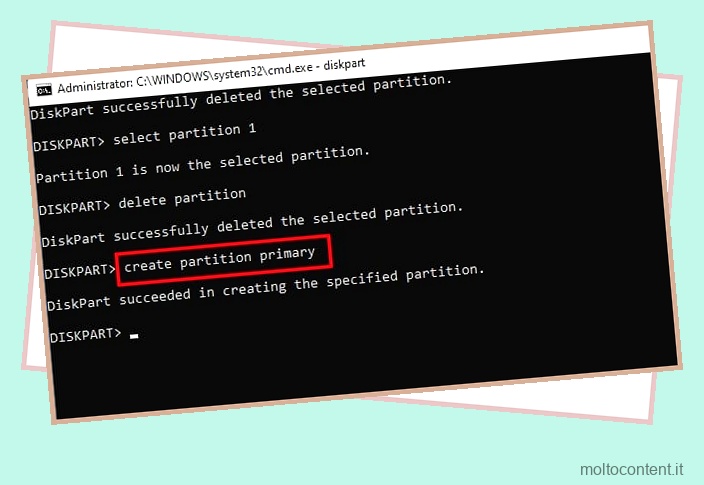
Ora la tua unità USB avrà una singola partizione. - Alla fine, inserisci il comando:
exit
Unire partizioni
Come accennato in precedenza, puoi eseguire questa operazione solo se hai precedentemente formattato l’unità USB con il file system NTFS. Inoltre, assicurati che ci sia abbastanza spazio da allocare.
Continuando dal punto 6:
- Selezionare la partizione che si desidera estendere immettendo il seguente comando:
select partition 1 - Per estendere la partizione, inserisci il comando:
extend size=n
“n” è l’importo che vuoi allocare in MB.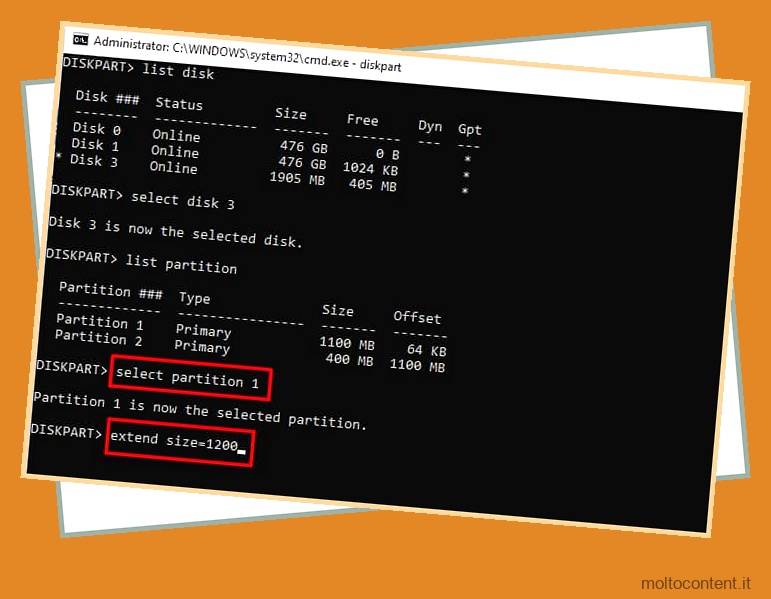
- Ora inserisci il comando:
exit
Domande frequenti
Come faccio a formattare la mia unità USB in Windows?
Il metodo più comune per formattare un’unità USB è tramite Windows Explorer. Seguire i passaggi seguenti per formattare l’unità USB:
- Apri Esplora risorse (tasto Windows + E)
- Fare clic con il tasto destro sull’unità USB. Seleziona Formato
- Scegli il preferito: FAT32 o NTFS, sotto File system
- Sotto l’etichetta Volume, inserisci il nome che desideri assegnare all’unità
- Seleziona la casella Formato rapido se hai fretta
- Ora premi il pulsante Start e conferma
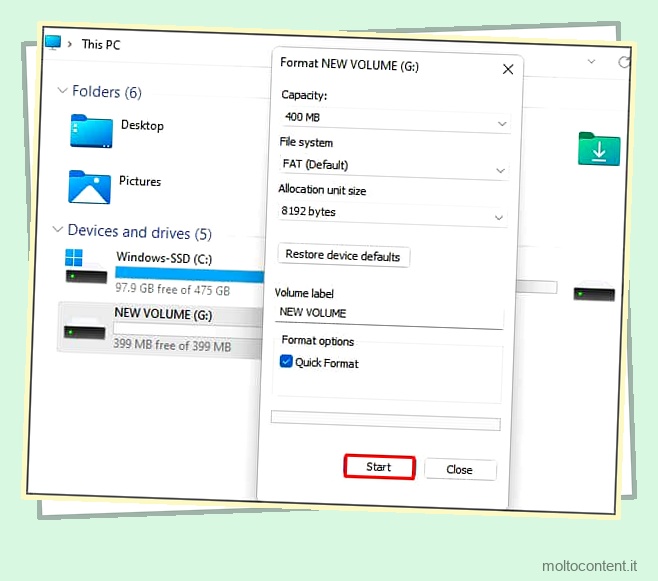
Perché la mia unità USB mostra solo la metà delle sue dimensioni originali?
Questo può accadere se si dispone di spazio su disco non allocato sull’unità USB. Puoi allocare lo spazio su disco a una partizione esistente o creare una partizione separata per risolvere questo problema.
Come formattare un’unità USB su un Mac?
Per formattare l’unità USB su un Mac, segui i passaggi indicati di seguito dopo aver inserito l’unità USB:
- Fai clic sull’icona Cerca nell’angolo in alto a destra e cerca Utility Disco
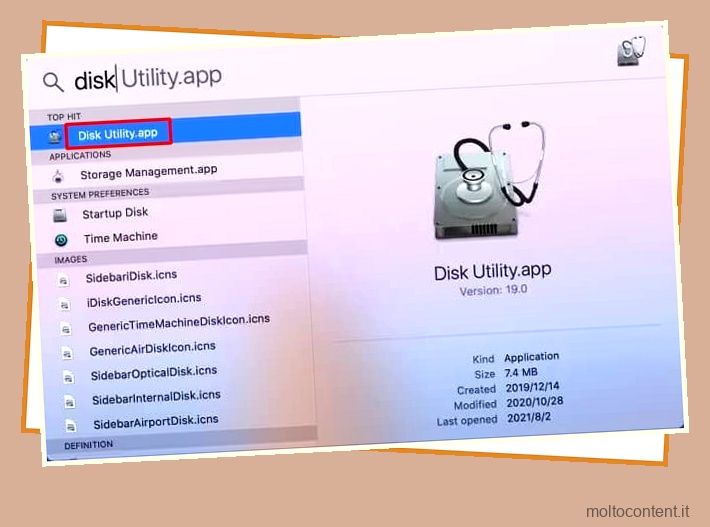
- Apri l’Utility Disco
- Seleziona la tua unità USB dal pannello a sinistra
- Scegli l’opzione Cancella in alto
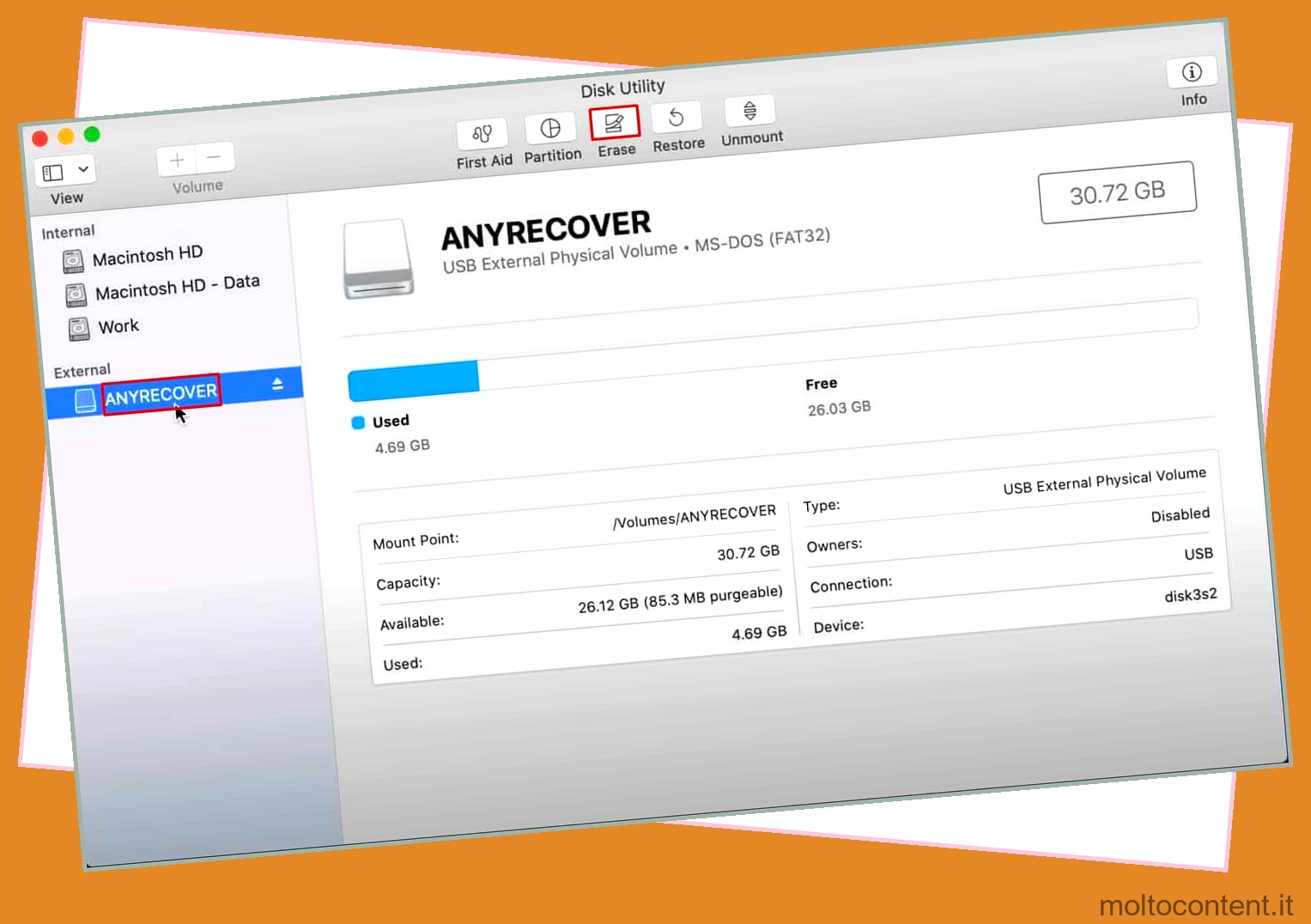
- Imposta un nome per il tuo disco e scegli il tipo di formato
- Fare clic su Cancella per avviare l’operazione
Al termine, fai clic su Fine e chiudi Utility Disco.
Cosa fare se l’unità USB ha una partizione protetta?
Nel caso di una partizione protetta, durante il tentativo di eliminazione verrà visualizzato un messaggio che dice “Impossibile eliminare una partizione protetta senza il set di parametri di protezione forzata”.
Per eseguire l’override, continuando dal passaggio 7 del metodo Diskpart, immettere il seguente comando: delete partition override 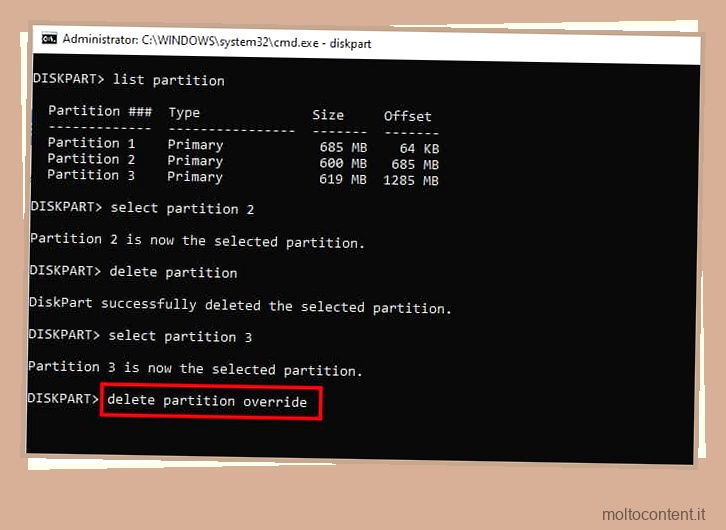
Ora puoi andare avanti e creare una singola partizione primaria dopo aver eliminato tutte le partizioni indesiderate.








