Microsoft Excel offre ai suoi utenti la funzione di combinare le celle insieme. Tuttavia, se è la tua prima volta su Excel, può creare poca confusione. E se sbagli l’unione, solo il contenuto di una cella viene conservato mentre il resto viene perso. Ciò ha ragionevolmente causato una grande confusione tra molti utenti.
Se stai cercando di combinare due celle insieme mantenendo intatti i loro dati, siamo qui per aiutarti. Continua a leggere questo articolo per saperne di più su come combinare le celle in Excel.
Come unire le celle in Excel?
Esistono specificamente due modi per combinare le celle in Excel senza perdere dati. È possibile utilizzare il simbolo commerciale ( & ) o la funzione CONCAT per combinare i dati tra due celle in una sola.
Se volete continuare a leggere questo post su "[page_title]" cliccate sul pulsante "Mostra tutti" e potrete leggere il resto del contenuto gratuitamente. ebstomasborba.pt è un sito specializzato in Tecnologia, Notizie, Giochi e molti altri argomenti che potrebbero interessarvi. Se desiderate leggere altre informazioni simili a [page_title], continuate a navigare sul web e iscrivetevi alle notifiche del blog per non perdere le ultime novità.
Utilizzo della e commerciale (&)
È possibile utilizzare il simbolo della e commerciale per combinare i dati in una singola cella. Il simbolo della e commerciale combina i dati in più celle in un file Excel. Sebbene inizialmente possa sembrare complicato, è molto semplice. Segui attentamente ogni passaggio per utilizzare il simbolo e commerciale per combinare i dati:
- Apri Microsoft Excel e quindi la cartella di lavoro in cui desideri combinare le celle.
- In una cella vuota in una riga diversa (dove si desidera combinare i dati della cella), digitare = .
- Usando il puntatore, fai clic sulla prima cella con i contenuti che desideri combinare.
- Sulla nuova cella, vedrai il nome della prima cella che hai selezionato. Sulla tastiera, seleziona Maiusc + 7 per inserire il simbolo “&”.
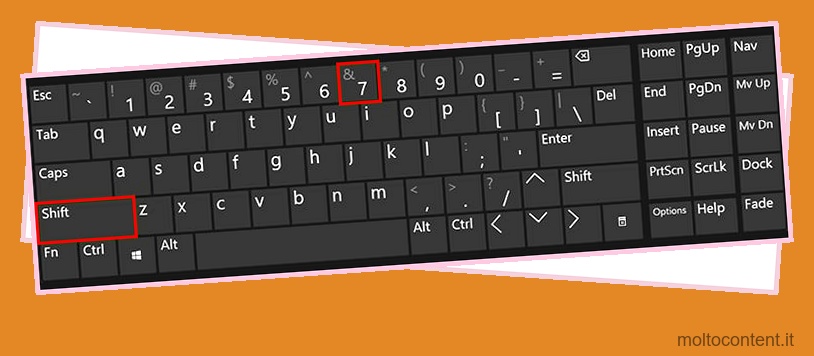
- Se si desidera aggiungere uno spazio tra i due dati combinati, è necessario aggiungere ” ” dopo il simbolo della commerciale. Sulla tastiera, premi Maiusc + ‘ per inserire il simbolo “. Premi la barra spaziatrice, quindi chiudila con il simbolo “.
- Usa di nuovo il simbolo &, quindi usa il puntatore per selezionare la seconda cella che vuoi unire.
- Dopo aver visualizzato il nome della cella sulla cella vuota, premi Invio sulla tastiera.
Ecco un esempio di come dovrebbe apparire la formula con lo spazio tra i dati:
=A2&“ ”&B2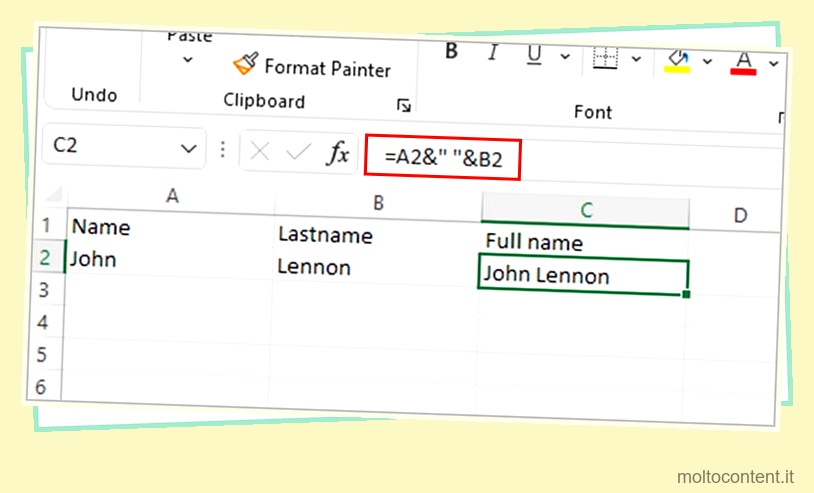
Funzione CONCAT
È possibile aggiungere elementi aggiuntivi utilizzando la funzione CONCAT in MS Excel. Se hai familiarità con le versioni precedenti di Excel, questa funzione è la versione migliorata della funzione CONCATENA. A differenza di CONCATENATE, in questa funzione puoi passare gli argomenti come un intervallo. Ciò semplifica l’unione di un numero maggiore di celle per gli utenti.
Come E commerciale, CONCAT combina tutti i tipi di dati nella stringa. L’unico contrasto tra le due funzioni è che questa funzione ha un limite di 255 stringhe.
Segui questi passaggi per utilizzare la funzione CONCAT per combinare le celle in Excel:
- Apri MS Excel per aprire il tuo documento.
- In una nuova cella in cui desideri combinare le celle, digita = CONCAT (
- Fare clic sulla prima cella con i dati che si desidera combinare, quindi separarla con il simbolo , (virgola). Se vuoi aggiungere uno spazio in mezzo, inserisci “ ” .
- Fare clic sulla seconda cella con i dati successivi che si desidera combinare. Aggiungi il simbolo , (virgola) per separare i tuoi dati. Ripeti questo passaggio finché non hai finito di aggiungere i dati.
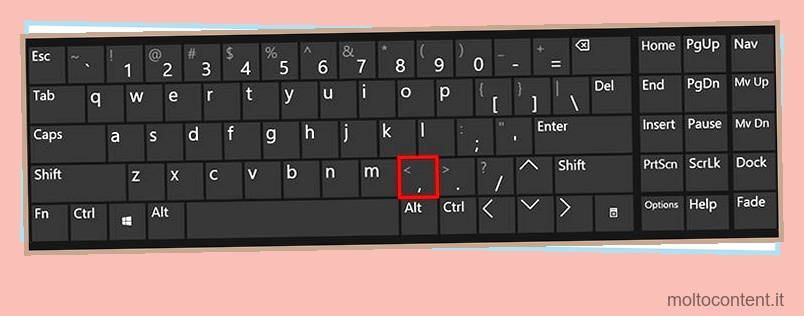
- Se disponi di ulteriori informazioni, inseriscile all’interno di “ ” .
- Chiudi la formula con il simbolo ).
Ecco come dovrebbe apparire il codice con lo spazio aggiunto in mezzo:
= CONCAT (A2, “ ”, B2 “ ”, “TestoAggiunto”)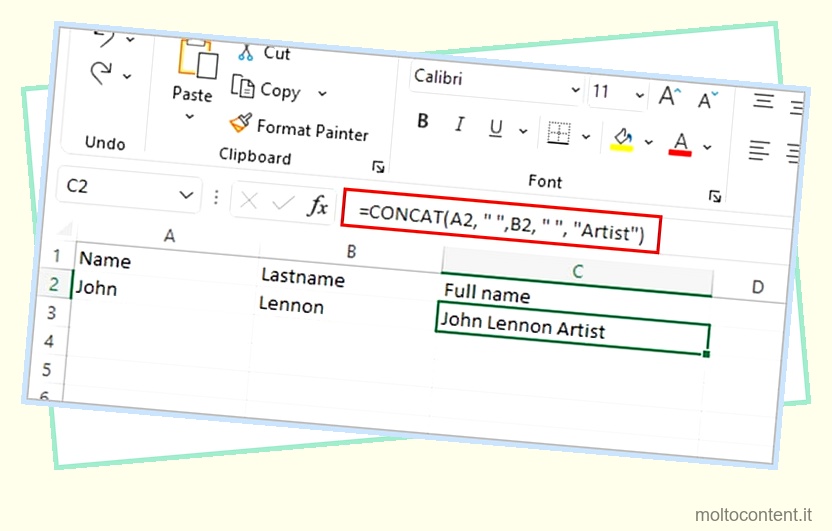
Riempimento Flash
Il riempimento flash è una funzionalità straordinaria su MS Excel che rileva uno schema e riempie le celle rimanenti in modo simile quando richiesto. Puoi utilizzare Flash Fill per unire i dati in una singola cella creando un motivo. Molti utenti trovano conveniente il riempimento flash in quanto non devono utilizzare ripetutamente le formule per unire i dati su più celle.
Segui questi passaggi per abilitare Flash Fill su Excel:
- Apri Microsoft Excel per aprire la cartella di lavoro.
- In una cella vuota in una riga diversa, digita il contenuto della prima cella che desideri unire. È possibile aggiungere un simbolo accanto per separare i dati.
- Nella stessa cella, inserisci il contenuto della seconda cella che vuoi unire. Ripeti questo passaggio per almeno tre celle che desideri combinare.
- Sulla tastiera, premi Ctrl + Invio per bloccare la cella.
- Premi Ctrl + E sulla tastiera per utilizzare la funzione di riempimento flash

Le celle rimanenti sulla riga dovrebbero seguire lo schema dei dati registrati nelle prime celle e replicarlo nelle celle rimanenti.
Errore durante la combinazione di celle
Hai riscontrato un errore durante la combinazione dei dati di celle diverse? Quando ti aspetti solo celle combinate dopo aver premuto invio, potresti effettivamente vedere codici di errore come #NAME e #SPILL!
Non preoccuparti; non sono un grosso problema. Ti aiuteremo anche a aggirarli.
- #NAME : Excel visualizza questo messaggio di errore quando non è in grado di riconoscere i dati inseriti nella formula. Se vedi questo messaggio sul tuo cellulare, molto probabilmente hai commesso un errore di battitura durante l’inserimento della formula. Ricontrolla la tua formula per eventuali errori di battitura o di sintassi.
- #VERSARE! : Hai erroneamente selezionato una riga invece di una cella durante l’inserimento della formula? Incontrerai questo messaggio quando l’azione che hai richiesto fornisce più risultati. Excel non è in grado di visualizzare questi risultati in una singola cella. Quindi, ti mostrerà questo messaggio.








