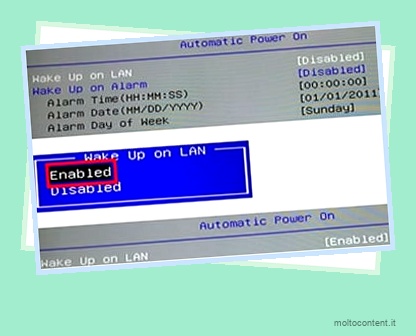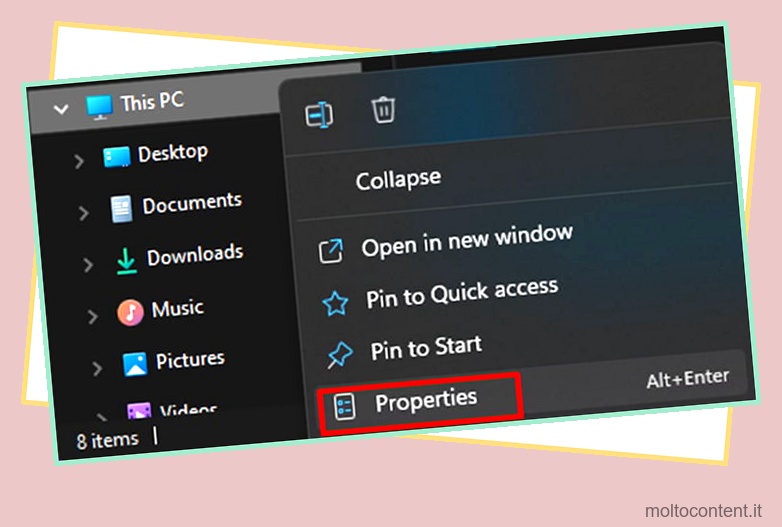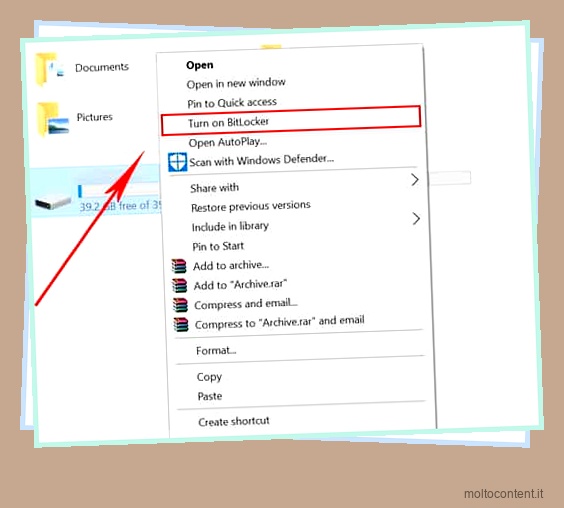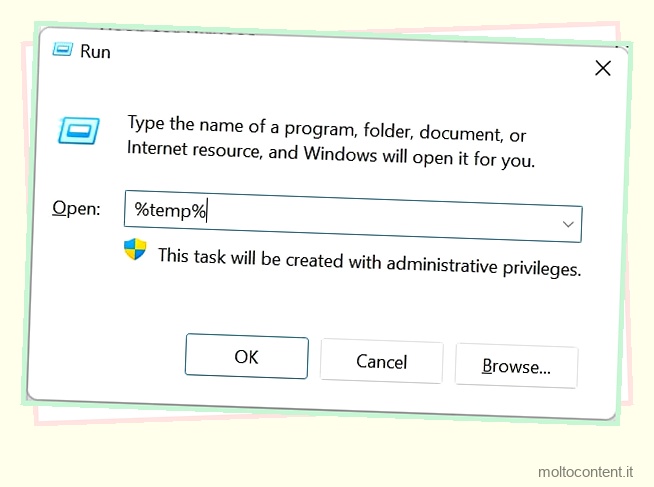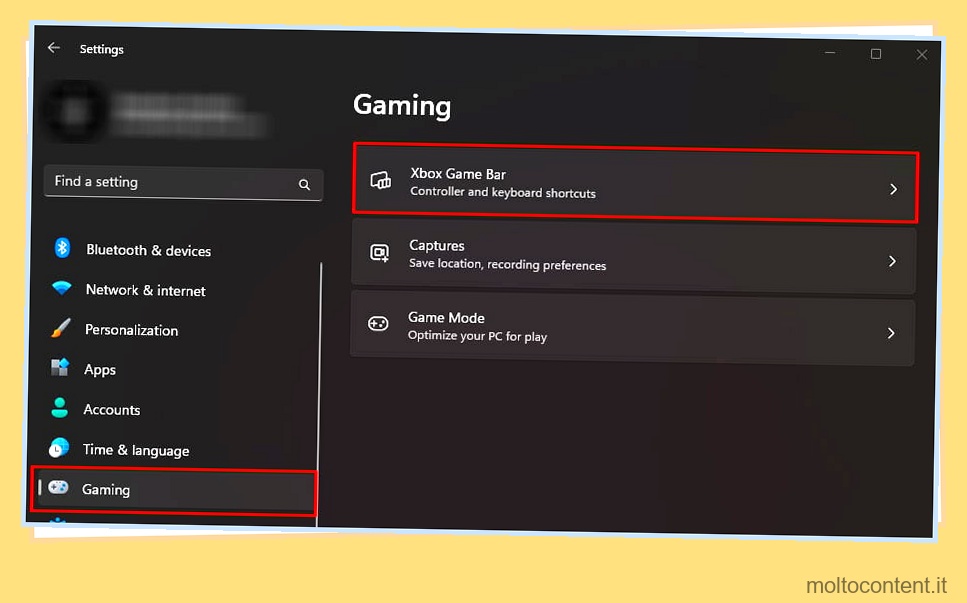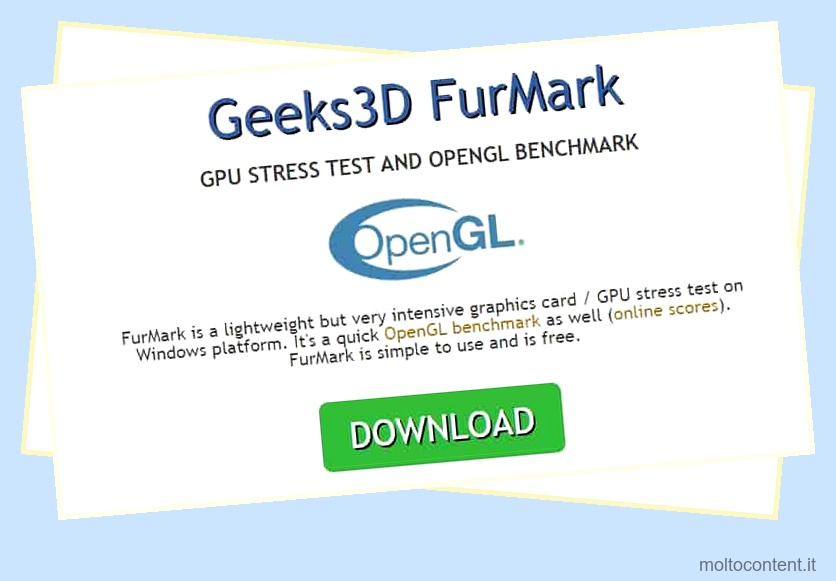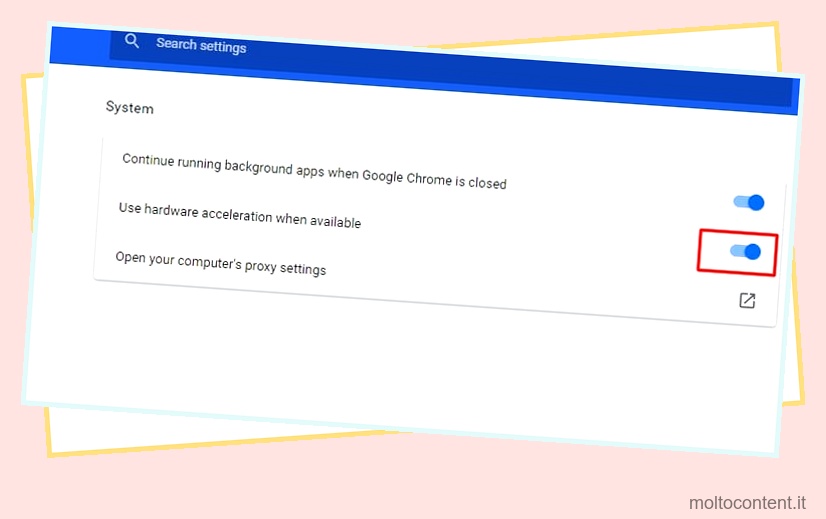Hai appena assistito ad un panorama dalla bellezza estremamente scenografica? O guardato un film con un pezzo più divertente? Puoi salvare quel bit e impostarlo come sfondo ! O semplicemente condividili nella tua cerchia.
I video sono una serie di immagini o frame. Quando riproduci un filmato, in realtà vedi il numero di fotogrammi riprodotti uno dopo l’altro in movimento. Puoi estrarre questi fotogrammi da un video abbastanza facilmente.
In questo articolo, ti guideremo su come estrarre facilmente i fotogrammi da un video.
Se volete continuare a leggere questo post su "[page_title]" cliccate sul pulsante "Mostra tutti" e potrete leggere il resto del contenuto gratuitamente. ebstomasborba.pt è un sito specializzato in Tecnologia, Notizie, Giochi e molti altri argomenti che potrebbero interessarvi. Se desiderate leggere altre informazioni simili a [page_title], continuate a navigare sul web e iscrivetevi alle notifiche del blog per non perdere le ultime novità.
Come estrarre fotogrammi da video
Sebbene ci siano diversi modi per estrarre l’immagine, ti guideremo sui primi 5 di essi. Inizieremo in modo semplice e diventeremo un po ‘complessi attraverso l’elenco.
Acquisisci screenshot
Un modo semplice per estrarre un’immagine da un video è acquisire uno screenshot . Puoi catturare il fotogramma esatto che desideri attraverso questo metodo.
Metti semplicemente in pausa il video nel fotogramma esatto che vuoi catturare. Se vuoi acquisire la visualizzazione completa del video, apri il video a schermo intero. Se sei un utente Windows, premi la combinazione di tasto Windows + Prt Sc sulla tastiera. Se vedi brevemente una pellicola nera sullo schermo, il tuo dispositivo ha acquisito correttamente uno screenshot.

Gli utenti Mac possono premere la scorciatoia, Maiusc + Comando + 3, per fare uno screenshot. Dopo aver utilizzato questa combinazione, se vedi la miniatura dello screenshot nell’angolo in basso a sinistra dello schermo, lo screenshot è andato a buon fine. Puoi anche modificare leggermente lo screenshot facendo clic sulla miniatura.
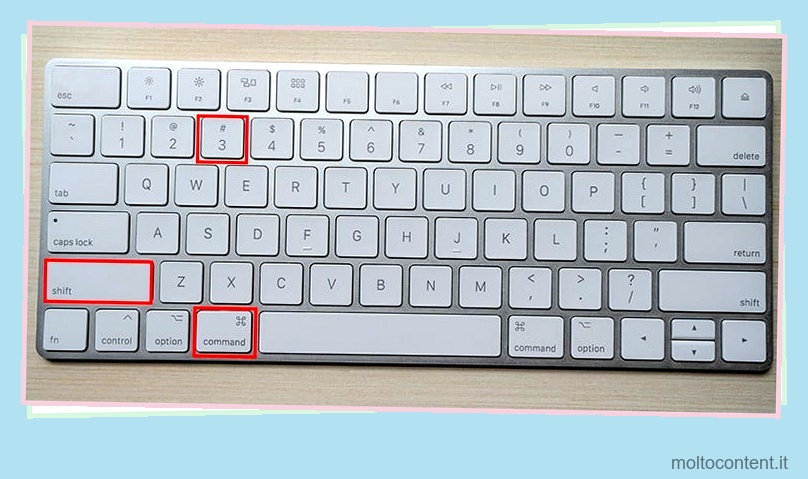
Da VLC Media Player
VLC è probabilmente uno dei lettori multimediali più utilizzati. Puoi facilmente estrarre i fotogrammi dei video che riproduci su VLC dall’applicazione stessa. Segui questi passaggi per estrarre i frame dal lettore multimediale VLC:
- Apri il lettore multimediale VLC.
- Dalla barra dei menu in alto, seleziona Strumenti .
- Dal menu a discesa, seleziona Preferenze ( Ctrl + P ).
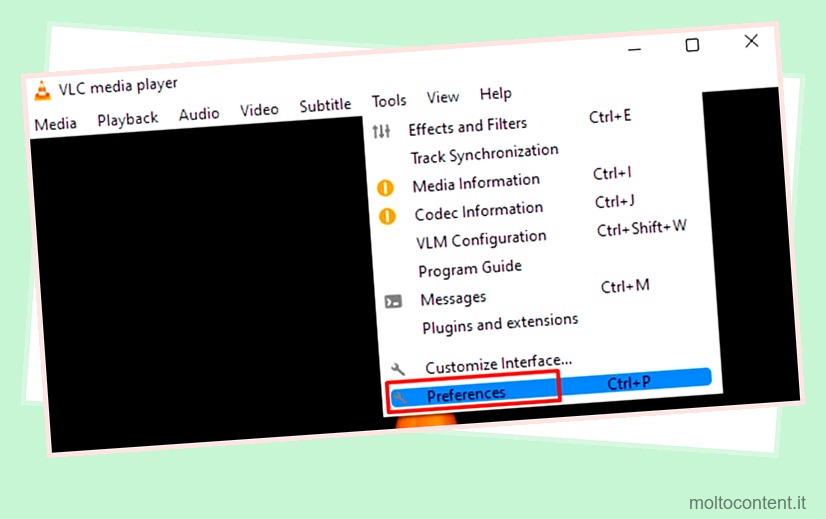
- Seleziona Video da Preferenze.
- Nell’angolo in basso a sinistra della scheda, seleziona Tutto in Mostra impostazione .
- Nella barra laterale, scorri verso il basso fino a Video .
- In Video, seleziona Filtri .
- Un elenco di filtri apparirà alla tua sinistra. Sulla riga di destra, seleziona la terza opzione, Scene video filter .
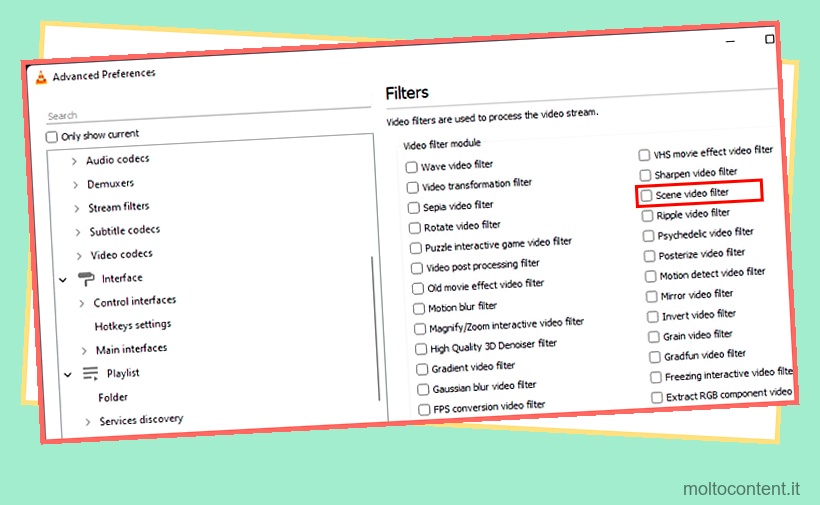
- Espandi Filtri nella barra laterale sinistra.
- Scorri verso il basso per selezionare Filtro scena .
- Personalizza le impostazioni per i video delle scene
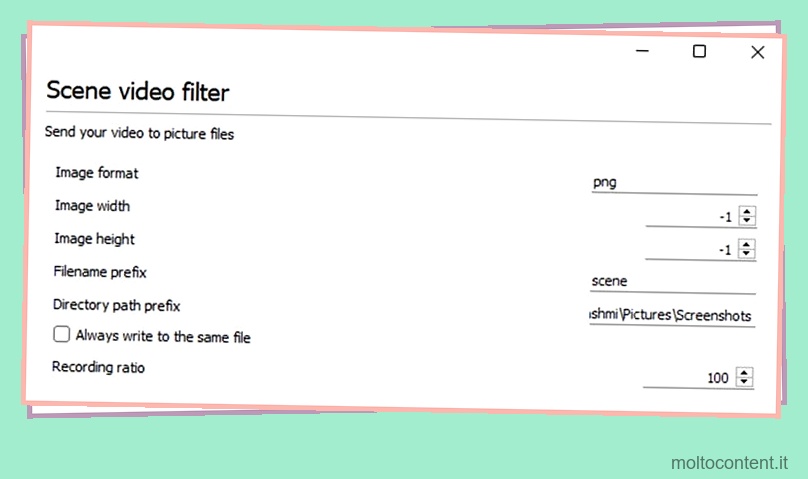
- Formato immagine: digita il formato in cui desideri inserire il fotogramma estratto. Cerca eventuali errori di battitura in quanto le tue immagini potrebbero essere danneggiate o con il formato sbagliato.
- Larghezza immagine/Altezza immagine: imposta un valore per determinare la risoluzione dell’immagine relativa al tuo video. Se desideri esportare l’immagine con la stessa risoluzione del video, inserisci -1.
- Prefisso nome file: in questo campo, inserisci il nome che vuoi dare alle tue immagini. VLC aggiungerà numeri accanto al nome per identificare in modo univoco ogni immagine.
- Prefisso del percorso della directory: da Esplora file , inserisci il percorso della cartella in cui desideri salvare l’immagine.
- Rapporto di registrazione: consente di impostare un rapporto di registrazione. Supponiamo che tu voglia che VLC esporti 1 fotogramma ogni dieci, quindi digita il valore 10. Se il tuo video è a 30 fps, VLC esporterà tre fotogrammi al secondo. Seleziona Salva, riapri VLC e riproduci il tuo video.
Dopo aver completato l’estrazione, segui questi passaggi per disabilitare il filtro Scena . Se mantieni queste impostazioni, VLC estrarrà le immagini per ogni video riprodotto utilizzando il lettore.
Adobe PremierePro
Hai trovato l’immagine perfetta durante l’editing di un video su Premiere Pro? Estrai il fotogramma esatto da Adobe Premiere Pro! Segui questi passaggi per esportare un fotogramma selezionato da Adobe Premiere Pro:
- Apri Adobe Premiere Pro.
- Sfoglia o apri il tuo progetto.
- Nella sequenza video, posiziona la testina di riproduzione sul fotogramma esatto che desideri esportare.
- In basso a destra nel video player, fai clic sull’icona Fotocamera.
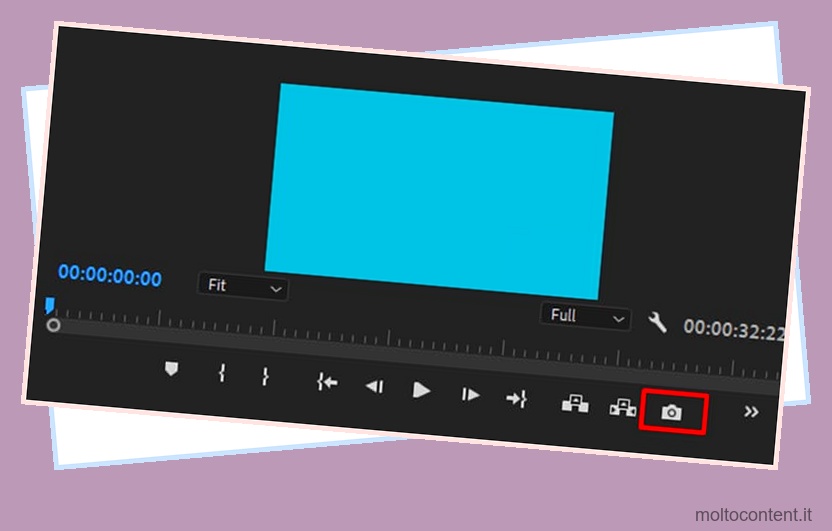
- Nella finestra di dialogo, personalizza il formato:
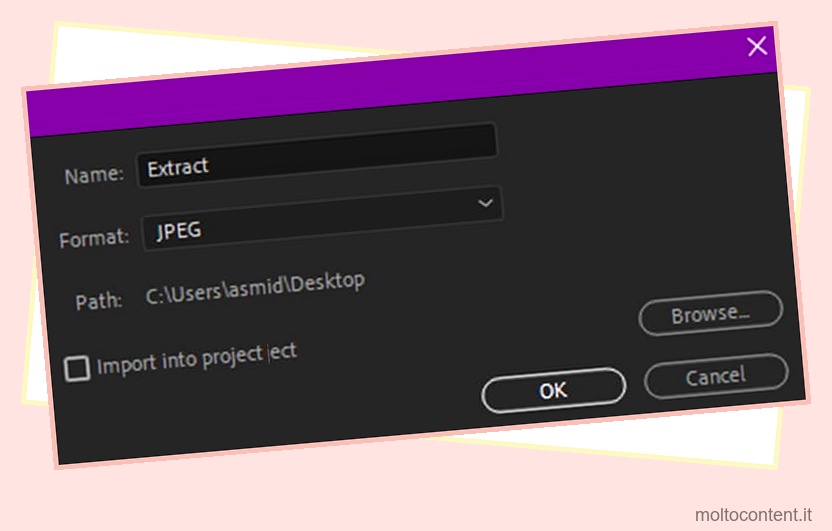
- Nome: imposta un nome per il frame esportato.
- Formato: rilascia questo menu per impostare un formato immagine per il fotogramma estratto (PNG, JPG).
- Seleziona il pulsante Sfoglia per modificare la posizione dell’immagine estratta.
- Fare clic su OK.
Usa FFmpeg
È possibile utilizzare il prompt dei comandi per estrarre frame specifici da un determinato intervallo di tempo. Questo metodo potrebbe creare un po’ di confusione per alcuni utenti, ma tieni duro perché lo analizzeremo per te.
Innanzitutto, dovrai installare FFmpeg. Vai al sito ufficiale di FFmpeg e installa il file zip specifico del tuo sistema operativo. Dopo aver scaricato il file, decomprimilo e segui questi passaggi:
- Apri il file che hai estratto, seleziona Bin .
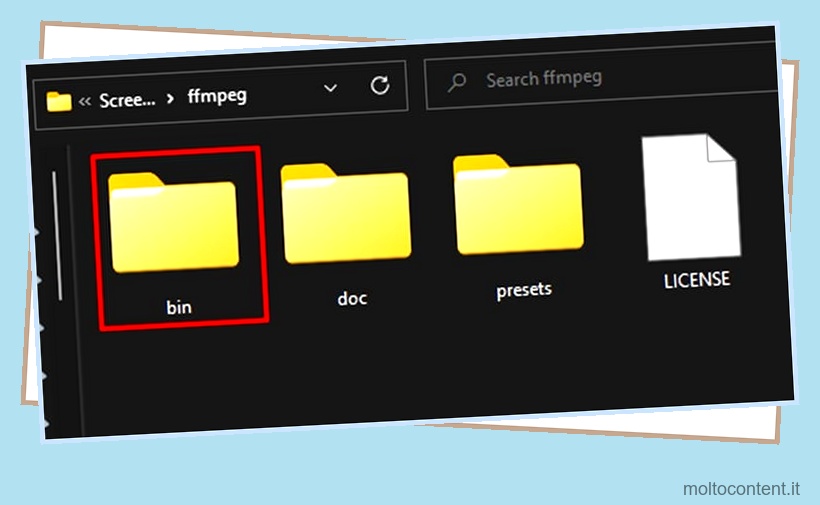
- Digita,
cmdsul percorso per aprire e modificare la directory sul prompt dei comandi.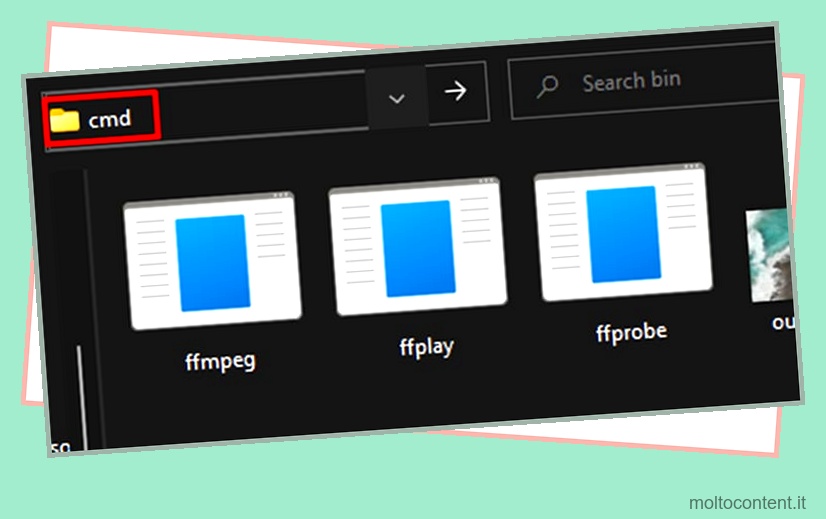
- Nella finestra del prompt dei comandi, digita il seguente comando e premi Invio .
ffmpeg.exe -ss 00:00:00 -t 00:00:00 -i input_file.mp4 -qscale:v 2 -r 10.0 output_image-%4d.jpg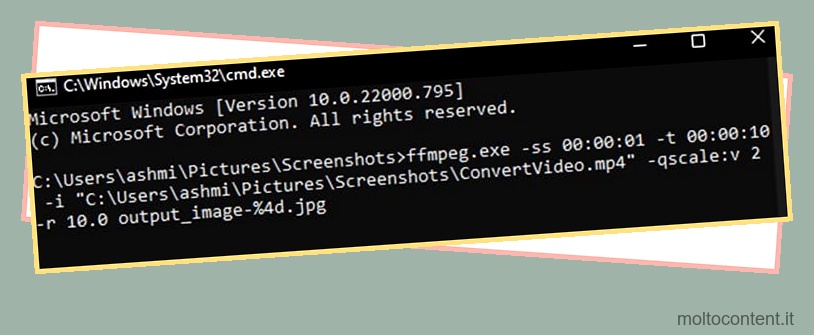
- – ss: immettere l’ora di inizio per l’estrazione dell’immagine.
- -t: quantità di tempo in cui si desidera estrarre le immagini.
- -i: Percorso del tuo video.
- -r: numero di fotogrammi da acquisire al secondo.
Nota: terminare il comando con il formato dell’immagine in cui si desidera inserire il fotogramma estratto.
Convertitore in linea
Puoi trovare molti siti Web online che possono convertire i file video in immagini fisse. Dovrai caricare il tuo video sul sito web. Puoi anche tagliare il tuo video per impostare un intervallo di tempo per estrarre la tua immagine. Inoltre, puoi anche impostare la dimensione del fotogramma e la qualità dell’immagine estratta.
Domande frequenti (FAQ)
Perché i miei screenshot sono vuoti o neri su Netflix
Quando acquisisci screenshot di film o servizi di streaming, potresti ottenere uno screenshot vuoto. I servizi di streaming come Netflix , Disney plus e così via, non consentono alcun tipo di registrazione dello schermo o screenshot del loro film. Questo serve a proteggere da eventuali violazioni dei media.
Come posso estrarre foto di alta qualità da un video?
Puoi usare FFmpeg per estrarre file di alta qualità. Il processo di conversione di FFmpeg è senza perdite. Ciò significa che nessun dettaglio, incluso il numero di pixel, viene perso nel processo di compressione. Questo rende FFmpeg una delle migliori opzioni per estrarre immagini di alta qualità da un video.
VLC può dividere i file video?
Puoi dividere i tuoi video dai controlli avanzati su VLC. Se desideri dividere i video utilizzando VLC, segui questi passaggi:
- Apri il tuo file video con VLC media player.
- Dalla barra dei menu, trascina il menu verso il basso per Visualizza .
- Seleziona Controlli avanzati .
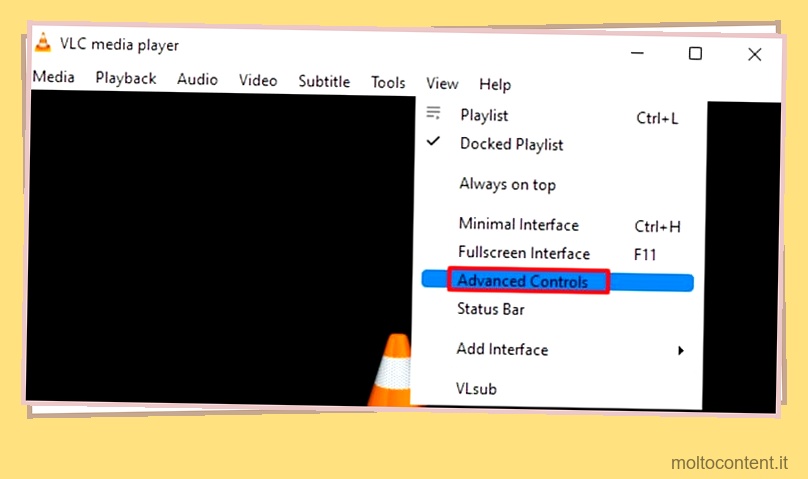
- Selezionare il pulsante con il punto rosso (Registra).
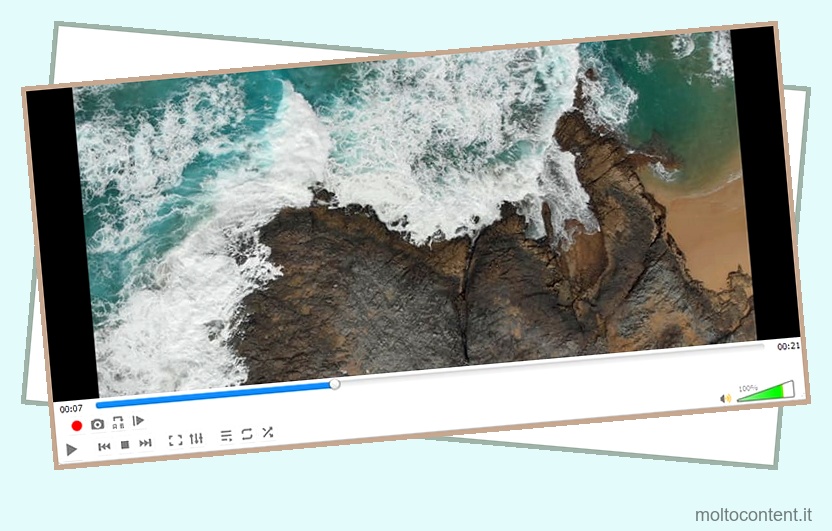
- Premi il pulsante Riproduci per la lunghezza in cui desideri che la prima parte del video finisca.
- Apri il menu Media dalla barra dei menu e seleziona Esci.
VLC crea e memorizza automaticamente il tuo video ritagliato nella cartella Video sul tuo dispositivo.