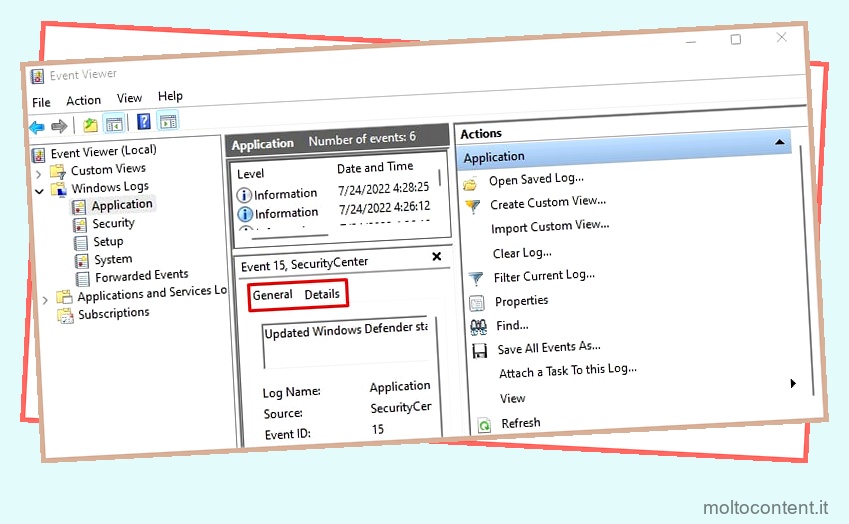Esplora file di Windows è uno strumento di gestione dei file in Windows che offre una varietà di operazioni su file e cartelle. Tuttavia, questo comodo strumento a volte smette di funzionare e potresti riscontrare un problema.
Potresti riscontrare vari problemi con Windows Explorer. Ad esempio, potrebbe bloccarsi quando si apre una cartella o agire lentamente durante l’utilizzo della funzione copia-incolla. Oppure, la sua funzione di ricerca potrebbe richiedere molto tempo per indicizzare i file. Inoltre, passare da una cartella all’altra può richiedere anni con un Windows Explorer lento.
Qualunque siano gli scenari, sarai in grado di trovare una soluzione a questo problema dopo aver letto questo post.
Se volete continuare a leggere questo post su "[page_title]" cliccate sul pulsante "Mostra tutti" e potrete leggere il resto del contenuto gratuitamente. ebstomasborba.pt è un sito specializzato in Tecnologia, Notizie, Giochi e molti altri argomenti che potrebbero interessarvi. Se desiderate leggere altre informazioni simili a [page_title], continuate a navigare sul web e iscrivetevi alle notifiche del blog per non perdere le ultime novità.
Sommario
Come riparare un Windows Explorer lento
Lavorare con i tuoi file e cartelle diventa fastidioso quando Windows Explorer è lento. Quindi è necessario risolvere questo problema il prima possibile. Non è quel problema grattacapo e che richiede tempo da risolvere.
Qui, abbiamo compilato un elenco di 14 correzioni per aiutarti a risolvere il problema del rallentamento di Windows Explorer. Immergiamoci direttamente in loro.
Riavvia Esplora risorse
Il riavvio di Windows Explorer è la prima cosa che puoi fare quando è lento. Il riavvio aiuterà a correggere eventuali anomalie interne in Esplora risorse che potrebbero causarne il rallentamento. Inoltre, se hai più esploratori di file aperti, può causare ritardi. Segui questi passaggi per riavviare Esplora risorse.
- Apri Task Manager . Puoi farlo premendo contemporaneamente
Ctrl + Alt + Del. - Nel menu App, fai clic con il pulsante destro del mouse su Esplora risorse e scegli Riavvia dal menu contestuale.
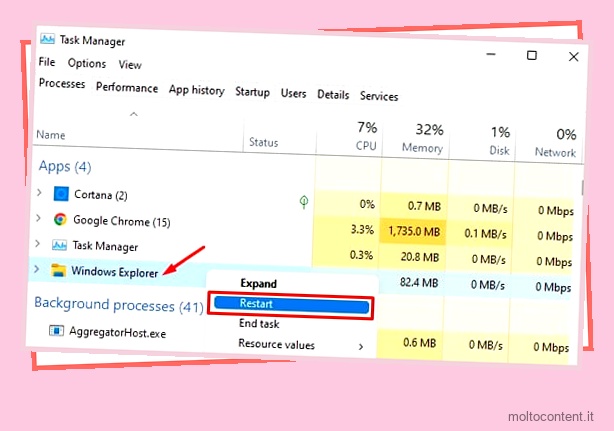
Chiudi i programmi inutilizzati
Potresti eseguire troppi programmi contemporaneamente sul tuo PC che consumano RAM e CPU enormi . È ovvio che il tuo computer sia in ritardo in questi casi. Nel frattempo è anche responsabile del ritardo di Windows Explorer. Puoi chiudere i programmi non necessari e vedere se risolve il problema. Ecco come:
- Premi
Ctrl + Alt + Dele carica Task Manager . - Nella scheda App nei processi, cerca i programmi che non stai attualmente utilizzando.
- Fai clic destro su di essi e scegli l’opzione Termina operazione.
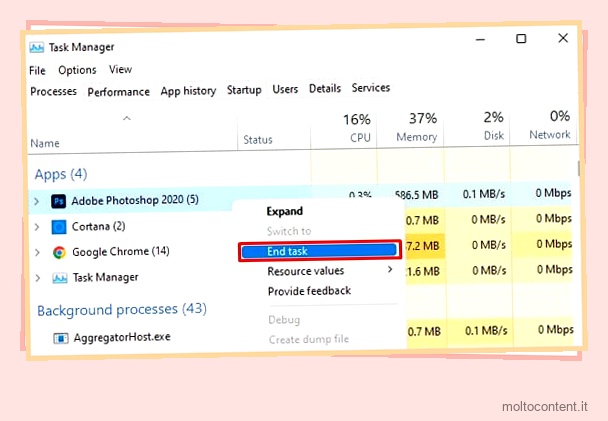
- Ripetere il processo per ogni programma inutilizzato.
Disattiva Cortana
Cortana è una funzione di assistente AI abilitata alla voce fornita da Microsoft. In Windows 10, si trova nella barra delle applicazioni accanto alla casella di ricerca. Mentre su Windows 11, potresti non vederlo nella barra delle applicazioni. Devi cercare Cortana nella casella di ricerca di Windows per caricarlo.
Molti utenti hanno riferito che la funzione Cortana abilitata stava causando un elevato utilizzo della CPU, causando in ultima analisi il ritardo di Esplora risorse. Puoi disabilitarlo e vedere se risolve il problema. Ecco come farlo:
- Fare clic con il pulsante destro del mouse sul pulsante Start e scegliere Task Manager dall’elenco.
- Passare alla scheda Avvio e fare clic con il pulsante destro del mouse su Cortana .
- Dal menu contestuale visualizzato facendo clic con il pulsante destro del mouse, scegli Disabilita .
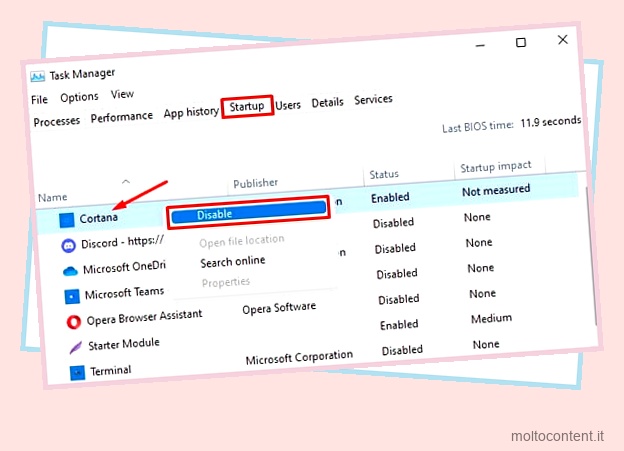
Disabilita la funzione di accesso rapido
La sezione Accesso rapido all’interno di Windows Explorer è una funzione utile che elenca tutti i file e le cartelle a cui hai avuto accesso di recente o che utilizzi frequentemente. Ogni volta che provi ad aprire Windows Explorer, l’accesso rapido tenterà di elencarli tutti per tua comodità. Se ce ne sono molti, richiede molto tempo e potrebbe causare ritardi in Explorer. Segui questi passaggi per disabilitare la funzione di accesso rapido:
- Digita Opzioni Esplora file nella casella di ricerca di Windows e aprila.
- Nella scheda Generale, fai clic sul menu a discesa accanto a Apri Esplora file su e impostalo su Questo PC .
- Allo stesso modo, deseleziona entrambe le opzioni nella sezione Privacy nella stessa scheda: Mostra i file utilizzati di recente in Accesso rapido e Mostra le cartelle utilizzate di frequente in Accesso rapido .
- Puoi anche cancellare la cronologia di Esplora file da qui. Basta fare clic sul pulsante Cancella e il gioco è fatto.
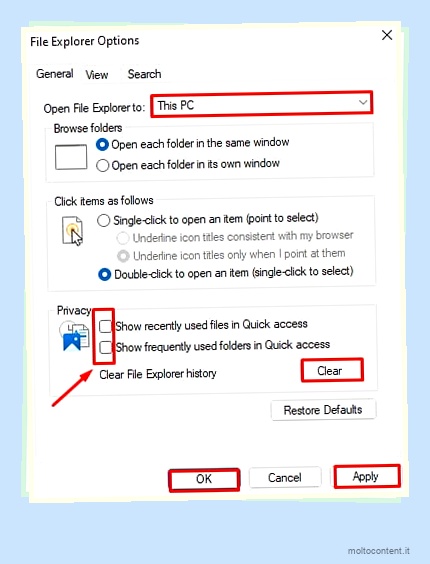
- Fare clic su Applica e OK.
Ottimizza le impostazioni della cartella
Puoi applicare questa correzione se disponi di una cartella che comprende un mucchio di file e cartelle. La cartella potrebbe essere ingombra e Windows Explorer potrebbe impiegare molto tempo per aprirla. È possibile ottimizzare le impostazioni della cartella in modo che si apra velocemente. Ecco come farlo:
- Fai clic con il pulsante destro del mouse sulla cartella in cui stai affrontando il problema del rallentamento di Windows Explorer.
- Dal menu di scelta rapida, scegli Proprietà .
- Vai alla scheda Personalizza nella finestra Proprietà.
- Vedrai un elenco a discesa sotto Ottimizza questa cartella per .
- Scegli Elementi generali dall’elenco.
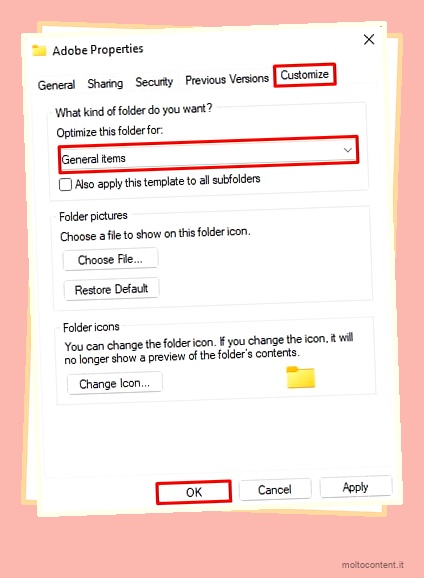
- Inoltre, seleziona la casella accanto all’opzione Applica questo modello anche a tutte le sottocartelle.
- Fare clic su OK per salvare le modifiche.
Nota: puoi applicare questa correzione ogni volta che riscontri un problema con una determinata cartella.
Ripristina il tipo di visualizzazione delle cartelle
Esplora risorse offre molti tipi di visualizzazione delle cartelle come Icone grandi, Icone piccole, Dettagli e Riquadri. Potresti aver impostato il tipo di visualizzazione della cartella per visualizzare ogni dettaglio come la data di modifica e il tipo.
Quando ci sono molti file all’interno della cartella, potrebbe essere necessario molto tempo per caricare i dettagli. Inoltre, l’impostazione di diversi tipi di visualizzazione su cartelle diverse può causare ritardi in Explorer. Segui questi passaggi per reimpostare il tipo di visualizzazione delle cartelle:
- Fare clic sul pulsante Start, digitare Opzioni Esplora file e aprirlo.
- Fare clic sulla scheda Visualizza nel popup e fare clic su Ripristina cartelle .
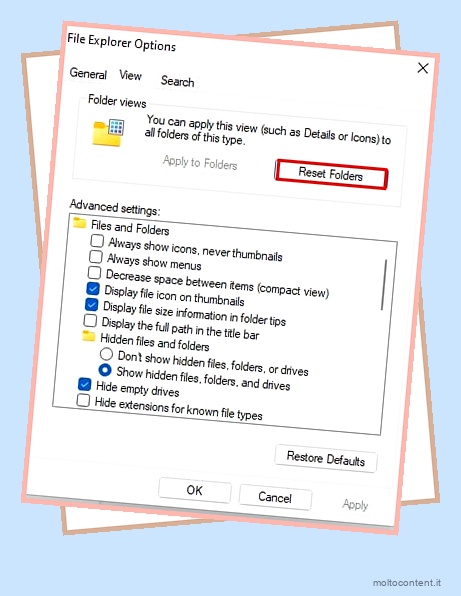
- Confermare il ripristino facendo clic su Sì nel popup di conferma.
- Fare clic su OK e chiudere il popup.
Avvia la cartella Windows in un processo separato
A volte, quando apri una cartella particolare, può smettere di rispondere. Se interrompi l’attività dal task manager, interrompi l’intero processo di Esplora file.
Se il processo Esplora file viene interrotto, la prossima volta che lo apri, ci vorrà più tempo del solito per aprirsi e potresti trovarti di fronte a un Explorer lento. Puoi avviare le finestre delle cartelle come un processo separato e impedire che accada.
Ecco come farlo:
- Digitare Opzioni Esplora file nella casella di ricerca di Windows e aprirlo.
- Vai alla sezione Visualizza.
- Mentre ti trovi nella scheda Visualizza, scorri verso il basso per trovare Avvia le finestre della cartella in un processo separato in Impostazioni avanzate e fai clic sulla casella di controllo accanto ad essa.
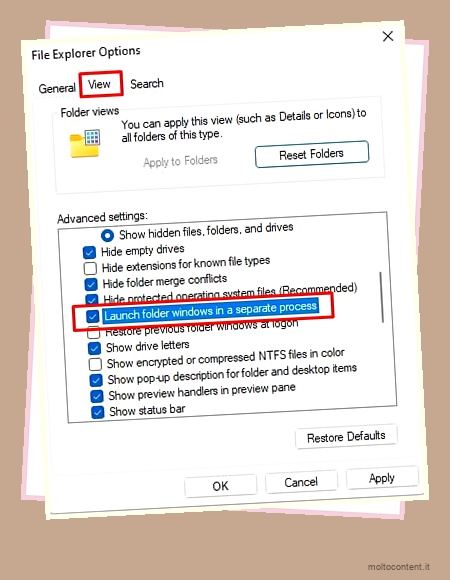
- Fare clic su Applica > OK.
Eseguire lo strumento di risoluzione dei problemi di ricerca e indicizzazione
La funzione di ricerca e indicizzazione viene utilizzata per migliorare i risultati della ricerca. Ogni volta che provi a cercare qualcosa nella barra di ricerca di Esplora file, cerca di individuare i file e mostrarteli. Ma se c’è un problema con la ricerca e l’indicizzazione, ci vorrà molto tempo per farlo e potresti dover affrontare il problema della lentezza di Windows Explorer.
Windows ha uno strumento di risoluzione dei problemi di ricerca e indicizzazione integrato nel suo strumento di risoluzione dei problemi per risolvere questo problema con la ricerca e l’indicizzazione. Prova a eseguirlo e vedi se risolve il problema.
- Premi Windows + S sulla tastiera per aprire la casella di ricerca di Windows.
- Digita Risoluzione dei problemi delle impostazioni lì e aprilo.
- Fai clic su Altri strumenti per la risoluzione dei problemi nella sezione a destra.
- In Altri strumenti per la risoluzione dei problemi , scorri verso il basso, trova Ricerca e indicizzazione e fai clic sul pulsante Esegui.
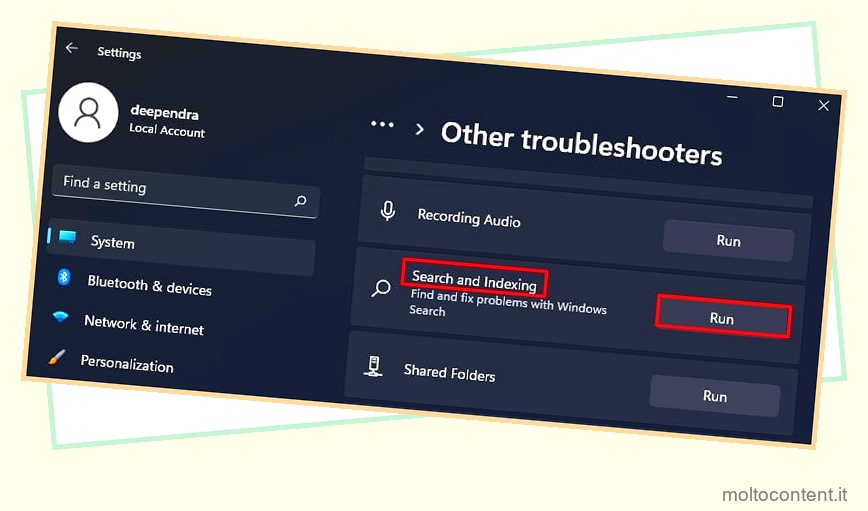
Eseguire una manutenzione del sistema
Il tuo PC è programmato per eseguire regolarmente la manutenzione del sistema utilizzando lo strumento di manutenzione integrato. Risolve eventuali problemi di compatibilità ed errori sul tuo PC. Quando Windows Explorer è lento, puoi eseguire la manutenzione manuale del sistema e vedere se risolve il problema. Ecco come:
- Premi il tasto Windows + R per avviare la finestra di dialogo Esegui.
- Digita control nel campo di testo e premi Invio per aprire il Pannello di controllo.
- Fare clic su Sistema e sicurezza > Sicurezza e manutenzione
- Selezionare Manutenzione nella finestra successiva, quindi fare clic su Avvia manutenzione.
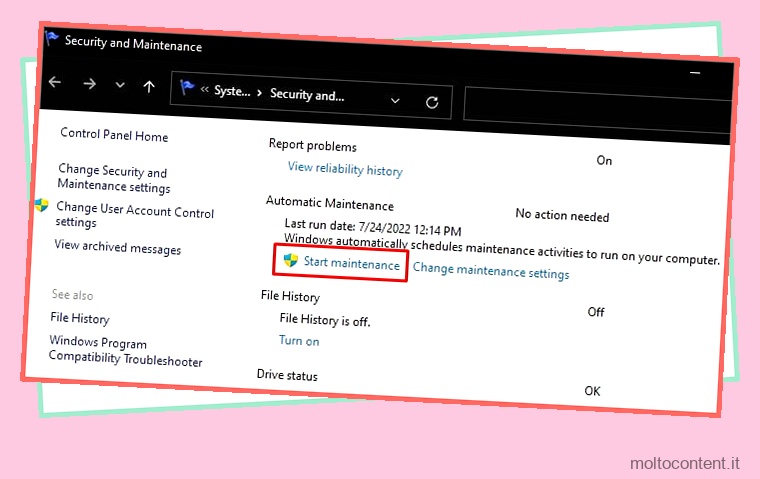
Esegui lo strumento di deframmentazione del disco
La deframmentazione del disco è uno strumento di utilità integrato in Windows. Ti consente di riorganizzare i dati memorizzati sul tuo disco rigido in modo che siano archiviati in uno spazio contiguo. Defragmenter consolida i file frammentati sul disco rigido e aiuta Esplora file a trovare i dati più velocemente.
Le unità vengono deframmentate in base a una pianificazione. Tuttavia, considera la possibilità di deframmentare il disco manualmente se ti trovi di fronte a un Windows Explorer lento. Ecco come:
- Digita Deframmenta e ottimizza unità nella casella di ricerca di Windows e aprila.
- Selezionare l’unità che si desidera deframmentare e fare clic sul pulsante Analizza.
- Una volta completata l’analisi, fare clic sul pulsante Ottimizza per avviare la deframmentazione.
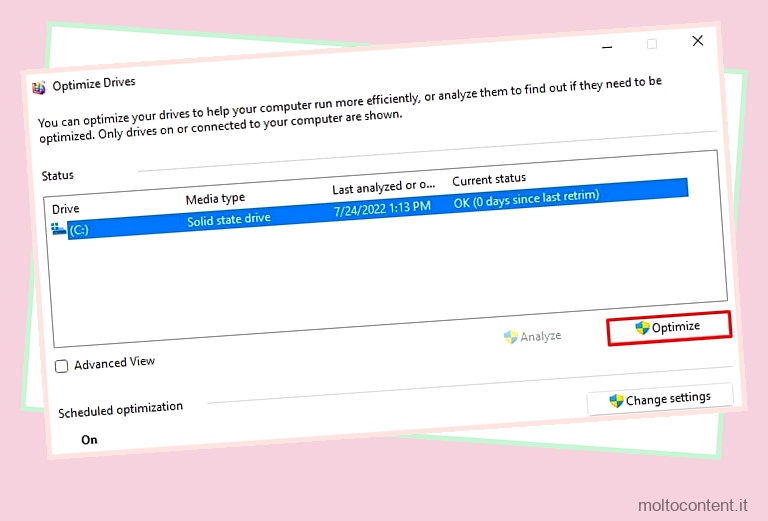
Esegui la pulizia del disco ed elimina i file temporanei
La pulizia del disco è un altro strumento di utilità in Windows che consente di eliminare file temporanei, file memorizzati nella cache da Internet e miniature. Questi file non necessari possono rallentare il computer e causare ritardi in Esplora file. Eliminarli lo aiuterà a caricarsi più velocemente. Ecco come eseguire una pulizia del disco sul tuo computer:
- Nella casella di ricerca di Windows, digita Pulizia disco e aprilo.
- Scegli l’unità che desideri pulire.
- Seleziona tutte le caselle sotto File da eliminare e fai clic su OK .
- Nel popup successivo, fai clic sul pulsante Elimina file.
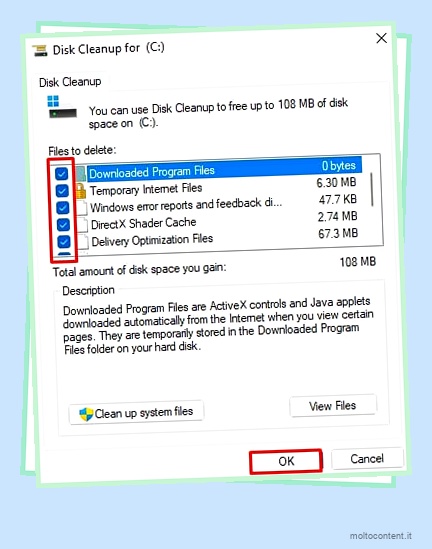
In alternativa,
- Premi il tasto Windows + I per aprire Impostazioni .
- Fare clic sul menu Archiviazione nel riquadro a destra, quindi fare clic su File temporanei.
- Seleziona tutti gli elementi e fai clic sul pulsante Rimuovi file.
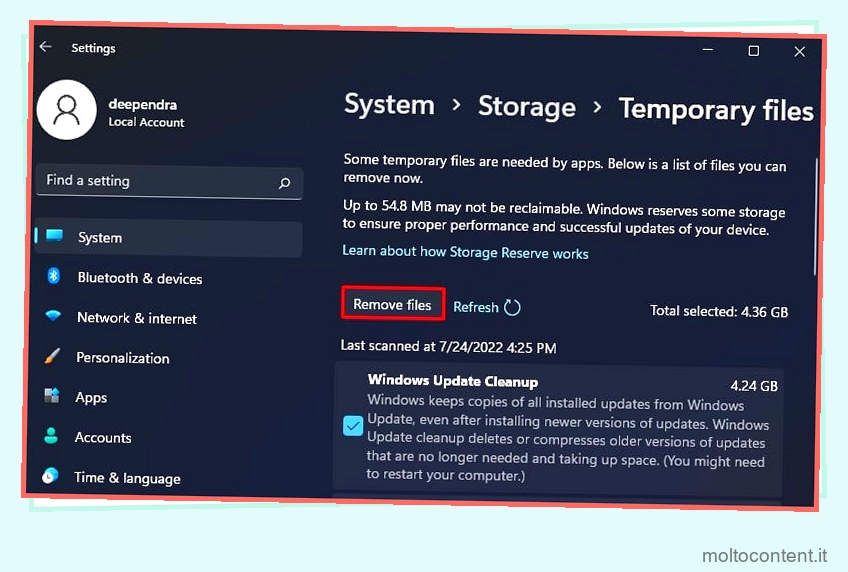
Esegui una scansione rapida
I malware sono programmi dispettosi utilizzati dagli aggressori per invadere e far trapelare la tua privacy. Per lo più entrano nel tuo PC attraverso Internet. Sono responsabili di causare danni illimitati al tuo PC, come la corruzione dei file o la modifica del registro. Eseguono anche programmi indesiderati sul tuo computer, impedendo a Esplora file di rispondere.
Puoi eseguire una funzione di scansione rapida integrata in Sicurezza di Windows ed eliminare il malware dal tuo dispositivo . Ecco come farlo:
- Nella casella di ricerca di Windows, digita Protezione da virus e minacce e aprilo.
- Fare clic sul pulsante Scansione rapida e avviare la scansione.
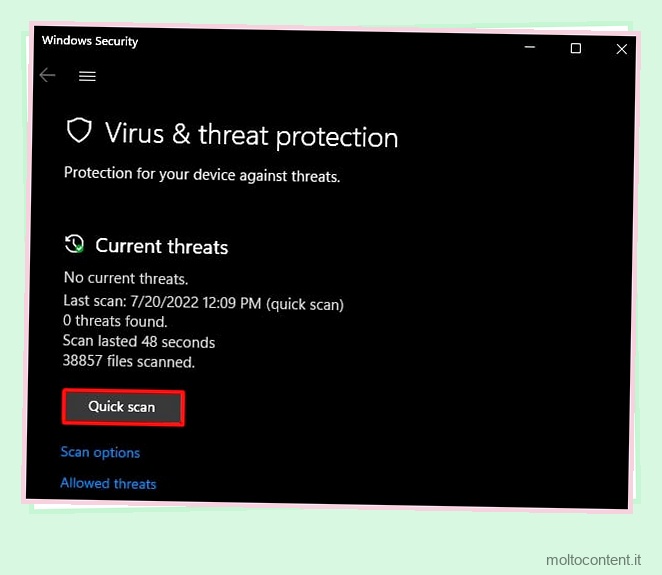
Eseguire DISM e SFC Scannow Command
DISM (Deployment Image Servicing and Management) e SFC (Controlli dello strumento Scannow ) e corregge i file danneggiati nel tuo sistema operativo. DISM è specificamente utilizzato per riparare l’immagine di Windows.
Eventuali file difettosi verranno sostituiti dopo aver utilizzato questi comandi. Se sono i colpevoli dietro la lentezza di Windows Explorer, lo riporterai allo stato funzionante dopo aver eseguito questi comandi.
Il processo DISM è un po’ più lento in quanto richiede il download di file da fonti esterne. Dovresti prima eseguire SFC e quindi eseguire lo strumento DISM. Se SFC risolve il problema, non è necessario procedere con DISM. Altrimenti, ne hai bisogno anche tu.
Segui questi passaggi per eseguirli:
- Premi il tasto Windows + S e digita Prompt dei comandi .
- Fai clic con il pulsante destro del mouse sul risultato in alto e seleziona Esegui come amministratore .
- Digita
SFC /scannownella finestra di comando e premi il tasto Invio.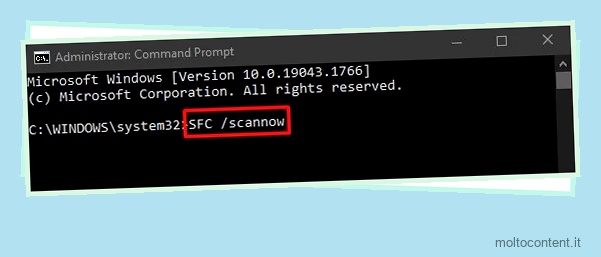
- Digita
Dism /Online /Cleanup-Image /RestoreHealthe premi Invio.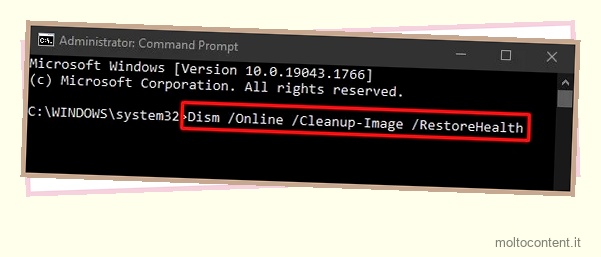
Usa il Visualizzatore eventi per capire il problema
Il Visualizzatore eventi di Windows è uno strumento amministrativo integrato in Windows per monitorare i registri eventi e risolvere i problemi in base ai rispettivi registri. Puoi anche capire il problema dietro il tuo Windows Explorer che funziona lentamente dal visualizzatore eventi. Segui questi passi:
- Digita Visualizzatore eventi nella casella di ricerca di Windows e apri l’applicazione.
- Fare doppio clic sulla cartella Registri di Windows nel riquadro a sinistra e fare clic su Applicazione sotto di essa.
- In Azioni nella sezione a destra, fai clic sull’opzione Cancella registro.
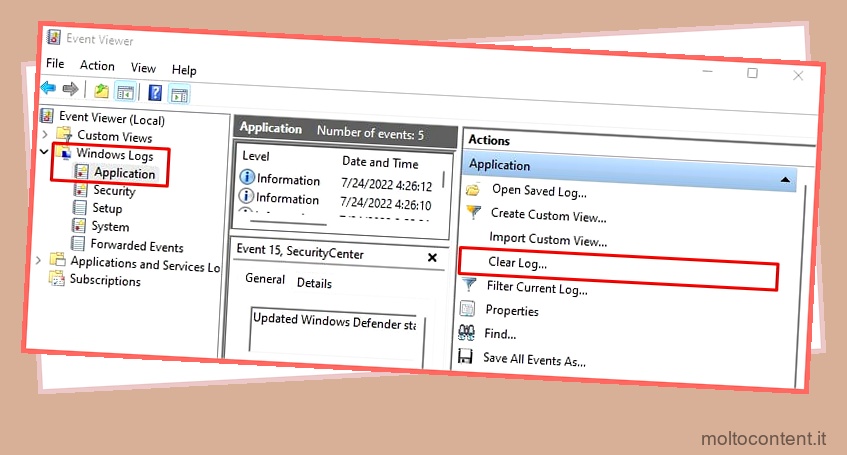
- Fare clic sul pulsante Cancella nel popup successivo visualizzato.
- Apri Esplora risorse di Windows. Usa il tuo computer normalmente e attendi fino a quando non incontri il problema di ritardo con esso. Una volta affrontato nuovamente il problema, apri il Visualizzatore eventi> Registri di Windows> Applicazione per vedere cosa sta causando il problema.
- Una volta creato il registro degli errori, fai clic su di esso e fai clic sulla scheda Generale e Dettagli nella sezione inferiore per saperne di più sul problema.