Molti utenti utilizzano Driver Verifier per risolvere gli errori Blue Screen of Death (BSOD). Il verificatore stressa i tuoi driver, costringendo l’anello più debole a fallire.
Provoca un arresto anomalo del sistema e ottieni l’errore DRIVER_VERIFIER_DETECTED_VIOLATION . L’arresto anomalo crea un file minidump che dovresti quindi analizzare per determinare il motivo del BSOD.
Ma a volte, il tuo sistema continua a ripetere l’arresto anomalo di Driver Verifier BSOD. Oppure potresti non aver spento il verificatore dopo averlo utilizzato, causando frequenti arresti anomali.
Se volete continuare a leggere questo post su "[page_title]" cliccate sul pulsante "Mostra tutti" e potrete leggere il resto del contenuto gratuitamente. ebstomasborba.pt è un sito specializzato in Tecnologia, Notizie, Giochi e molti altri argomenti che potrebbero interessarvi. Se desiderate leggere altre informazioni simili a [page_title], continuate a navigare sul web e iscrivetevi alle notifiche del blog per non perdere le ultime novità.
Sommario
Cause dell’errore di violazione rilevato da Driver Verifier
Questo messaggio di errore indica che uno dei driver non funziona correttamente. Alcune delle probabili cause dell’errore sono:
- Driver obsoleti o corrotti.
- Interferenza da parte di conducenti di terze parti.
- Problemi con la RAM.
- Incompatibilità dei driver di dispositivo con il BIOS.
- Driver Verifier in esecuzione inutilmente.
Correzioni per l’errore di violazione rilevato da Driver Verifier
Normalmente, si esegue Driver Verifier durante la risoluzione di altri errori BSOD . Quindi, assicurati di risolvere anche questi problemi.
Per l’errore DRIVER_VERIFIER_DETECTED_VIOLATION, esegui le possibili soluzioni che abbiamo fornito di seguito.
Nota: la maggior parte di queste soluzioni richiede l’accesso al proprio account. Se stai affrontando un ciclo di avvio BSOD, prova a eseguire la riparazione all’avvio . Se non funziona, reimposta Driver Verifier utilizzando un disco di ripristino ed esegui i metodi seguenti.
Rimuovere l’hardware esterno
L’utilizzo di Driver Verifier quando è collegato a hardware esterno causa molti problemi. Assicurarsi di scollegare tutte le periferiche prima di eseguire il verificatore.
Aggiorna tutti i driver e il sistema operativo Windows
Il motivo principale per eseguire Driver Verifier è rilevare errori nei driver. Dovresti essere in grado di trovare la causa esatta esaminando il file minidump dell’arresto anomalo.
Ma prima, è meglio aggiornare tutti i driver, in particolare i driver grafici . L’aggiornamento di Windows aggiorna anche i driver Microsoft introducendo nuove funzionalità di sistema. Pertanto, ti consigliamo di installare gli aggiornamenti non appena sono disponibili.
Ripristina driver
Molti utenti hanno riscontrato questo errore dopo aver aggiornato determinati driver. I driver grafici di terze parti sono particolarmente noti per causare questo problema. Per risolverlo, ripristinare i driver alle versioni precedenti utilizzando i passaggi seguenti:
- Apri il comando Esegui (Win + R) e inserisci
devmgmt.msc. - Espandi al tuo dispositivo.
- Fare clic con il tasto destro sul driver e selezionare Proprietà.
- Vai alla scheda Driver.
- Fare clic su Ripristina driver .
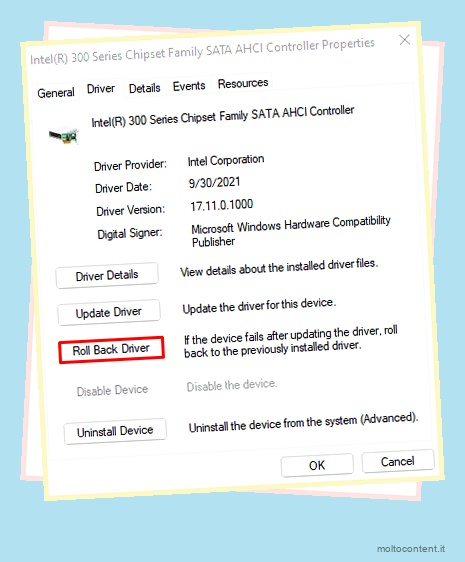
È inoltre possibile installare la versione precedente del driver dal sito Web del produttore.
Abbiamo anche un articolo dettagliato su come ripristinare correttamente i driver NVIDIA . Lo troverai sicuramente utile se utilizzi una scheda grafica NVIDIA.
Controlla il file Minidump
Gli arresti anomali di BSOD creano un file minidump nella directory %windir%Minidump . Puoi analizzare il file utilizzando un debugger per capire il software responsabile dell’arresto anomalo.
Nota: l’analisi dei file minidump richiede molto tempo. Pertanto, ti consigliamo di chiedere aiuto al forum di supporto Microsoft. I consulenti analizzeranno il file e ti indirizzeranno nella giusta direzione.
Per analizzare il file di arresto anomalo minidump,
- Installa l’app Microsoft WinDbg Preview.
- Cerca
WinDbgnella barra di ricerca. - Fare clic con il tasto destro su Anteprima WinDbg e scegliere Esegui come amministratore .
- Premi Ctrl + D e vai a
%windir%Minidump. - Selezionare il file minidump e fare clic su Apri.
- Dopo aver aperto il file, digita
!analyze -vnella riga di comando sottostante e premi Invio.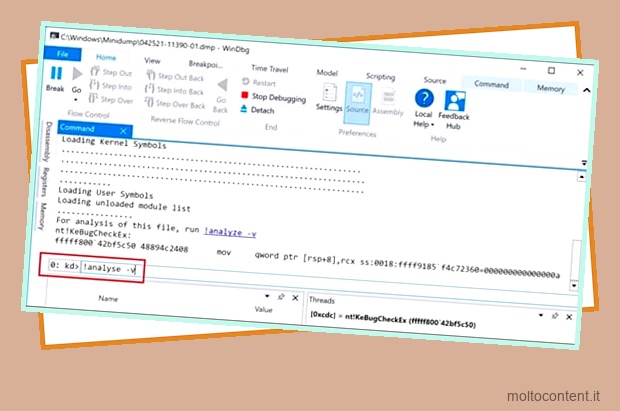
- Al termine dell’analisi, cerca MODULE_NAME e probabilmente causato da per determinare il colpevole.
Se non riconosci i file, puoi sempre cercare in Internet per ottenere maggiori informazioni. Inoltre, tieni presente che a volte il programma accusato potrebbe effettivamente essere innocente. Altri software spesso sono in conflitto con tali programmi. Esaminare i processi relativi al codice di errore per determinare il software effettivo responsabile del problema.
Quindi puoi riparare o rimuovere i driver responsabili o altro software per risolvere questo problema.
Eseguire la diagnostica della memoria di Windows
Il più delle volte, questo errore si verifica quando un driver non può allocare o liberare memoria di sistema. Una RAM difettosa potrebbe essere responsabile di questo problema. Per controllare i difetti della RAM,
- Apri la finestra di dialogo Esegui e inserisci
mdsched.exe. Carica Windows Memory Diagnostic . - Fare clic su Riavvia ora e verificare la presenza di problemi.
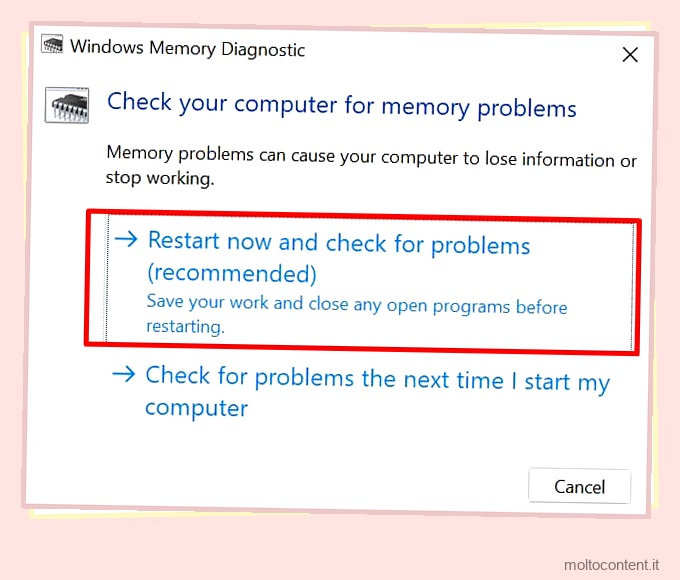
Usa il tuo PC normalmente dopo un riavvio. Al termine del test, Memory Diagnostics riavvierà il PC e visualizzerà il risultato. Se te lo perdi, puoi trovarlo anche nel Visualizzatore eventi.
Un errore indica che la chiavetta RAM o lo slot è difettoso . Ti consigliamo di chiedere aiuto a uno specialista hardware per riparare o sostituire l’hardware difettoso.
Ripristina il verificatore del driver
Ricevi l’errore DRIVER_VERIFIER_DETECTED_VIOLATION solo quando il verificatore è in esecuzione nel tuo sistema. Se non hai mai voluto eseguire questa utility, dovresti disabilitarla. Puoi farlo reimpostando l’impostazione esistente per il verificatore procedendo nel seguente modo:
- Apri il comando Esegui e inserisci
verifier. - Seleziona Elimina impostazioni esistenti e fai clic su Fine .
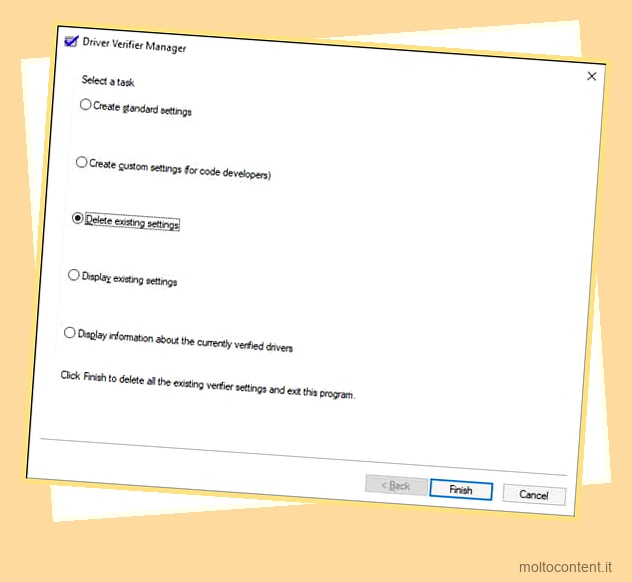
È inoltre possibile immettere verifier /reset direttamente nella finestra di dialogo Esegui o nel prompt dei comandi.
Se non riesci ad accedere, avvia in modalità provvisoria e reimposta il verificatore. Oppure puoi utilizzare il prompt dei comandi da Windows Recovery Environment (WinRE).
Se non riesci ad accedere a WinRE dal solito metodo, crea un’unità di ripristino da un altro computer. Usalo per avviare il tuo computer e nella schermata di installazione, seleziona Ripara per accedere a WinRE.
Ripristina o aggiorna il BIOS
I problemi con i driver possono verificarsi anche a causa di una configurazione impropria del BIOS. Il ripristino del BIOS alle impostazioni predefinite dovrebbe risolvere tali problemi.
Se questo errore si verifica a causa del nuovo hardware, è probabile che il tuo BIOS non supporti il dispositivo. Puoi provare ad aggiornare il tuo BIOS in questo caso.
Ma tieni presente che il ripristino / aggiornamento del BIOS può causare molti problemi se eseguito in modo improprio. Ti consigliamo di farti aiutare da un esperto per ogni evenienza.
Ripristina/Ripristina il tuo sistema
Se rimani bloccato in un ciclo BSOD e nessuna delle soluzioni precedenti era efficace, questo metodo è la tua ultima risorsa.
Innanzitutto, prova a ripristinare il sistema a un punto di ripristino precedente o a un’immagine di sistema. Se l’errore persiste, reimposta il sistema operativo da Windows Recovery Environment .








