Se hai mai provato ad avviare il tuo Windows Firewall e ti sei trovato di fronte all’errore “Impossibile avviare Windows Firewall: codice errore 5”, sai quanto sia frustrante questa situazione. Questo errore può impedirti di utilizzare il firewall per proteggere il tuo computer da minacce esterne e potenziali attacchi. Ma non preoccuparti, in questo articolo ti forniremo una soluzione completa per risolvere questo problema e ripristinare il corretto funzionamento del tuo Windows Firewall. Continua a leggere per scoprire come fare.
Come risolvere lerrore di Sistema 5?
Se visualizzi il messaggio “Errore di sistema 5” mentre cerchi di eseguire un’operazione che richiede privilegi di amministratore su Windows, ci sono alcune cose che puoi fare per risolvere il problema.
Innanzitutto, assicurati di aver effettuato l’accesso a un account con diritti di amministratore. Se stai utilizzando un account limitato, non avrai le autorizzazioni necessarie per eseguire l’operazione e dovrai passare a un account con privilegi di amministratore.
Se volete continuare a leggere questo post su "[page_title]" cliccate sul pulsante "Mostra tutti" e potrete leggere il resto del contenuto gratuitamente. ebstomasborba.pt è un sito specializzato in Tecnologia, Notizie, Giochi e molti altri argomenti che potrebbero interessarvi. Se desiderate leggere altre informazioni simili a [page_title], continuate a navigare sul web e iscrivetevi alle notifiche del blog per non perdere le ultime novità.
Inoltre, è importante eseguire il prompt dei comandi con privilegi elevati. Per fare ciò, segui questi passaggi:
1. Fai clic con il pulsante destro del mouse sull’icona del prompt dei comandi e seleziona “Esegui come amministratore”. Se non vedi questa opzione, potrebbe essere necessario effettuare l’accesso a un account con privilegi di amministratore.
2. Una volta aperto il prompt dei comandi con privilegi elevati, riprova a eseguire l’operazione che ha causato l’errore di sistema 5. Dovresti essere in grado di completare l’operazione senza incontrare più l’errore.
Se non riesci ancora a risolvere il problema, potrebbe essere necessario contattare il supporto tecnico di Windows per ulteriori assistenza.
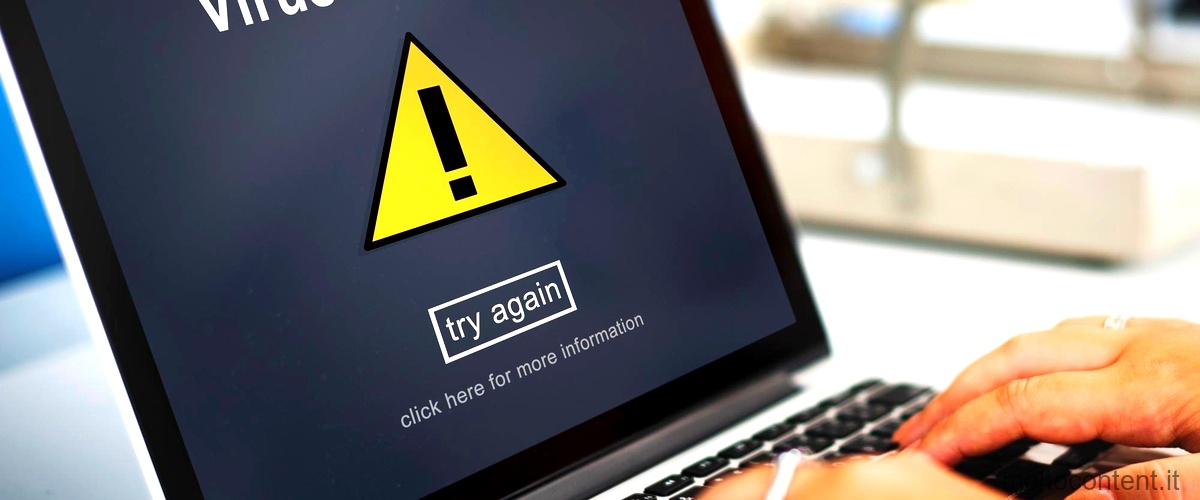
Domanda: Come si sblocca il firewall di Windows?
Per aprire il firewall di Windows, seguire questi passaggi:
1. Cliccare sul pulsante Start nell’angolo in basso a sinistra dello schermo.
2. Selezionare “Pannello di controllo” nel menu di avvio.
3. Cliccare su “Sicurezza” e poi su “Windows Firewall”.
4. Nella finestra del Firewall di Windows, cliccare su “Attiva/Disattiva Windows Firewall”.
5. Se viene richiesta la password dell’amministratore o di confermare l’operazione, digitare la password o confermare.
Una volta che il firewall è stato aperto, si può configurare il livello di protezione e consentire o bloccare determinate applicazioni o porte di rete. È importante tenere il firewall attivo per proteggere il proprio computer da potenziali minacce esterne.
Ricorda che se non si è sicuri di quali impostazioni applicare, è consigliabile consultare un professionista o seguire le indicazioni fornite dal proprio provider di servizi Internet.

Domanda: Come sbloccare un programma bloccato dal firewall?
Per poter sbloccare un programma bloccato dal firewall di Windows, è necessario seguire alcuni semplici passaggi.
Innanzitutto, apri il menu Start e digita “firewall” nella barra di ricerca. Seleziona quindi “Firewall di Windows con sicurezza avanzata” dalla lista dei risultati.
Nella finestra del firewall, clicca su “Regole di ingresso” nella sezione sinistra e poi su “Nuova regola” nella sezione destra.
Si aprirà la finestra “Nuova regola in entrata”. Seleziona l’opzione “Programma” e clicca su “Avanti”.
Nella schermata successiva, seleziona l’opzione “Questo percorso di programma” e clicca sul pulsante “Sfoglia” per selezionare il programma che desideri sbloccare.
Una volta selezionato il programma, clicca su “Avanti” e poi su “Consenti la connessione” nella schermata successiva.
Nella schermata successiva, puoi scegliere se applicare la regola solo per reti private o pubbliche, o per entrambe. Seleziona l’opzione desiderata e clicca su “Avanti”.
Infine, assegna un nome alla regola e clicca su “Fine” per completare il processo.
Una volta completati questi passaggi, il programma bloccato dal firewall dovrebbe essere sbloccato e potrai utilizzarlo normalmente.
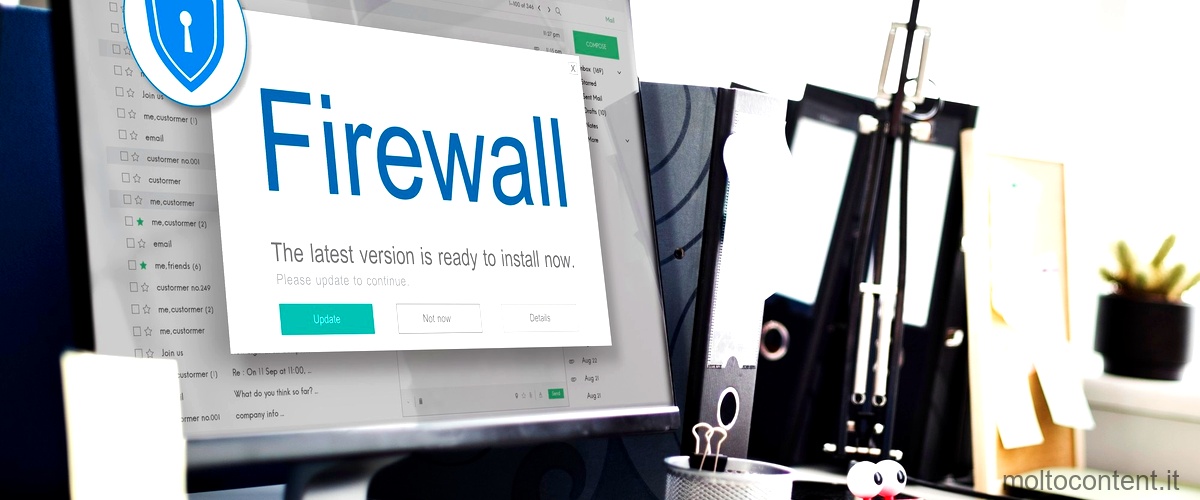
Come si fa a resettare il firewall?
Per resettare il firewall su Windows, segui questi passaggi:
1. Clicca con il destro del mouse sulla prima voce nell’elenco a sinistra: “Windows Firewall con sicurezza avanzata in Computer locale”.
2. Scegli, cliccando la relativa voce, nel Menu a comparsa: “Ripristina criterio predefinito”.
3. Si aprirà una finestra di avviso per illustrare e confermare l’operazione.
4. Clicca su “Sì” per confermare il ripristino del criterio predefinito del firewall.
Questa procedura ripristinerà tutte le impostazioni predefinite del firewall, eliminando eventuali modifiche o personalizzazioni che sono state fatte in precedenza.
Ricorda che il firewall è un componente di sicurezza importante per proteggere il tuo computer dai potenziali attacchi esterni. Pertanto, se decidi di resettarlo, assicurati di avere un’alternativa sicura per proteggere il tuo sistema, come un firewall esterno o un software antivirus aggiornato.
Spero che queste informazioni siano utili. Se hai altre domande, non esitare a chiedere.
Domanda: Come risolvere lerrore di sistema 5?
Se visualizzi il messaggio “Errore di sistema 5” quando stai cercando di eseguire un’operazione che richiede privilegi di amministratore, potrebbe essere necessario effettuare alcune verifiche per risolvere il problema.
Innanzitutto, assicurati di aver effettuato l’accesso a un account con diritti di amministratore sul tuo computer. Solo gli account con tali privilegi possono eseguire operazioni che richiedono l’accesso al sistema.
Inoltre, è importante eseguire un prompt dei comandi con privilegi elevati per risolvere l’errore di sistema 5. Per farlo, segui questi passaggi:
1. Fai clic con il pulsante destro del mouse sul pulsante Start e seleziona “Prompt dei comandi (amministratore)” dal menu che appare. Questo aprirà una finestra del prompt dei comandi con privilegi elevati.
2. Nella finestra del prompt dei comandi, digita il comando che stai cercando di eseguire. Ad esempio, se stai cercando di eseguire il comando “net user”, digita “net user” seguito dai parametri necessari.
3. Premi Invio per eseguire il comando. Se hai effettuato correttamente l’accesso con un account di amministratore e hai eseguito il prompt dei comandi con privilegi elevati, dovresti essere in grado di eseguire l’operazione senza visualizzare l’errore di sistema 5.
Ricorda che è importante seguire attentamente questi passaggi e assicurarsi di avere i privilegi necessari per eseguire l’operazione desiderata. Se il problema persiste, potrebbe essere necessario cercare ulteriori soluzioni specifiche per il comando o l’operazione che stai cercando di eseguire.
In conclusione, se visualizzi il messaggio “Errore di sistema 5”, assicurati di aver effettuato l’accesso a un account con diritti di amministratore e, altrettanto importante, di eseguire un prompt dei comandi con privilegi elevati. Seguendo questi passaggi, dovresti essere in grado di risolvere l’errore di sistema 5 e completare l’operazione desiderata.








