La risoluzione del codice errore GW01922 può essere un compito complicato, ma con questa guida completa sarete in grado di affrontare il problema in maniera efficace. Questo errore può verificarsi in diverse situazioni e può causare problemi nel funzionamento del vostro dispositivo. Nel post di oggi, vi forniremo una serie di soluzioni passo-passo per risolvere questo errore e ripristinare il corretto funzionamento del vostro sistema.
Domanda: Come ricaricare il Castelletto Sistina con PagoPA?
INFORMAZIONE DI SERVIZIO PER RICARICA CASTELLETTO SISTINA
Ecco come ricaricare il Castelletto Sistina utilizzando PagoPA:
Se volete continuare a leggere questo post su "[page_title]" cliccate sul pulsante "Mostra tutti" e potrete leggere il resto del contenuto gratuitamente. ebstomasborba.pt è un sito specializzato in Tecnologia, Notizie, Giochi e molti altri argomenti che potrebbero interessarvi. Se desiderate leggere altre informazioni simili a [page_title], continuate a navigare sul web e iscrivetevi alle notifiche del blog per non perdere le ultime novità.
1. Accedere a SISTINA.
2. Fare clic su “Pagamenti” nel menu dei servizi sul lato.
3. Scegliere la modalità “Versamento online tramite PagoPA”.
4. Inserire l’importo che si desidera ricaricare.
5. Fare clic sulla casella di colore blu “PagoPA Paga”.
6. Accedere utilizzando l’indirizzo email (necessario per la ricevuta).
Ricorda che PagoPA è un sistema di pagamento online che consente di effettuare transazioni in modo sicuro e conveniente. Assicurati di avere un metodo di pagamento valido collegato al tuo account PagoPA prima di procedere con la ricarica del Castelletto Sistina.
Spero che queste istruzioni ti siano state utili. Se hai bisogno di ulteriori informazioni o assistenza, non esitare a contattarci.

Domanda: Come risolvere lerrore del driver?
Questo messaggio indica che il driver è installato, ma che non ha risposto alla comunicazione con il sistema operativo. Per risolvere il problema, puoi seguire i seguenti passaggi:
1. Riavvia il computer: Spesso, un semplice riavvio può risolvere molti problemi con i driver. Quindi, prova a riavviare il tuo computer e verifica se il problema persiste.
2. Disinstalla e reinstalla il driver: Se il riavvio non risolve il problema, potrebbe essere necessario disinstallare e reinstallare il driver con la versione attuale. Ecco come puoi farlo:
– Vai al “Gestione dispositivi” del tuo computer. Puoi accedervi tramite il “Pannello di controllo” o cercandolo nel menu di avvio. – Espandi la sezione relativa al driver che sta causando il problema. – Fai clic destro sul driver e seleziona “Disinstalla dispositivo”. – Segui le istruzioni per completare la disinstallazione del driver. – Dopodiché, vai al sito web del produttore del dispositivo e scarica la versione più recente del driver. – Installa il nuovo driver seguendo le istruzioni fornite dal produttore.
Una volta completata l’installazione, riavvia il computer e verifica se il problema è stato risolto.
Spero che questi passaggi ti aiutino a risolvere l’errore del driver. Se il problema persiste, potrebbe essere necessario contattare il supporto tecnico del produttore del dispositivo per ulteriori assistenza.
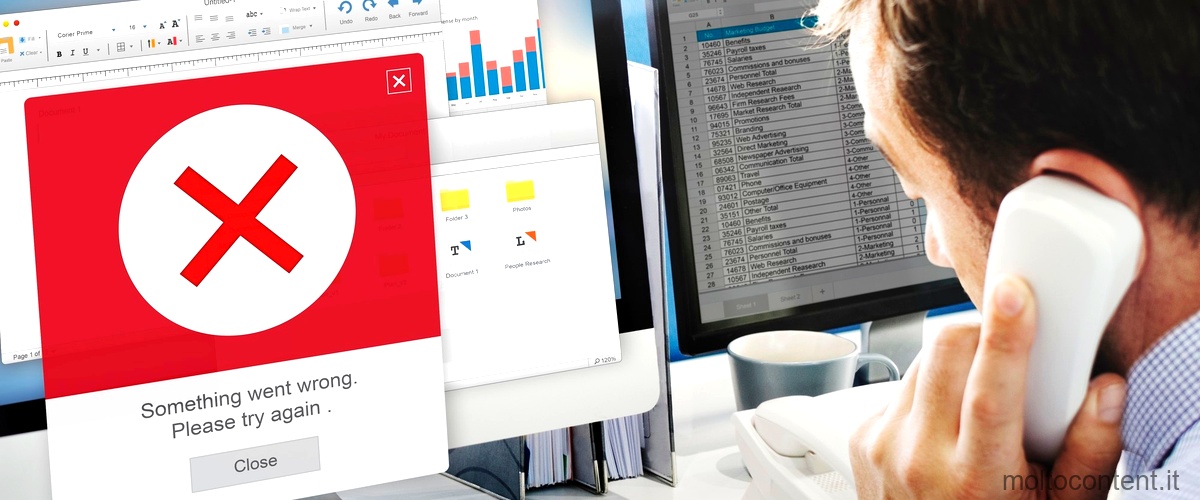
Come risolvere il problema Il dispositivo ha riportato un errore ed è stato interrotto (codice 43)?
Il codice di errore 43 può essere causato da vari problemi, tra cui un malfunzionamento hardware o danneggiamento del driver o delle impostazioni del dispositivo. Per risolvere questo problema, si consiglia di eseguire un’installazione pulita dei driver di grafica più recenti forniti dal produttore del sistema.
Ecco come puoi procedere:
1. Prima di tutto, assicurati di avere a portata di mano i driver di grafica più recenti forniti dal produttore del dispositivo. Puoi scaricarli dal sito web ufficiale del produttore o utilizzare un programma di aggiornamento dei driver.
2. Una volta scaricati i driver, disinstalla i driver di grafica attualmente installati sul tuo computer. Puoi farlo andando su “Gestione dispositivi” e cercando il dispositivo con il codice di errore 43. Fai clic destro sul dispositivo e seleziona “Disinstalla dispositivo”. Assicurati di selezionare l’opzione per eliminare completamente i driver dal sistema.
3. Dopo aver disinstallato i driver, riavvia il computer. Durante il riavvio, il sistema rileverà il dispositivo e installerà automaticamente i driver di base. Questo è normale.
4. Una volta riavviato il computer, installa i driver di grafica più recenti scaricati in precedenza. Assicurati di seguire attentamente le istruzioni fornite dal produttore per l’installazione.
5. Dopo aver installato i nuovi driver, riavvia nuovamente il computer. Questo assicurerà che i nuovi driver siano completamente integrati nel sistema.
Se il problema persiste dopo aver eseguito questi passaggi, potresti dover rivolgerti all’assistenza del produttore del dispositivo o cercare ulteriori soluzioni online. Ricorda che il codice di errore 43 può essere causato da vari fattori e la risoluzione potrebbe richiedere ulteriori diagnosi o azioni specifiche.
Spero che queste informazioni ti siano state utili per risolvere il problema del codice di errore 43. Se hai ulteriori domande, non esitare a chiedere.

Domanda: Come posso ripristinare la Gestione dispositivi?
Per ripristinare la Gestione dispositivi su Windows, segui questi passaggi:
1. Apri il menu Start e cerca “gestione dispositivi” e seleziona l’applicazione Gestione dispositivi nei risultati della ricerca.
2. Una volta aperta la finestra di Gestione dispositivi, vedrai un elenco di tutti i dispositivi hardware presenti sul tuo computer, suddivisi in categorie come “Adattatori di rete”, “Schermi”, “Tastiere”, ecc.
3. Per ripristinare un dispositivo specifico, fai clic con il pulsante destro del mouse sul dispositivo nell’elenco e seleziona “Aggiorna driver”. Questa opzione avvierà l’Aggiornamento guidato hardware, che cercherà automaticamente online e installerà l’ultimo driver disponibile per quel dispositivo.
4. Seleziona l’opzione “Cerca automaticamente un driver aggiornato” e attendi che il processo di ricerca e installazione del driver sia completato.
5. Se il sistema operativo non riesce a trovare un driver aggiornato per il dispositivo, puoi provare a scaricare manualmente il driver dal sito web del produttore del dispositivo. Dovrai visitare il sito web del produttore, cercare il tuo dispositivo specifico e scaricare il driver corretto per il tuo sistema operativo.
6. Dopo aver installato il driver, riavvia il computer per completare il processo di ripristino della Gestione dispositivi.
Ripristinare la Gestione dispositivi può essere utile se si verificano problemi con un dispositivo hardware, come un malfunzionamento, un driver corrotto o un dispositivo non riconosciuto. Aggiornare i driver può aiutare a risolvere questi problemi e migliorare le prestazioni complessive del sistema.
Nota: Assicurati di essere connesso a Internet durante il processo di aggiornamento dei driver, in modo che il sistema possa cercare automaticamente i driver più recenti online.
Domanda: Come risolvere lerrore del codice 10?
Parte 1: Come Risolvere l’ Errore Impossibile avviare il dispositivo ( codice 10 )
Se stai riscontrando l’errore “Impossibile avviare il dispositivo (codice 10)” sul tuo computer, ci sono diverse soluzioni che puoi provare per risolvere il problema.
1. Riavvia il Computer: In alcuni casi, un semplice riavvio del computer può risolvere temporaneamente l’errore del codice 10. Prova a riavviare il tuo computer e controlla se il problema persiste.
2. Esegui la Risoluzione dei Problemi relativi a Hardware e Dispositivi: Windows offre una funzione di risoluzione dei problemi integrata che può aiutarti a individuare e risolvere eventuali problemi con i tuoi dispositivi hardware. Per eseguire la risoluzione dei problemi, vai su “Impostazioni” > “Aggiornamento e sicurezza” > “Risoluzione dei problemi” e seleziona “Hardware e dispositivi”. Segui le istruzioni per completare la risoluzione dei problemi.
3. Annulla le Modifiche Recenti sul Driver del Dispositivo: Se hai apportato recentemente delle modifiche al driver del dispositivo che ha causato l’errore del codice 10, potresti provare ad annullare queste modifiche. Vai su “Gestione dispositivi”, trova il dispositivo con l’errore del codice 10, fai clic destro su di esso e seleziona “Proprietà”. Nella scheda “Driver”, seleziona “Ripristina driver” per tornare alla versione precedente del driver.
4. Aggiorna i driver del tuo dispositivo: Spesso, l’errore del codice 10 può essere causato da driver obsoleti o corrotti. Puoi provare ad aggiornare i driver del dispositivo per risolvere il problema. Puoi farlo manualmente andando sul sito web del produttore del dispositivo e cercando gli ultimi driver per il tuo modello specifico. In alternativa, puoi utilizzare un software di aggiornamento driver che automatizza il processo di ricerca e installazione degli aggiornamenti dei driver.
Spero che questi metodi ti aiutino a risolvere l’errore del codice 10 sul tuo computer. Se il problema persiste, potrebbe essere necessario contattare il supporto tecnico del produttore del dispositivo per ulteriori assistenza.








