Puoi configurare il port forwarding per Xbox Series e Xbox One per aprire la tua esperienza multiplayer. Ti stiamo guidando passo dopo passo attraverso il processo.
Questa è una guida per principianti, ma sarebbe meglio che tu avessi qualche conoscenza tecnica precedente. Inoltre, non consigliamo il port forwarding della Xbox se non è necessario. Quindi, il primo passo è verificare che tu abbia effettivamente bisogno di farlo.
Per finire l’introduzione, dovremmo dire che il tutorial funziona allo stesso modo per Xbox Series e Xbox One.
Se volete continuare a leggere questo post su "[page_title]" cliccate sul pulsante "Mostra tutti" e potrete leggere il resto del contenuto gratuitamente. ebstomasborba.pt è un sito specializzato in Tecnologia, Notizie, Giochi e molti altri argomenti che potrebbero interessarvi. Se desiderate leggere altre informazioni simili a [page_title], continuate a navigare sul web e iscrivetevi alle notifiche del blog per non perdere le ultime novità.
Ma se vuoi una risposta veloce…
Quali porte aprire per Xbox Series X?
Forse conosci già i passaggi per il port forwarding di Xbox, PlayStation, PC Windows o altri dispositivi. È simile per entrambe le opzioni.
Quindi, se vuoi farlo rapidamente, ecco le porte che puoi utilizzare per una regola di port forwarding Xbox:
- Porta 3074 (UDP e TCP)
- Porta 53 (UDP e TCP)
- Porta 3544 (UDP)
- Porta 80 (TCP)
- Porta 500 (UDP)
- Porta 4500 (UDP)
- Porta 88 (UDP)
Queste sono le porte che sceglieresti quando aggiungi un server virtuale, regole di port forwarding o simili per la tua Xbox.
Se non sai di cosa stiamo parlando, segui il tutorial completo.
Come impostare il port forwarding per Xbox?
L’esercitazione sul port forwarding di Xbox prevede cinque passaggi generali:
- Comprensione del tipo NAT: la configurazione del tipo NAT viene fornita con il router. Il “port forwarding” di un dispositivo tramite la pagina di amministrazione del router consente di modificare il tipo.
- Aggiunta di un IP statico alla tua Xbox: è necessario un IP statico, un indirizzo che non cambierà, da utilizzare nelle regole di port forwarding.
- Accesso alla pagina di amministrazione del router o del gateway: il port forwarding di Xbox richiede l’accesso alla pagina di amministrazione del router o del gateway. Nel caso in cui non sai come farlo, ti stiamo mostrando come.
- Abilitazione di UPnP sul router: per aprire le porte è necessaria la funzione Universal Plug and Play . In particolare, consente ai dispositivi di rete di creare regole di port forwarding.
- Apertura di una porta sul router: reindirizzi un dispositivo specifico a porte specifiche. In questo caso, la console Xbox utilizzerà particolari porte di rete Microsoft. Consente alla tua console di comunicare con i server di rete di Xbox.
Informazioni sul tipo di NAT
Network Address Translation (NAT) è il modo in cui un router o un gateway traduce gli IP pubblici in IP privati e viceversa.
Ad esempio, prende l’indirizzo IP privato della tua Xbox e lo invia come IP pubblico alla rete in modo che altri possano condividerlo con te.
Esistono tre categorie NAT, che sono innate per il router/gateway e il tuo provider di servizi Internet. La categoria determina in che modo i tuoi dispositivi possono interagire con altri dispositivi su altre reti:
| Tipo NAT | Aprire | Moderare | Rigoroso |
|---|---|---|---|
| Aprire | SÌ | SÌ | SÌ |
| Moderare | SÌ | SÌ | NO |
| Rigoroso | SÌ | NO | NO |
Ad esempio, se il tuo tipo di NAT è aperto, sarai in grado di giocare e condividere con qualsiasi altra Xbox, indipendentemente dal loro tipo di NAT. Ma se il tuo NAT è Strict, sarai in grado di comunicare solo con le configurazioni Open. Ecco perché è una caratteristica limitante.
Il port forwarding generalmente cambia il tipo NAT in Open, poiché è la configurazione predefinita per le porte di Microsoft. È l’opzione che consigliamo, in quanto può comunicare con le impostazioni Aperte e Moderate, ma non Ristrette.
Test della configurazione del tipo di NAT
Controlliamo la configurazione del tipo NAT della tua Xbox. Il port forwarding della Xbox cambierà il tipo di NAT, ma non è sempre necessario cambiarlo.
- Accendi la tua Xbox
- Premi il pulsante Xbox per aprire la guida
- Vai a Profilo e sistema
- Vai alle impostazioni
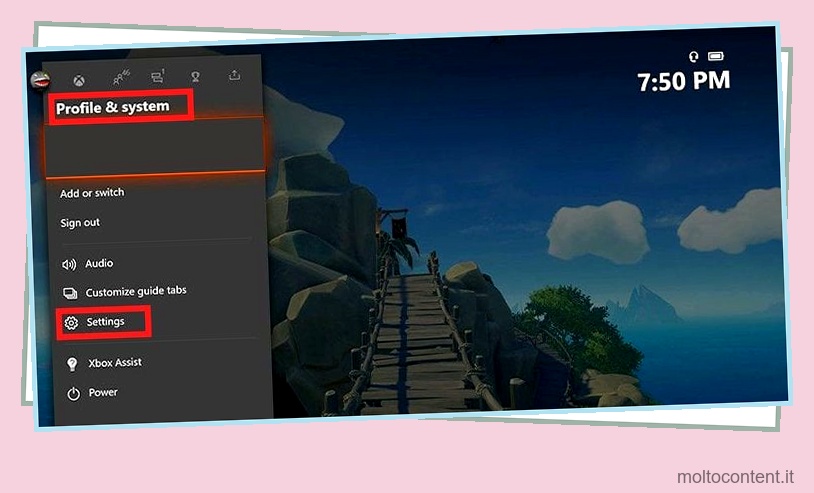
- Vai a Generale
- Seleziona Impostazioni di rete
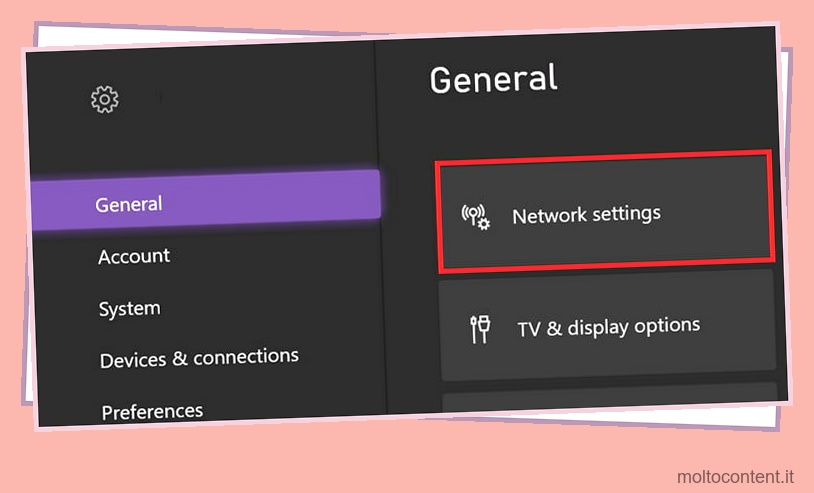
- Sotto Current Network Status , controlla il tuo NAT Type. Puoi anche selezionare Test NAT Type sulla destra per verificare.
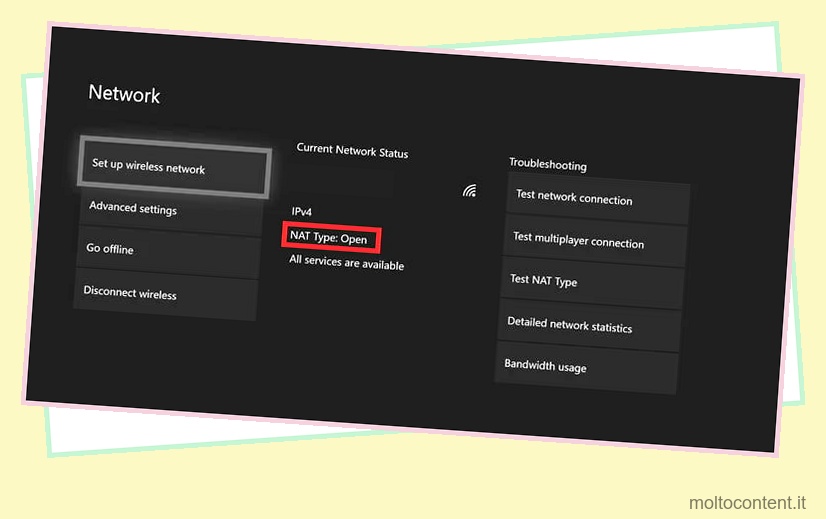
Se il risultato è NAT Tipo 1 (aperto) o NAT Tipo 2 (moderato), non è necessario fare nulla. Se il risultato è NAT Type 3 (Strict), procedere con il tutorial.
Quest’ultima è un’opzione limitante che danneggerà funzionalità online come chat di gioco , giochi online e streaming.
Infine, vedresti un errore correlato nella schermata Rete: ” Rilevato doppio NAT “. Assicurati di non riceverlo prima di passare attraverso il seguente processo. 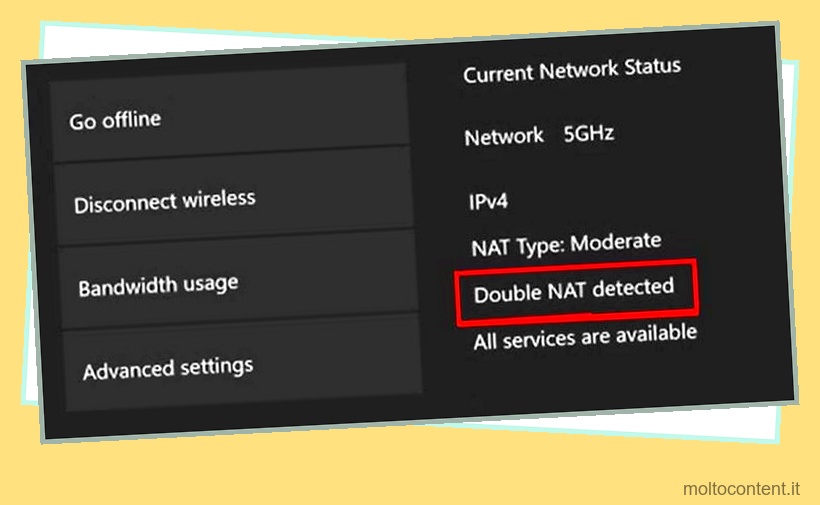
Aggiunta di un IP statico alla tua Xbox
Tramite WiFi o cavo Ethernet, il gateway, il modem o il router assegnerà un indirizzo IP dinamico alla console e a qualsiasi altro dispositivo ogni volta che accedono.
Gli indirizzi dinamici cambiano ogni volta, quindi non si ripetono. Tuttavia, dobbiamo aggiungere un IP statico , poiché abbiamo bisogno del numero specifico da utilizzare quando aggiungiamo le regole di port forwarding.
Ecco come aggiungere un indirizzo IP statico su Xbox One o Xbox Series.
- Accendi la tua console
- Premi il pulsante Xbox sul controller per aprire la guida
- Seleziona Profilo e sistema
- Vai alle impostazioni
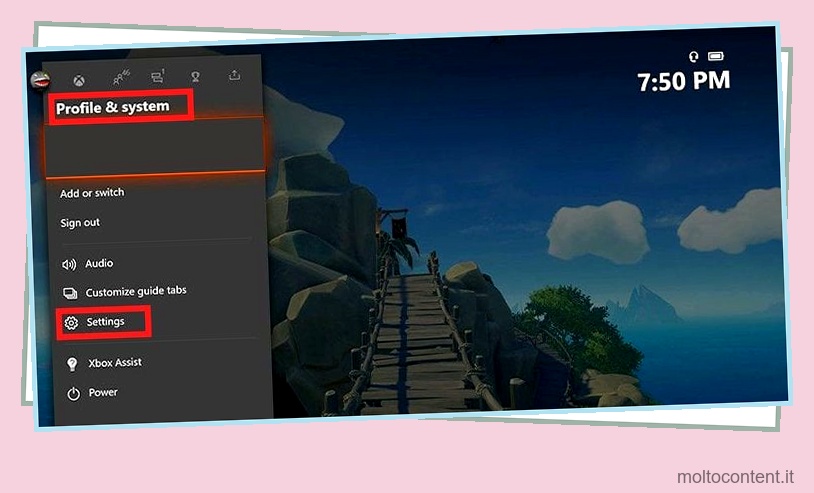
- Vai alla scheda Generale
- Seleziona Impostazioni di rete
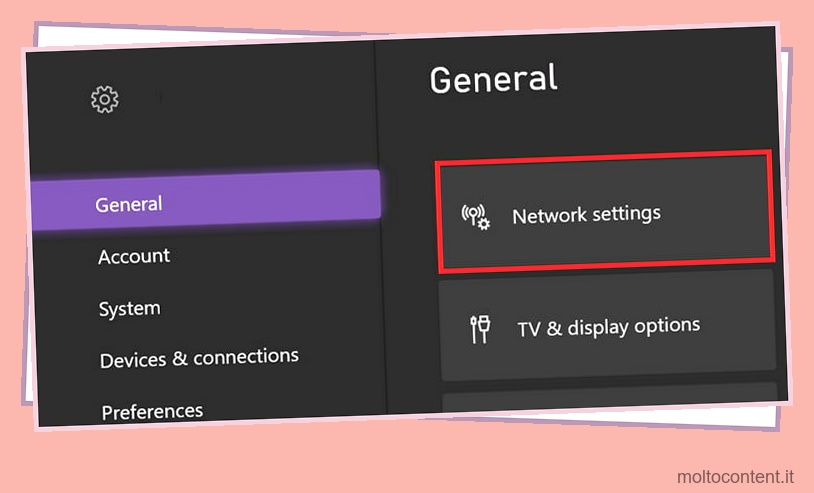
- Vai a Impostazioni avanzate
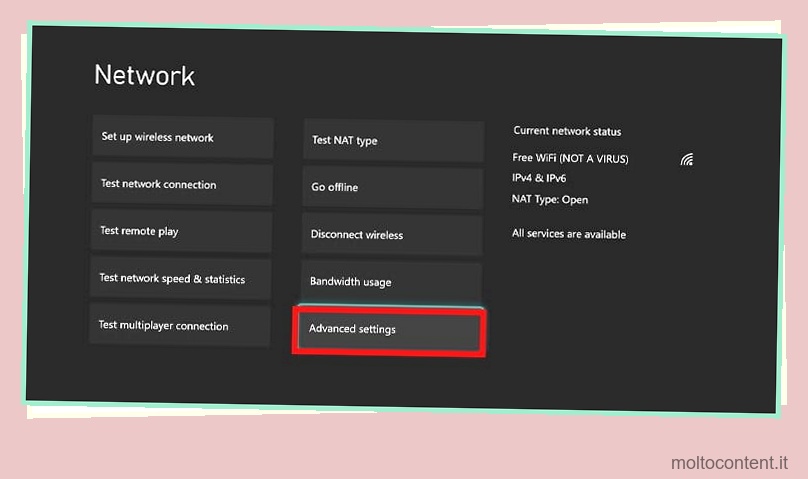
- Troverai indirizzo IP, subnet mask e indirizzo gateway sulla destra, sotto IPv4. Annota le informazioni.
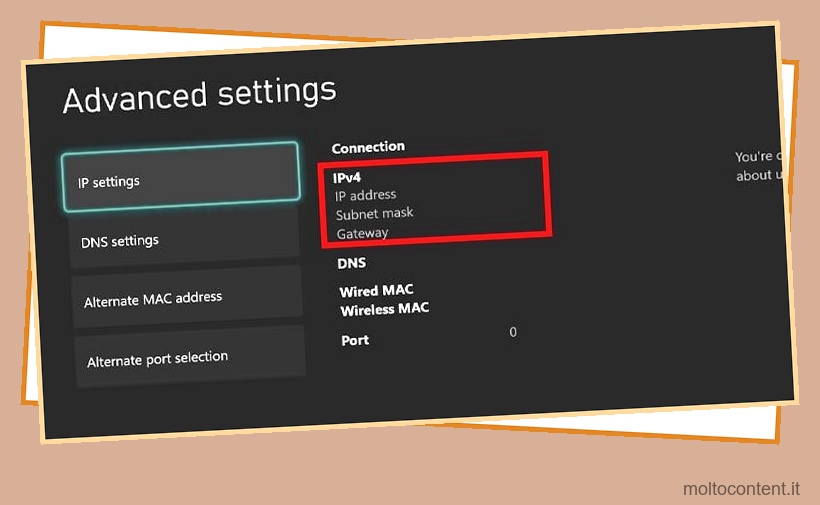
- A sinistra, seleziona Impostazioni IP
- Seleziona Manuale
- Digita lo stesso indirizzo IP che hai scritto, ma aggiungi 100 o 50 all’ultima cifra.
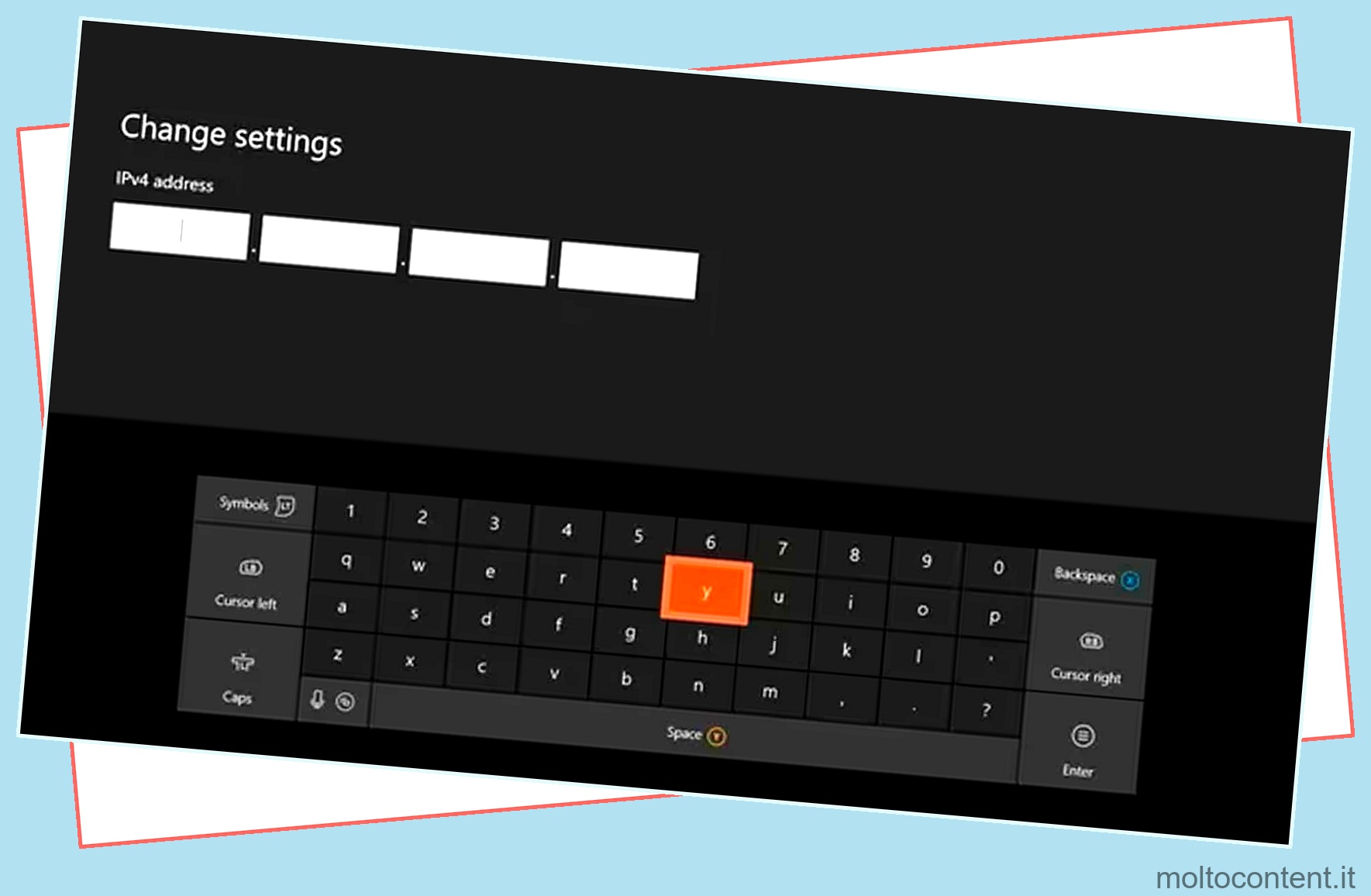
Ad esempio, se l’originale è 197.170.0.1, sarà simile a questo: 197.170.0.101. È estremamente importante annotare l’indirizzo IP statico che hai scritto, poiché lo utilizzerai in seguito. - Continuare e digitare il numero della subnet mask. Digita lo stesso di prima
- Continua e digita lo stesso numero di gateway di prima.
- Torna a Impostazioni di rete e seleziona Verifica connessione di rete . Prendi nota anche del tipo di NAT.
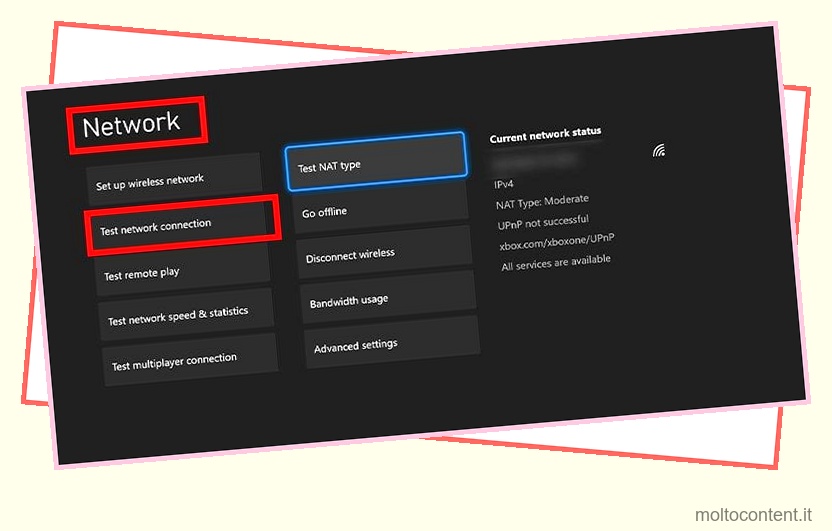
Se la connessione non funziona, assicurati di aver cambiato solo l’ultimo numero sull’IP. Puoi reimpostare l’IP in modalità automatica, annotarlo di nuovo e riprovare.
Ma poi, aggiungi 50 all’ultima cifra anziché 100 . Puoi aggiungere qualsiasi numero compreso tra 50 e 100 finché non funziona. In genere, tuttavia, funzionerà la prima volta.
In ogni caso, un IP statico può migliorare la qualità della connessione e la velocità di download della tua Xbox.
Accesso alla pagina di amministrazione del router o del gateway
Se la tua rete ha un nome e una password personalizzati, tu o qualcun altro nella tua famiglia avete già effettuato l’accesso alla pagina di amministrazione del router.
Puoi modificare il nome e la password predefiniti della rete dalla pagina e configurare altre opzioni sensibili.
Se hai già effettuato l’accesso, puoi saltare questa sezione . Se non l’hai fatto, ma la tua rete utilizza una password e un nome personalizzati (anziché il nome e la password predefiniti), hai due opzioni:
- Chiedi alla persona che ha creato la password la password dell’amministratore.
- Ripristina il router o il gateway. È possibile utilizzare uno spillo per premere e tenere premuto il pulsante di ripristino per circa 10 secondi. In genere si trova su un piccolo foro nella parte posteriore o ai lati del dispositivo.
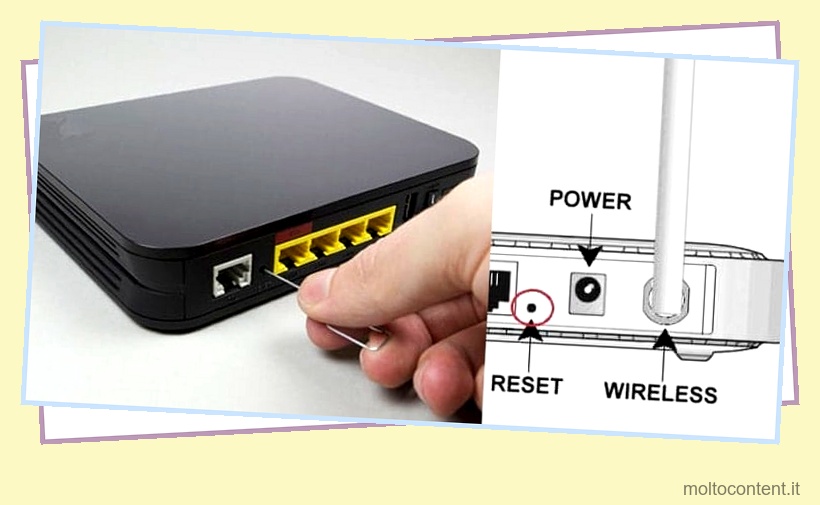
Se la rete utilizza impostazioni predefinite (come il nome del marchio più una password lunga e contorta), ecco cosa fare:
- Digita l’indirizzo IP del dispositivo nel browser Web e naviga nella pagina.
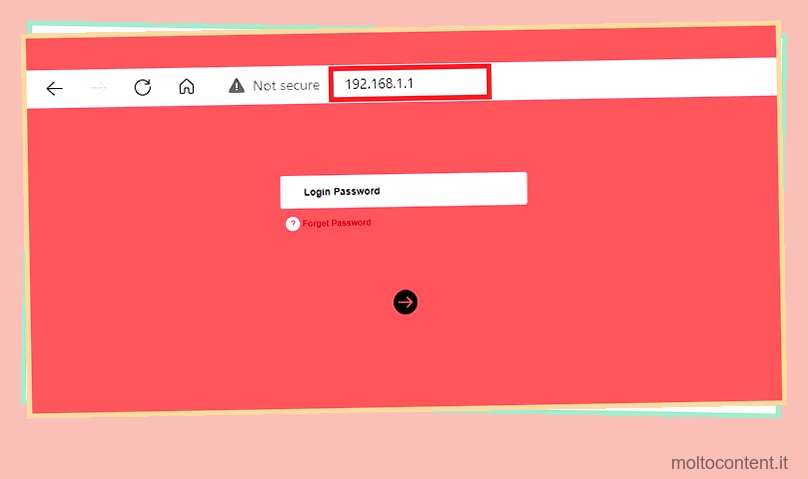
L’indirizzo IP di cui hai bisogno si trova sul retro del router o del gateway, accanto al nome utente e alla password predefiniti per la pagina di amministrazione. - Altrimenti, puoi provare uno di questi due indirizzi comuni:
- 192.168.1.1
- 192.168.0.1
- Digita questi nomi utente e password comuni:
- Nome utente: admin
- Parola d’ordine: admin
Se premi il pulsante di ripristino del dispositivo, ripristinerà il dispositivo ai valori predefiniti, il che significa che puoi accedervi con l’amministratore e la password predefiniti che troverai sul retro del router.
Indipendentemente da ciò, una volta che navighi nel sito, troverai una pagina come questa. È possibile premere login per accedere al router.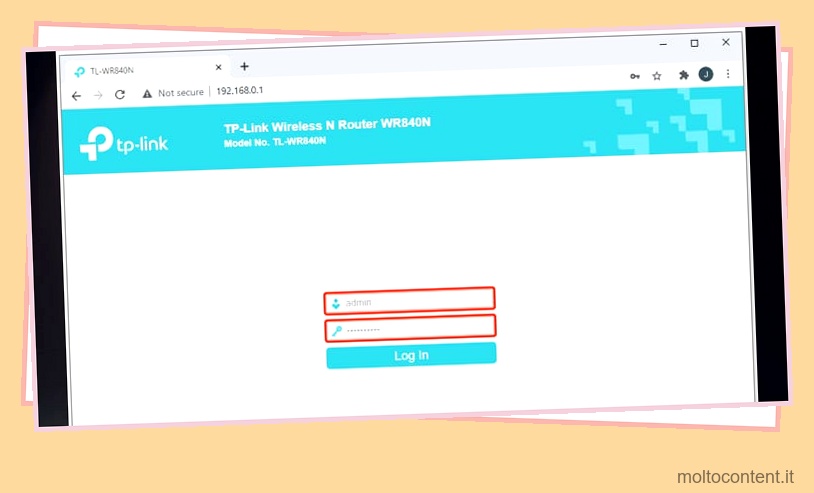
Abilitare UPnP sul router
Ogni marchio di router ha un’interfaccia, opzioni e funzionalità diverse per la sua pagina di amministrazione. Significa che non posso guidarti esattamente su cosa devi fare o dove trovare le opzioni che desideri.
Tuttavia, ogni router dispone di UPnP e di regole di port forwarding. Tuttavia, potresti trovare quest’ultimo con un nome diverso.
Ti guiderò durante l’utilizzo dell’interfaccia del mio router, un dispositivo Mercusys. Dovrai farlo da solo e, se non riesci a trovare l’opzione, ti consiglio di cercare un tutorial specifico per il marchio.
Tuttavia, troverai l’opzione in un menu molto simile come questo:
- Vai alla pagina di amministrazione del tuo router
- Vai su Avanzate (potrebbero essere impostazioni avanzate, utente avanzato, impostazioni, configurazioni, ecc.)
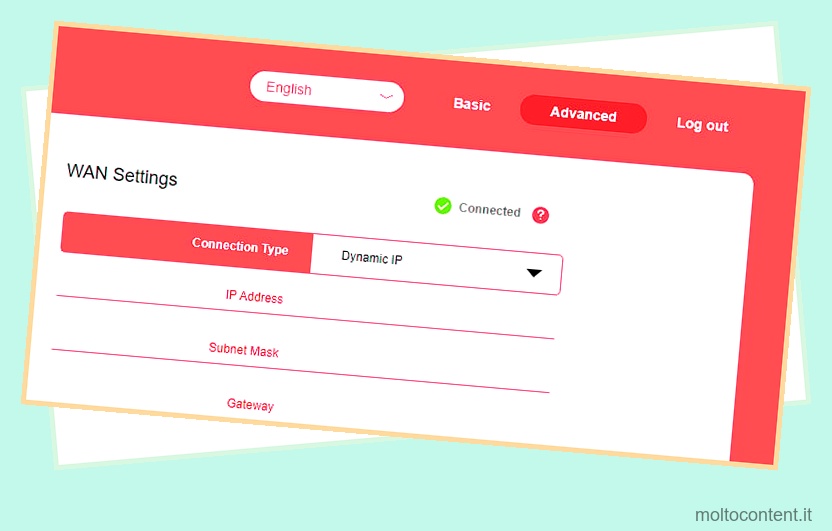
- Seleziona Utenti avanzati a sinistra
- Seleziona Impostazioni UPnP (troverai sempre la sezione Universal Plug and Play come UPnP)
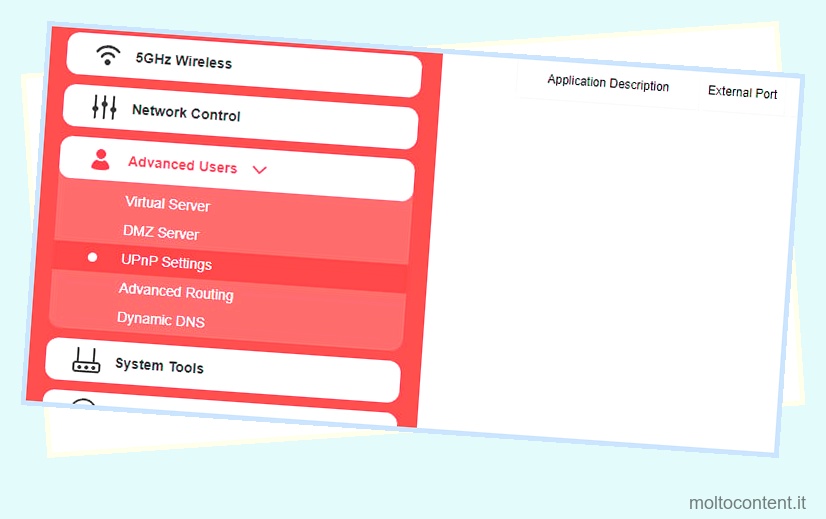
- Attiva UPnP (di solito è un dispositivo di scorrimento, un pulsante o una casella di controllo)
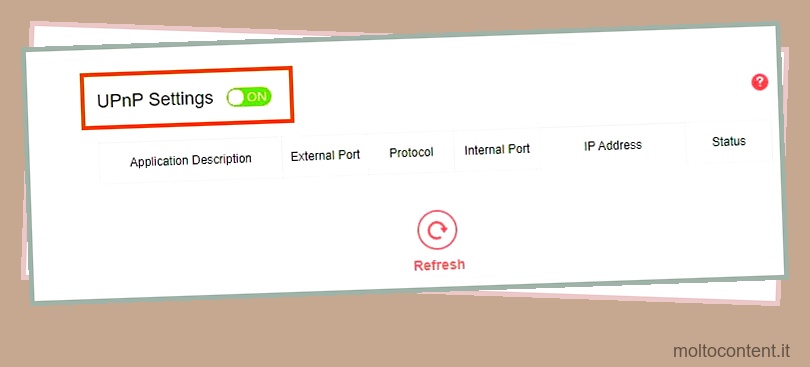
Apertura di una porta sul router
L’ultimo passaggio è il port forwarding Xbox stesso. È anche noto come aggiunta di server virtuali o regole di port forwarding. Come ti aspetteresti, funziona all’interno della pagina di amministrazione del router.
In sostanza, modifica la configurazione del tipo NAT consentendo alla tua console di bypassare il firewall del router. Di conseguenza, comunicherà correttamente con le porte del server Xbox.
L’opzione è vicino alle impostazioni UPnP. Lo troverai come:
- Port forwarding
- Server virtuali
- Regole di port forwarding
- Regole del server virtuale
- Applicazioni
- Applicazioni avanzate
- App e giochi
- Inoltro dell’intervallo di porte
- Inoltro NAT
- Port Triggering
Vediamo esattamente come farlo. Ricorda, il mio tutorial segue il mio marchio specifico, ma troverai opzioni molto simili:
- Nella pagina di amministrazione del router, torna ad Avanzate
- Seleziona la scheda Utenti avanzati
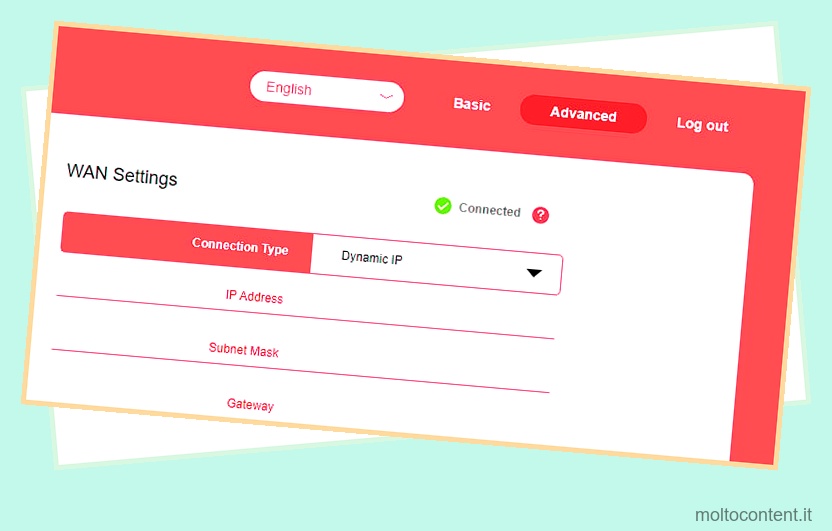
- Seleziona Virtual Server (vedresti l’opzione con altri nomi, più comunemente port forwarding o port triggering)
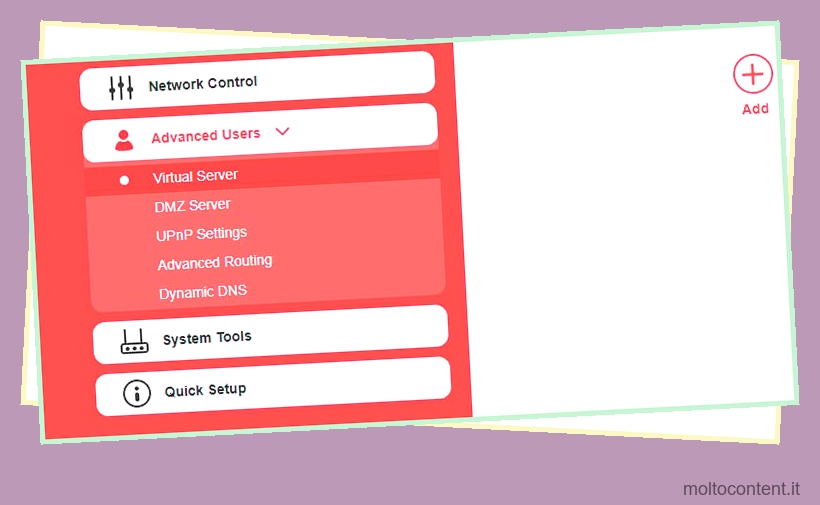
- Fare clic sul pulsante Aggiungi per aggiungere un server virtuale (di solito c’è un pulsante “Aggiungi” per posizionare regole o server virtuali)
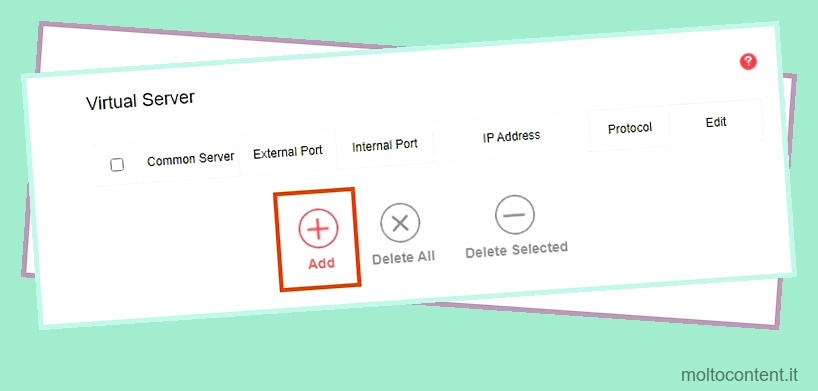
- Controlla la tabella. Visualizza il server comune, la porta esterna, la porta interna, l’indirizzo IP, il protocollo e un pulsante Salva/Annulla . Vedrai le stesse opzioni, tranne forse “Server comune”.
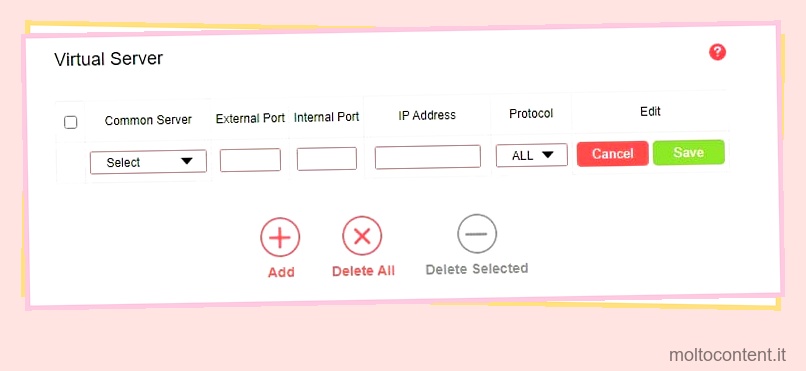
- Digita i seguenti dati nella tabella:
Server comune Porto esterno Porto Interno Indirizzo IP Protocollo Non selezionare nulla 88 88 L’indirizzo IP statico selezionato Tutto - È possibile utilizzare una qualsiasi di queste porte come esterna o interna:
- Porta 88 (UDP)
- Porta 3074 (UDP e TCP)
- Porta 53 (UDP e TCP)
- Porta 80 (TCP)
- Porta 500 (UDP)
- Porta 3544 (UDP)
- Porta 4500 (UDP)
Questi sono quelli consigliati da Microsoft. Devi scegliere lo stesso numero per entrambi. Inoltre, poiché alcuni sono UPD e altri sono TCP, si consiglia di lasciare il Protocollo impostato su “Tutti” per evitare problemi.
Infine, ricorda di salvare dopo aver digitato le informazioni.
Successivamente, puoi uscire dalla pagina di amministrazione del router. Hai finito con il tutorial.
Qual è il prossimo?
Puoi tornare alle impostazioni di rete della tua Xbox e controllare il tuo tipo di NAT, come ho spiegato sopra. Hai configurato correttamente il port forwarding per Xbox se è aperto o moderato anziché rigoroso.
Altrimenti, cancella la regola di port forwarding / server virtuale che hai aggiunto e posizionane una nuova con un’altra porta. Puoi anche modificare il protocollo in qualcosa che si adatti alla tua selezione per la nuova prova.








