Se riscontri problemi di proporzioni durante la riproduzione di Xbox, il più delle volte potrebbero esserci problemi relativi al display Xbox.
Gli errori di risoluzione Xbox possono apparire come schermi più ampi, barre nere sui lati, un’immagine tagliata e simili. Se vuoi evitare questi problemi, assicurati di giocare con le proporzioni dello schermo corrette.
Con questo intendo quello che corrisponde alla risoluzione della tua TV (o al monitor o al display che usi per giocare).
Se volete continuare a leggere questo post su "[page_title]" cliccate sul pulsante "Mostra tutti" e potrete leggere il resto del contenuto gratuitamente. ebstomasborba.pt è un sito specializzato in Tecnologia, Notizie, Giochi e molti altri argomenti che potrebbero interessarvi. Se desiderate leggere altre informazioni simili a [page_title], continuate a navigare sul web e iscrivetevi alle notifiche del blog per non perdere le ultime novità.
È un processo semplice, poiché Xbox One e Xbox Series hanno una funzione integrata per calibrare rapidamente lo schermo. Risolverà le immagini che non si adattano allo schermo e il gameplay dall’aspetto strano.
Perché ho la risoluzione errata su Xbox?
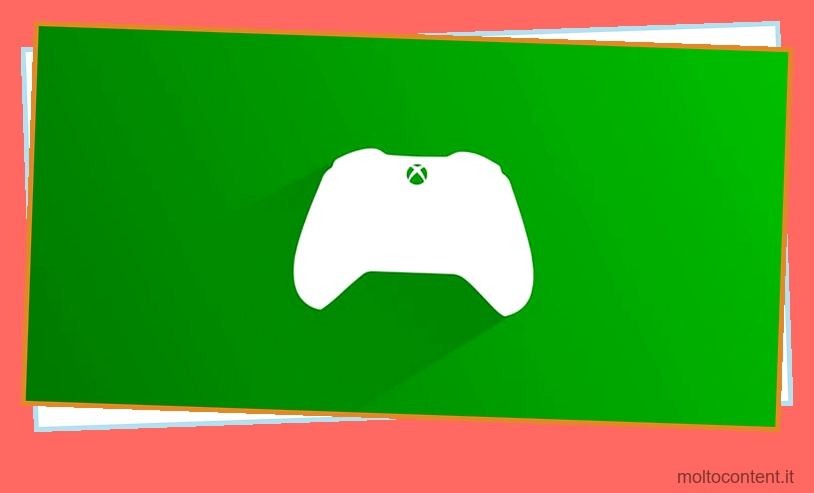
Vedi, le console Xbox rilevano automaticamente la risoluzione nativa del tuo display. Tuttavia, ci sono rare occasioni in cui la tua console non rileva correttamente la risoluzione.
Ad esempio, un errore specifico blocca la tua X box One nella risoluzione 640 x 480, anche se il tuo monitor potrebbe raggiungere un numero più alto. Questi sono i motivi per cui accade:
Questi sono i motivi comuni per cui potresti ricevere errori di risoluzione sulla tua console Xbox One o Xbox Series:
- Il cavo HDMI è difettoso: cavi danneggiati o difettosi potrebbero impedire alla console di determinare le specifiche del display.
- Stai usando il cavo HDMI sbagliato: il tuo cavo non corrisponde al frame-ret e alla risoluzione con cui stai provando a giocare. In particolare, Xbox One, Xbox One X e Xbox Series hanno requisiti HDMI diversi per adattarsi alle loro risoluzioni e frame rate.
- La console non è aggiornata: una Xbox obsoleta potrebbe introdurre bug casuali che causano il problema.
- Errore firmware: un problema del firmware proveniente dalla cartella temporanea della console potrebbe causare la desincronizzazione della risoluzione.
- La funzione di rilevamento automatico non funziona: nella maggior parte dei casi, un’incoerenza del firmware disabilita la funzione di rilevamento automatico quando colleghi la console a un nuovo PC. Quindi, la console seleziona una risoluzione per te e nasconde le altre opzioni. Ad esempio, può scegliere la risoluzione più bassa disponibile, ovvero 640 x 420 pixel.
Come modificare le dimensioni dello schermo su Xbox One e Xbox Series?
Quando giochi a un nuovo gioco sulla tua console Xbox, potrebbe essere riprodotto con barre nere nella parte superiore e inferiore dello schermo. Interromperà il tuo gameplay fino a quando non regolerai le dimensioni dello schermo.
Xbox One e Xbox Series condividono funzionalità, servizi e interfacce. Quindi, puoi utilizzare la stessa funzione integrata per modificare le dimensioni dello schermo su Xbox One e Xbox Series.
Tuttavia, la funzione potrebbe non funzionare per te, quindi condivideremo una serie di soluzioni logiche che potresti provare, una per una. In ogni caso, queste correzioni funzionano sia per le famiglie di console Xbox One che Xbox Series, poiché condividono le stesse interfacce e problemi del firmware.
Impostare manualmente la risoluzione e la frequenza di aggiornamento
Ecco i passaggi per impostare manualmente la risoluzione della tua Xbox:
- Accendi la tua console.
- Premi il pulsante Xbox sul controller per aprire la guida.

- Vai a Profilo e sistema .
- Seleziona Impostazioni .
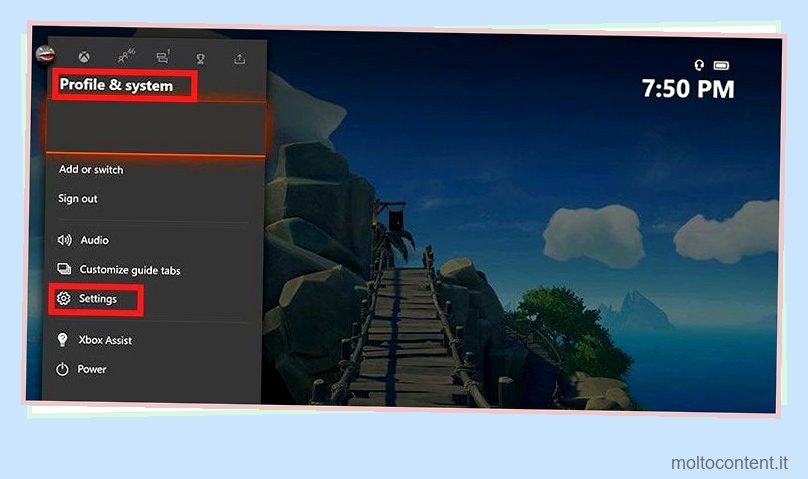
- Vai a Generale.
- Nel pannello di destra, seleziona TV e opzioni di visualizzazione .
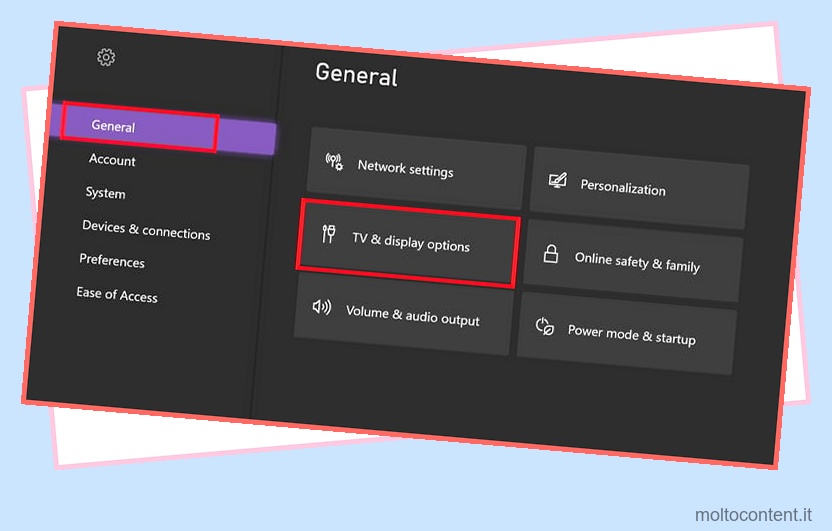
- Seleziona Risoluzione
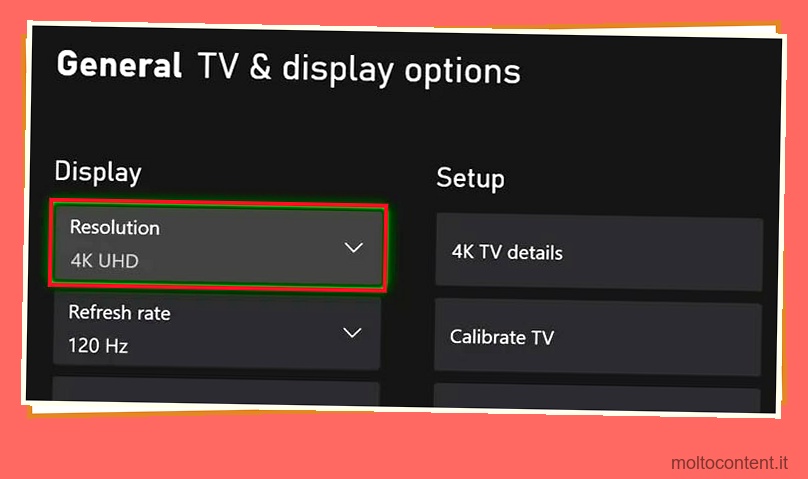
- Scegli la migliore risoluzione per la tua TV nel menu a tendina . Se non vedi la risoluzione del display o non conosci la risoluzione del display, seleziona Rilevamento automatico.
In alternativa, puoi selezionare la scheda “Dettagli TV” per identificare la risoluzione nativa e la frequenza di aggiornamento del display. Con le informazioni raccolte, puoi selezionare la frequenza di aggiornamento aprendo il menu a discesa sotto risoluzione.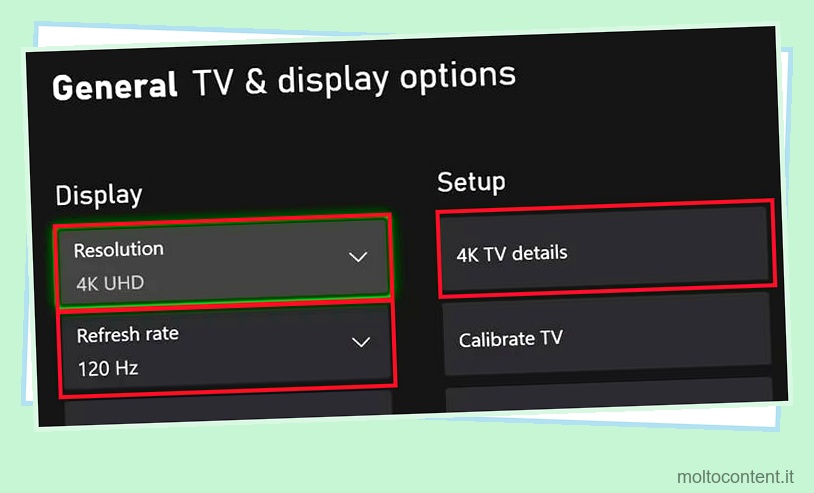
- Quindi, dopo aver selezionato la risoluzione e la frequenza di aggiornamento , vai avanti e seleziona Calibra TV.
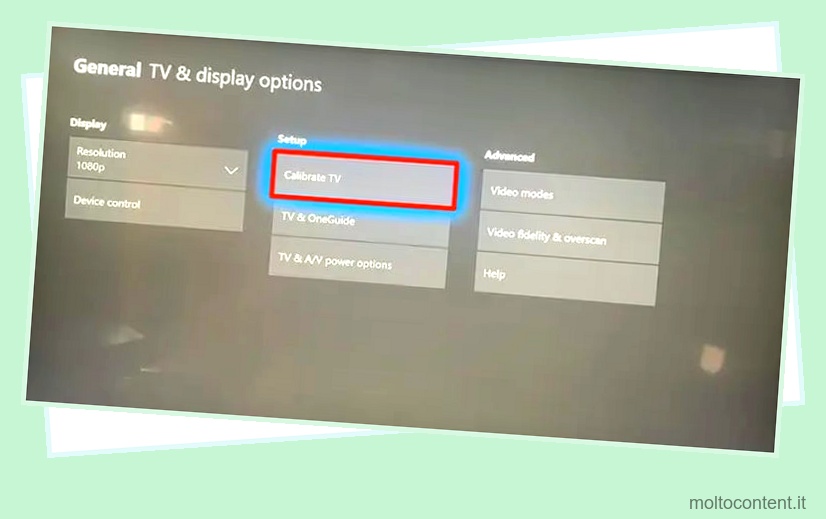
- Seguire le istruzioni sullo schermo per la calibrazione. Potrebbe essere necessario il telecomando della TV o i pulsanti della TV per completarlo. Inoltre, durante il processo di calibrazione potresti vedere “rapporto d’aspetto” come “dimensione dell’immagine”. Dipende dal modello della tua TV.
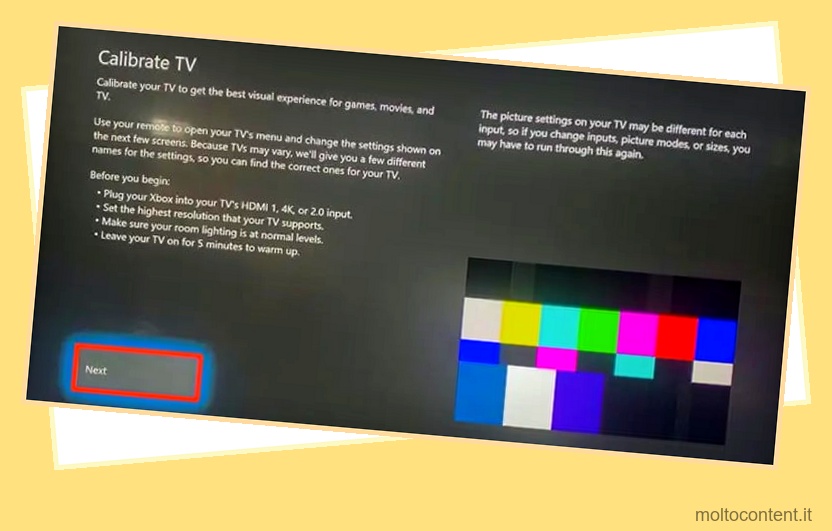
Detto questo, sarebbe utile per te capire le opzioni di risoluzione che potresti vedere nel menu. Potresti anche voler giocare con il menu della tua TV per identificare la sua risoluzione.
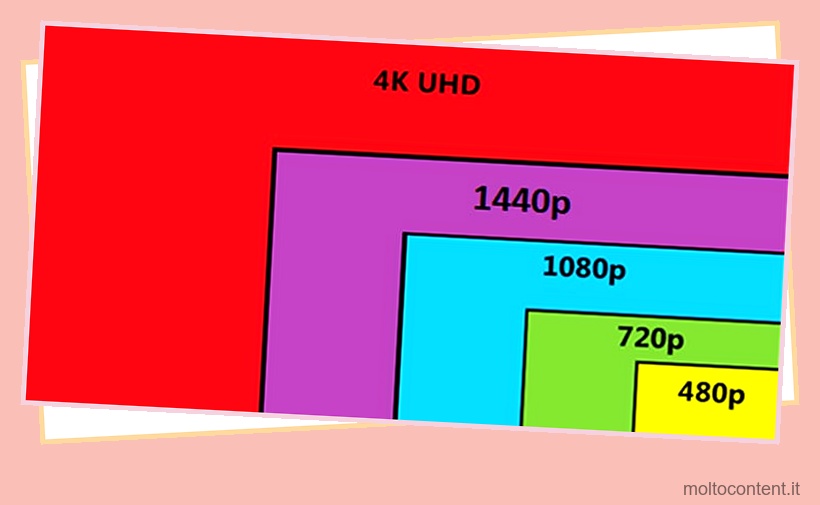
- Risoluzione 720p (HD): fornisce un formato 16:9 con 1280 pixel di larghezza, m e 720 pixel di altezza. È la risoluzione più bassa sulla maggior parte degli HDTV inferiori a 72”. Probabilmente è la risoluzione del tuo schermo piatto se è un vecchio modello. Inoltre, se la tua HDTV offre solo 720p e 1080i, scegli 720pp, poiché l’altra opzione fornirà un ritardo significativo.
- 1080p (FHD): Visualizza un formato 16:9 con 1920 pixel di larghezza e 1280 pixel di altezza. È la risoluzione più comune per giochi, film e spettacoli. Supporta anche 120Hz su console Xbox.
- 1440p (QHD): Visualizza un formato 16:9 con 2560 pixel di larghezza e 1440 pixel di altezza. Quad HD sta crescendo in popolarità per i giochi. Inoltre, supporta una frequenza di aggiornamento di 120Hz.
- 4K (UHD): mostra un formato 16:9 con 3840 pixel di larghezza e 2160 pixel di altezza. L’Ultra HD è di qualità straordinaria, ma i monitor 4K sono molto più costosi. Inoltre, la risoluzione non supporta i 120Hz, dato che Xbox supera per la maggior parte del tempo i 30fps/4K, anche se il limite è di 60fps.
Assicurati di avere il cavo HDMI corretto

I cavi HDMI e le porte HDMI supportano diverse risoluzioni, oltre a una frequenza di aggiornamento massima di 144 Hz.
Ogni Xbox viene fornita con il cavo di cui ha bisogno per funzionare. Tuttavia, se l’hai perso o stai utilizzando un altro cavo, potrebbe causare problemi.
Ecco il cavo che vorresti riprodurre su ciascun modello Xbox:
- HDMI 1.4 e versioni precedenti: supporta frequenze di aggiornamento fino a 144 Hz su risoluzioni 180p. È l’opzione per scegliere tra i modelli Xbox One e Xbox One S. Anche Xbox Series S potrebbe beneficiare del cavo. Se si abbassa la risoluzione, ad esempio 720p, la frequenza di aggiornamento potrebbe aumentare.
- HDMI 2.0: Supporta QHD (noto anche come 2K) a 144HZ. Se aumenti la risoluzione a 4K, la frequenza di aggiornamento diminuirà. Consiglio questo modello per Xbox Series S e Xbox One X.
- HDMI 2.1: supporta anche 144 Hz in 4K o fino a 720 Hz in 2K. Se scendi a 720p, in teoria, potrebbe supportare fino a 1500Hz. Indipendentemente da ciò, è il cavo che dovresti usare per Xbox Series S o Xbox Series S.
- Inoltre, la riproduzione in 4K richiede le modalità HDMI Certified Premium High Speed o HDMI High-Speed.
I cavi HDMI sono compatibili con le versioni precedenti, ma la compatibilità con le versioni precedenti crea molti problemi. Inoltre, qualunque cosa tu faccia, Xbox Series o PS5 difficilmente raggiungerebbero i 60 fps in 4K.
Infine, il tuo cavo deve corrispondere alle specifiche della tua TV e anche della Xbox. Quindi, ad esempio, se stai giocando a Xbox Series X su una TV a 1080p, entrambi i cavi funzionerebbero. Ma se stai giocando a Xbox One su una TV 4K, dovresti impostare la risoluzione della tua TV su 1080p e scegliere un modello HDMI 1.4.
Controlla se il cavo funziona
Allo stesso modo, dovresti controllare lo stato del tuo cavo HDMI. Se vedi segni di danni, polvere o ruggine sulla punta del cavo, potrebbe non funzionare per te.
Ti consiglio di provare il cavo con altri dispositivi e vedere se funziona correttamente. In caso contrario, l’opzione migliore sarebbe cambiarla.
Inoltre, assicurati che la connessione tra Xbox e la TV sia sicura e protetta. Il cavo non dovrebbe sembrare fragile o debole.
Cambia la risoluzione in modalità provvisoria
Se il problema persiste, potresti avere a che fare con un bug casuale che impedisce il corretto funzionamento.
Quindi, stiamo eseguendo un ciclo di spegnimento e quindi cambiando la risoluzione con la modalità a bassa risoluzione della console.
- Estrarre qualsiasi disco dal vassoio del disco della Xbox premendo il pulsante di espulsione

- Tieni premuto il pulsante di accensione della console finché non si spegne completamente. Ci vogliono circa 15 secondi

- Scollega tutti i suoi cavi
- Aspetta 5 minuti
- Ricollegare i cavi
- Tieni premuti contemporaneamente i pulsanti di accensione ed espulsione. Dopo alcuni secondi, la Xbox si avvierà in modalità a bassa risoluzione. Sembrerà pixelato. Xbox Series S e Xbox One All Digital non hanno i pulsanti di espulsione. Per questi modelli, tieni premuti contemporaneamente i pulsanti Accensione e Associa .
- Ora cambierai la risoluzione come ho spiegato sopra. È su Profilo e sistema – Impostazioni – Generale – TV e display.
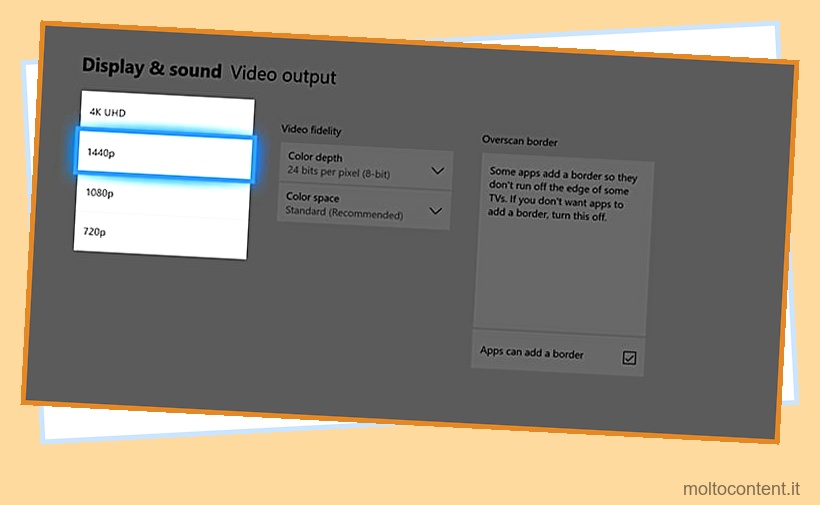
Se la tua nuova risoluzione restituisce una schermata vuota, significa che il cavo HDMI è danneggiato, quindi non può inviare l’intera larghezza di banda alla tua TV.
Tuttavia, se hai provato il cavo con altri dispositivi e funziona correttamente, forse il cavo HDMI di Xbox è difettoso.
Ripristino graduale della console
Una corruzione casuale del sistema potrebbe essere il colpevole. Questa sarebbe la tua causa se la console subisse un arresto imprevisto o un’interruzione durante un aggiornamento del firmware.
Un soft reset risolverebbe il problema. E non preoccuparti: non cancellerà i tuoi dati, giochi, account o altro.
Ecco i passaggi:
- Spegnere e riaccendere la console
- Accendi la tua console
- Premi il pulsante Xbox sul controller
- Vai a Profilo e sistema
- Vai alle impostazioni
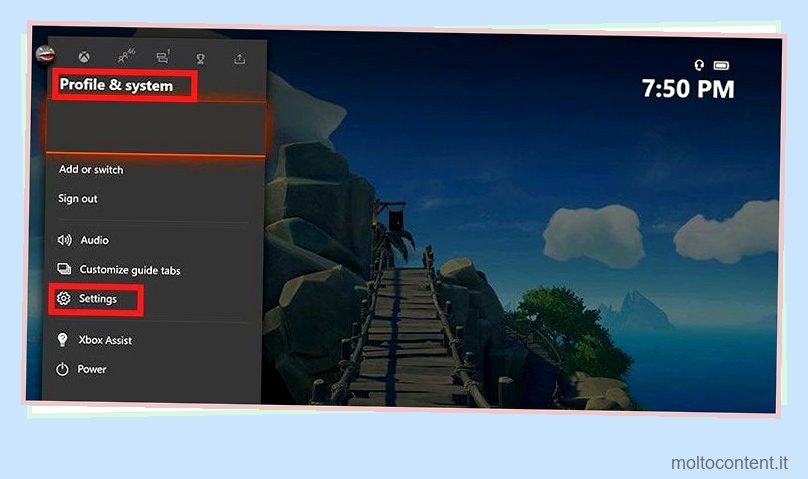
- Vai a Sistema
- Seleziona Informazioni sulla console nel pannello di destra
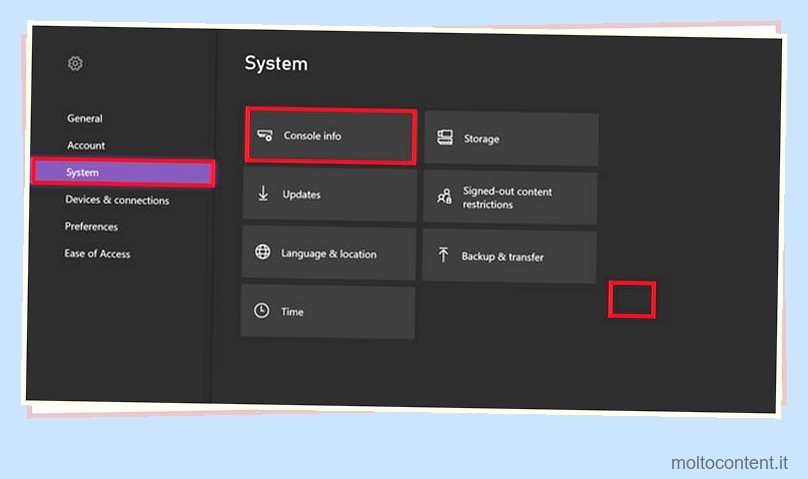
- Seleziona Ripristina console nel nuovo menu
- Seleziona Ripristina e mantieni i miei giochi e le mie app . Se scegli Ripristina e rimuovi tutto, sarebbe un hard reset. Fallo se riscontri problemi generali con la tua console.
- Attendere fino al completamento del processo
Dopo che la console ha completato il processo, torna al menu di risoluzione e vedi se riesci a scegliere l’opzione corretta. Altrimenti, passa alla soluzione successiva.
Aggiorna la console
Il passaggio successivo è l’aggiornamento della console. Puoi farlo subito dopo aver ripristinato la Xbox o prima. Inoltre, potresti voler spegnere e riaccendere il dispositivo prima dell’aggiornamento, poiché assicura che nessun bug di alimentazione casuale interrompa il processo.
Ecco come aggiornare manualmente la console:
- Premi il pulsante Xbox sul controller
- Vai a Profilo e sistema
- Seleziona Impostazioni
- Seleziona Sistema
- Seleziona Aggiornamenti nel pannello di destra
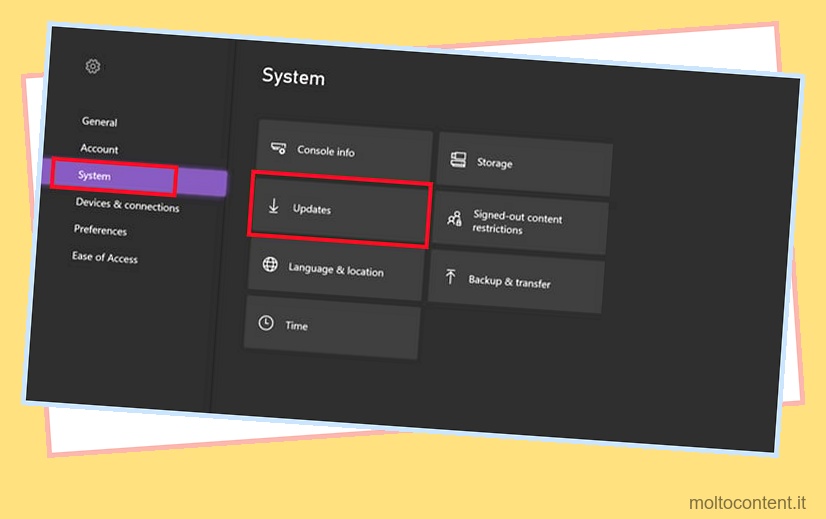
- Se è disponibile un aggiornamento, segui le istruzioni.
La Xbox dovrebbe aggiornarsi automaticamente. Tuttavia, potrebbe non riuscire se la tua connessione è instabile o debole.
Come risolvere l’errore “Non ha funzionato”.
Potresti ricevere un messaggio di errore “Non ha funzionato” mentre scegli 4K UHD nelle impostazioni del display. Significa che la console rileva una TV 4K ma non supporta una frequenza di aggiornamento di 60Hz.
La soluzione, come ho spiegato sopra, è selezionare “Dettagli TV” nel menu della risoluzione per identificare il supporto Hz del monitor.
Inoltre, ecco altre cose che puoi fare:
- Assicurati che il cavo HDMI sia collegato alla porta corretta del televisore. Controlla il manuale della tua TV per vedere se ha una porta HDMI 4K specifica
- Assicurati di utilizzare un cavo HDMI 2.0 o 2.2, piuttosto che un vecchio 1.4 o meno. Il cavo fornito con Xbox è l’opzione migliore.
- Alcuni ricevitori AV o dispositivi video aggiuntivi potrebbero non trasmettere correttamente il segnale alla TV o alla console 4K. Puoi provare a collegare la console direttamente alla TV e saltare tutto il resto.








