Trovarsi faccia a faccia con ” L’account di riferimento è attualmente bloccato ” potrebbe lasciarti ansioso. Questo è un errore di accesso che si presenta dopo aver inserito ripetutamente la password errata. Ciò avviene quando il criterio della soglia di blocco dell’account è configurato per limitare l’accesso non autorizzato.
Tuttavia, puoi riottenere l’accesso al tuo account se inserisci la password corretta dopo aver atteso mezz’ora . Allo stesso modo, se disponi di un disco di reimpostazione della password, anche questo può aiutarti. In caso contrario, puoi risolverlo abilitando l’account amministratore integrato e implementando altre correzioni, tutte spiegate in dettaglio in questo articolo.
L’account referenziato è attualmente bloccato
Alcune delle cause alla base del messaggio “L’account di riferimento è attualmente bloccato” sono:
Se volete continuare a leggere questo post su "[page_title]" cliccate sul pulsante "Mostra tutti" e potrete leggere il resto del contenuto gratuitamente. ebstomasborba.pt è un sito specializzato in Tecnologia, Notizie, Giochi e molti altri argomenti che potrebbero interessarvi. Se desiderate leggere altre informazioni simili a [page_title], continuate a navigare sul web e iscrivetevi alle notifiche del blog per non perdere le ultime novità.
Come risolvere “L’account di riferimento è attualmente bloccato”?
Supponendo che tu abbia tutto il tempo da perdere, puoi aspettare mezz’ora. In alternativa, prova a riavviare il dispositivo e accedi al tuo account per vedere se riesci a riottenere l’accesso. Dopo trenta minuti, inserisci la password corretta per accedere al tuo account.
Fai molta attenzione quando digiti la password. Non intendiamo spaventarti, ma il tempo di attesa potrebbe essere più lungo se non lo fai di nuovo bene.
Tuttavia, per risolvere prontamente questo problema, guarda le altre correzioni nell’articolo. Queste soluzioni ti salveranno anche dal rimanere bloccato fuori dal tuo PC in futuro.
Riorganizzare le impostazioni di data e ora del BIOS
Nel caso in cui desideri davvero sbloccare l’account, puoi modificare le impostazioni di data e ora nel BIOS . Se l’ora e la data vengono modificate, il sistema operativo penserà che il tempo di attesa sia già terminato. Quindi, hai la possibilità di sbloccarlo presto. Per questo, dovrai prima accedere alla configurazione del BIOS. I passaggi per accedere al BIOS possono differire leggermente a seconda del tipo e del modello del computer.
- Accendi il computer.
- Mentre è ancora in fase di avvio, premi il tasto Canc. I tasti possono variare da F1, F2, F10 o Esc, a seconda del modello di PC.
- Nel menu di configurazione del sistema, seleziona la scheda Principale.
- Selezionare la data e l’ora del sistema.
- Quindi, modifica la data e l’ora, come ritieni opportuno.
- Infine, seleziona Salva ed esci .
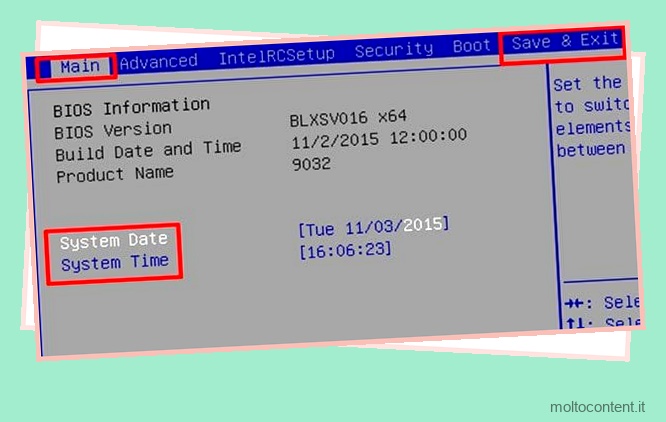
Abilita account amministratore nascosto
In caso di urgenza, puoi riottenere l’accesso al tuo account abilitando l’account amministratore. Tieni presente che questo passaggio è un prerequisito senza il quale non puoi prendere altre misure per tornare al tuo account.
Una volta abilitato l’account amministratore nascosto, puoi passare alla configurazione di altre impostazioni correlate come la regolazione del criterio della soglia di blocco dell’account, l’impostazione della password in modo che non scada mai, ecc.
Ecco come abilitare l’ account amministratore nascosto su Windows 10 e 11.
- Nella schermata di accesso, fare clic sul pulsante Spegni.
- Ora, tieni premuto il tasto Maiusc e fai clic su Riavvia .
- Dalla schermata blu, seleziona Risoluzione dei problemi .
- Seleziona Opzioni avanzate.
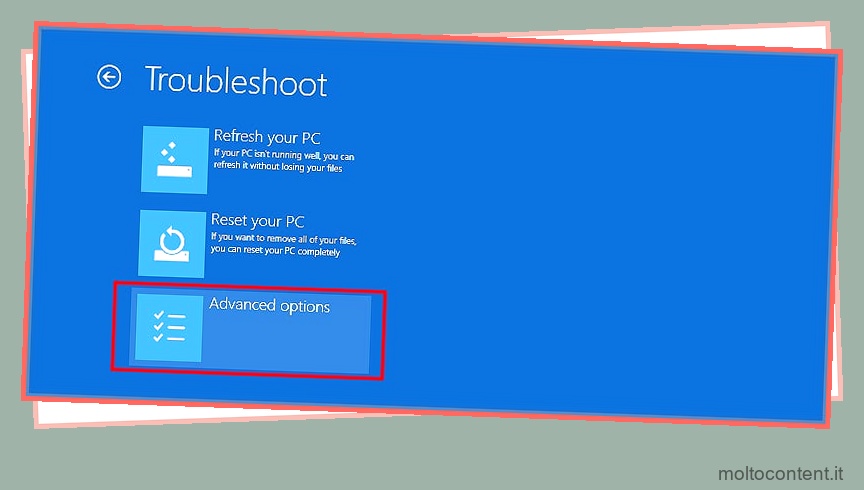
- In Opzioni avanzate, seleziona Prompt dei comandi .
- Dopo l’apertura del prompt del terminale, digitare il comando mostrato di seguito.
net user administrator /active:yes
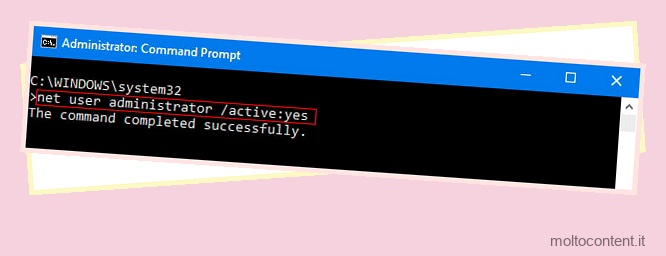
L’immissione di questo comando abiliterà l’account amministratore nascosto. Quindi, puoi accedere al tuo account e procedere alle seguenti correzioni.
Regola la politica di sicurezza locale
L’account di riferimento bloccato può essere risolto modificando la politica di sicurezza locale. Questo metodo funziona meglio se non sei connesso a una rete di dominio. Ecco come.
- Premi i tasti Windows + R per aprire il comando Esegui.
- Quindi, digita
secpol.msce premi Invio. - In Impostazioni di sicurezza , seleziona Criteri account nel riquadro a sinistra.
- Scegli Politica di blocco dell’account .
- Fare doppio clic sulla soglia di blocco dell’account.
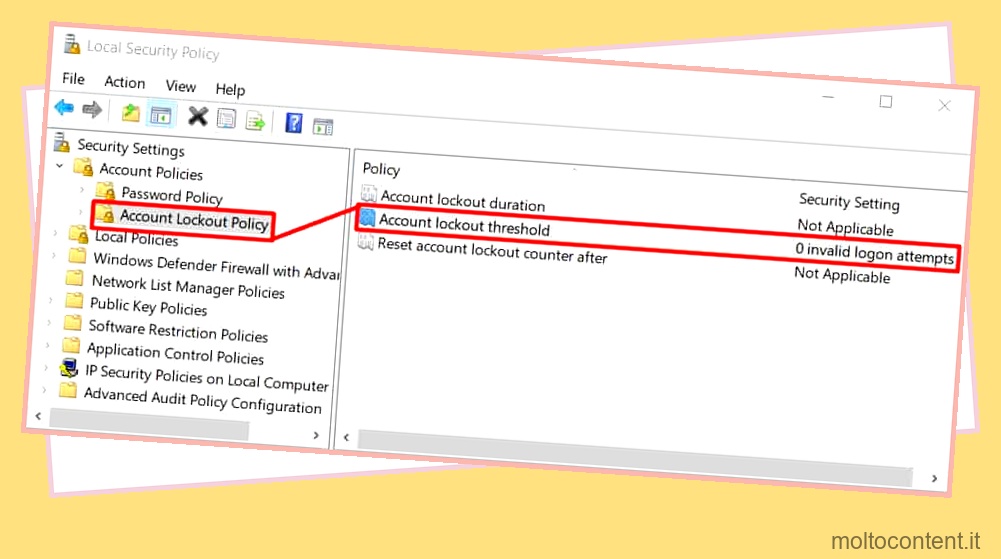
- Imposta il numero di tentativi di accesso non validi su 0 per evitare che il tuo account venga mai più bloccato.
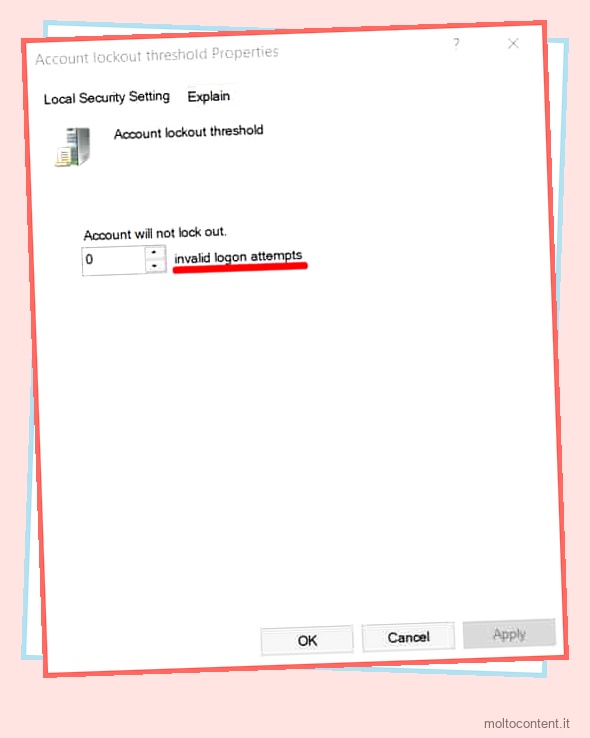
- Selezionare Applica e quindi fare clic su OK .
Modifica criteri di gruppo locali
Se il computer da cui sei bloccato utilizza la versione Windows Pro o Enterprise, puoi riottenere l’accesso modificando i criteri di gruppo locali. Pertanto, coloro che utilizzano la versione home di Windows devono cercare altri modi per aggirare questo problema.
Nel frattempo, gli utenti di Windows Pro ed Enterprise possono modificare i propri criteri di gruppo locali nel modo seguente.
- Premi i tasti Windows + R.
- Nella finestra del comando Esegui, immetti
gpedit.msc. - Fare clic su Invio.
- Dopo l’apertura della finestra Criteri di gruppo locali, vai a Configurazione computer .
- Seleziona Impostazioni di Windows > Impostazioni di sicurezza > Criteri account > Criterio blocco account .
- Fare doppio clic sulla soglia di blocco dell’account.
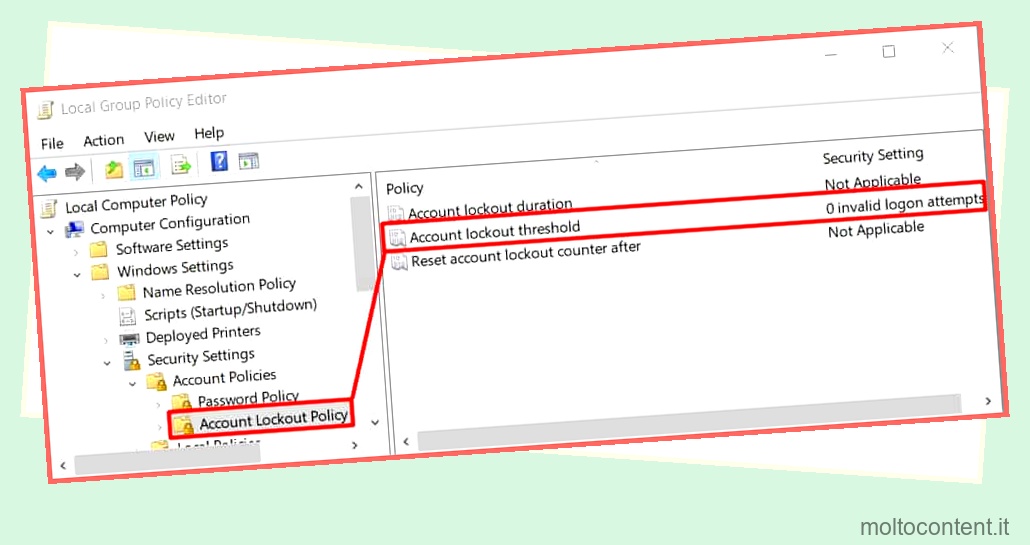
- Impostare i tentativi di accesso non validi su 0.
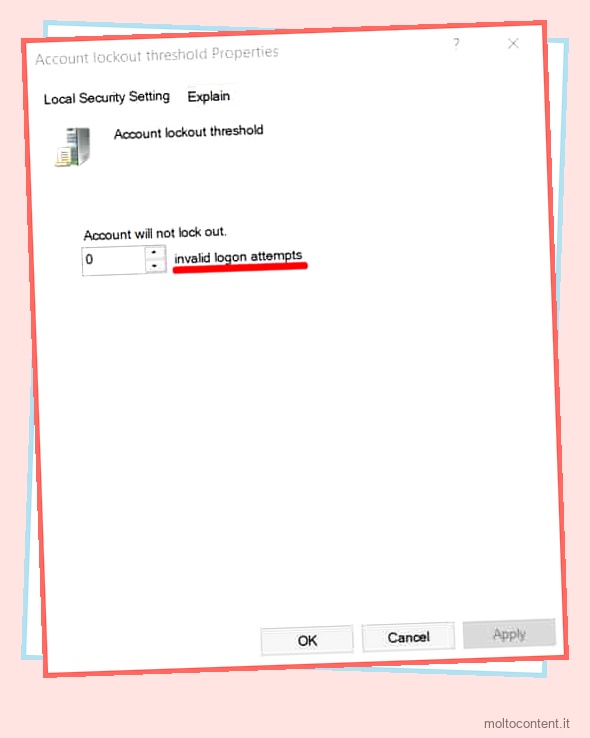
- Alla fine, fai clic su Applica e fai clic su OK.
Controlla le impostazioni DNS
Le impostazioni DNS, se configurate in modo errato, potrebbero essere una ragione alla base del problema “L’account di riferimento è attualmente bloccato”. Ciò si verifica quando il controller di dominio ha impostato in precedenza il criterio della soglia di blocco dell’account. Puoi risolverlo seguendo questi passaggi.
- Passare a Connessioni di rete facendo clic con il pulsante destro del mouse sul pulsante Start.
- Da Impostazioni di rete avanzate, fai clic su Modifica opzioni adattatore .
- Quindi, fai clic con il pulsante destro del mouse su Ethernet e seleziona Properties .
- Individua Protocollo Internet versione 4 (TCP/IPv4), fai clic destro su di esso e seleziona Proprietà.
- Ora seleziona Ottieni indirizzi server DNS automaticamente. Quindi, seleziona OK.
- Se questo risolve il problema “L’account referenziato bloccato”, bene! Altrimenti, puoi modificare l’indirizzo IP del DNS pubblico di Google.
- Sotto Ottieni indirizzi server DNS automaticamente, seleziona Utilizza i seguenti indirizzi server DNS .
- Quindi, digita gli indirizzi forniti.
- Server DNS preferito:
8. 8. 8. 8 - Server DNS alternativo:
8. 8. 4. 4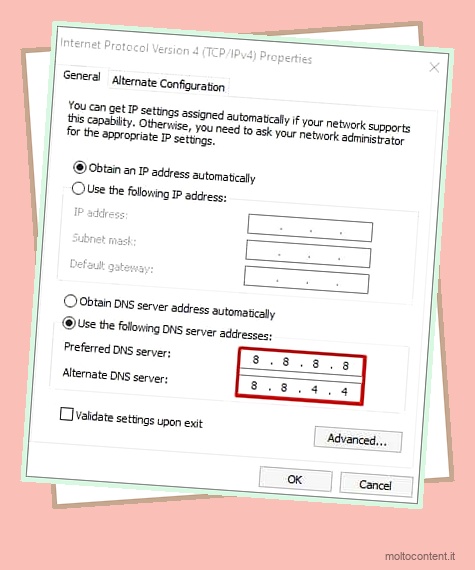
- Server DNS preferito:
Configurare la password per non scadere mai
Il motivo per cui viene visualizzato questo messaggio di errore potrebbe essere dovuto alla password scaduta. È possibile configurare la password in modo che non scada mai.
- Premi i tasti Windows + R per aprire il comando Esegui.
- Digita
lusrmgr.msce premi invio. - Nella nuova finestra pop-up, seleziona Utenti .
- Ora, fai clic con il pulsante destro del mouse sull’account da cui sei stato bloccato.
- Quindi, seleziona Proprietà .
- Dalla scheda Generale, scegli la Password non scade mai.
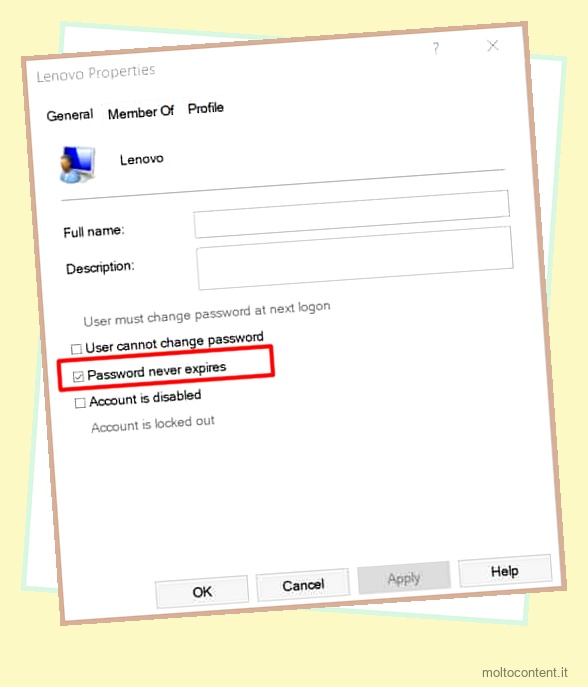
- Alla fine, fai clic su Applica e seleziona OK .
Una volta completata l’impostazione della password in modo che non scada mai, è possibile riavviare il computer. Successivamente, accedi all’account da cui sei stato bloccato.
Cancella cache delle credenziali
Se la cache delle credenziali danneggiata provoca il blocco dell’account di riferimento, puoi sbarazzartene. Per cancellare la cache delle credenziali, puoi seguire questi passaggi.
- Nella casella di ricerca, cerca Credential Manager .
- Aprilo. Quindi, in Gestisci le tue credenziali, scegli Credenziali di Windows .
- In Credenziali generiche, rimuovi le credenziali memorizzate nella cache selezionando la freccia accanto a ciascuna credenziale.
- Quindi, fai clic su Rimuovi .
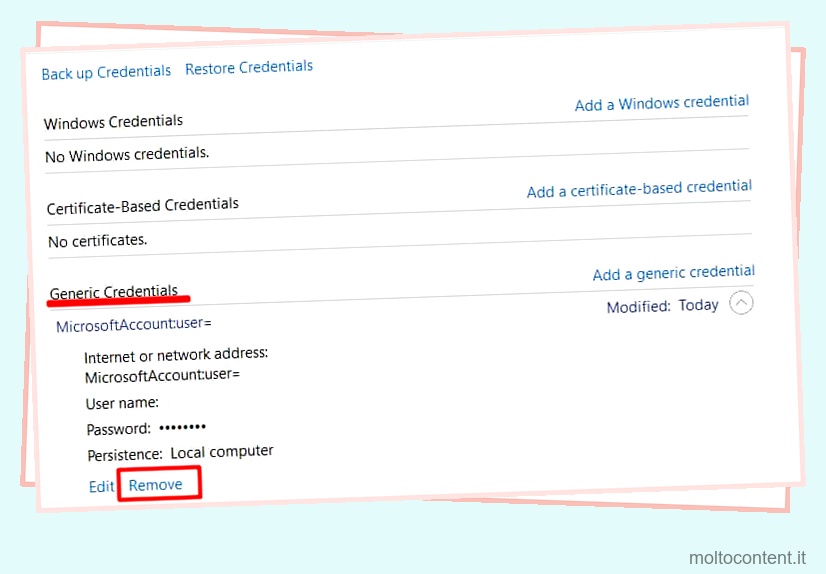
Successivamente, riavvia il dispositivo e verifica se riesci ad accedere all’account da cui eri precedentemente bloccato.
Aggiorna le impostazioni dei criteri di gruppo
Quando incontri questo problema, l’aggiornamento dei criteri di gruppo potrebbe portarlo a una soluzione. Normalmente, Windows aggiorna le impostazioni dei criteri di gruppo ogni 90 minuti. Oppure lo fa mentre si riavvia.
Tuttavia, in situazioni come quando sei bloccato fuori dal tuo account, puoi aggiornare immediatamente i criteri di gruppo. Per fare ciò, devi eseguire il seguente comando, quindi controllare le nuove impostazioni dei criteri con il controller di dominio e implementarle sul tuo computer.
- Premi i tasti Windows + R.
- Quindi, digita cmd e premi Invio per aprire il prompt dei comandi.
- Inserisci il comando
gpupdate /forcee premi Invio.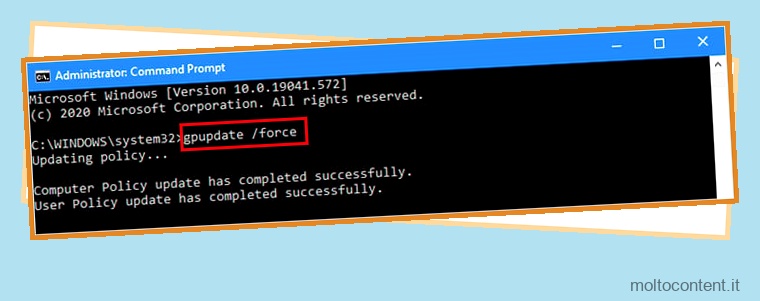
Ora riavvia il computer per salvare le nuove modifiche. Successivamente, prova ad accedere nuovamente al tuo account per vedere se il problema persiste.
Ripristina Windows
Se disponi di un singolo account amministratore sul tuo PC, il problema “L’account di riferimento bloccato” può sollevare problemi. In questo caso, puoi risolvere il problema ripristinando Windows .
Quindi, esegui il backup dei tuoi file importanti e procedi con i passaggi mostrati di seguito.
- Apri Impostazioni.
- Seleziona Aggiornamento e sicurezza .
- Clicca su Recupero.
- In “Ripristina questo PC”, fai clic su “Inizia”.
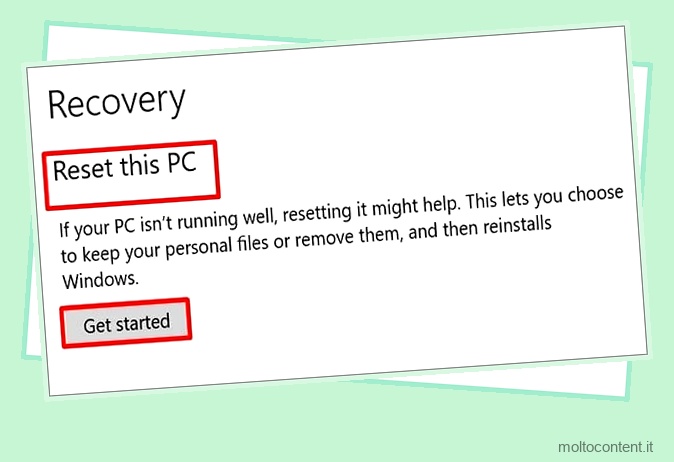
- Scegli Mantieni i miei file se desideri salvare file importanti. Oppure, seleziona Rimuovi tutto nel caso in cui desideri eliminare tutto per un nuovo inizio.
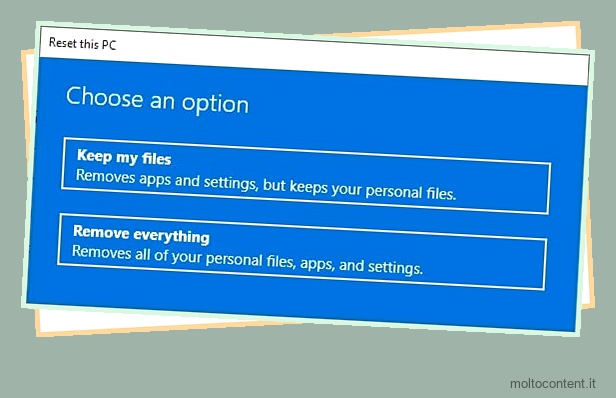
- Successivamente, seleziona come desideri reinstallare Windows (download da cloud o reinstallazione locale).
- Fare clic su Avanti.
- Alla fine, seleziona Ripristina .
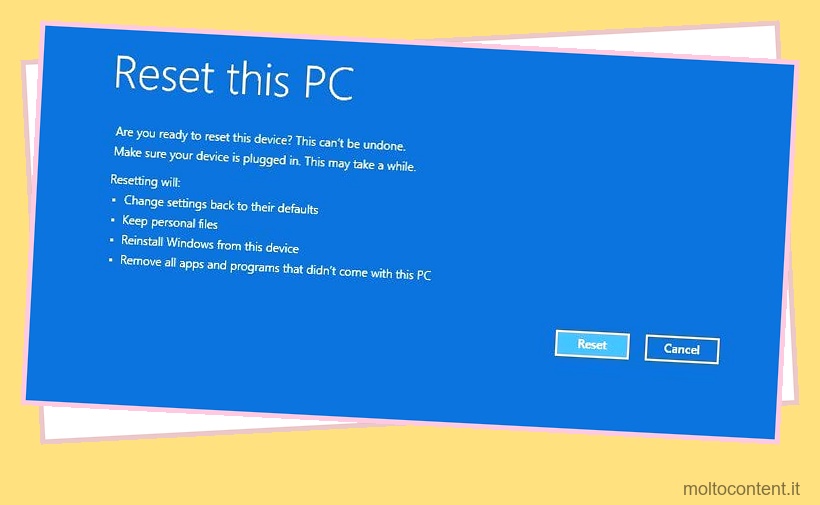
Disabilita l’account amministratore (facoltativo)
È importante concludere disabilitando l’account amministratore nascosto dopo aver applicato le correzioni sopra menzionate. Poiché l’account amministratore viene utilizzato durante la configurazione o durante il ripristino di emergenza, non è necessario accedervi molto.
La disabilitazione dell’account amministratore è necessaria anche perché lascia il sistema vulnerabile ai rischi per la sicurezza.
- Premi i tasti Windows + R.
- Digitare cmd nella finestra del comando di esecuzione.
- Immettere il seguente comando per disabilitare l’account amministratore nascosto.
net user administrator /active:no
Dopo aver inserito il suddetto comando, riavvia il computer. L’account amministratore verrà quindi nascosto.








