Stai giocando e noti che il tuo frame rate sta fluttuando ma non ne sei veramente sicuro? Ho appreso che esiste un software per monitorare gli fps durante il gioco. Ora puoi tenere traccia dei tuoi FPS, ma non vuoi che quel software riduca le tue prestazioni mentre giochi.
Per questo, ho raccolto un elenco delle dieci migliori app di contatore FPS per Windows. Il software monitorerà non solo la frequenza dei fotogrammi, ma anche l’utilizzo di GPU, CPU e RAM.
Ti consentirà inoltre di acquisire schermate degli splendidi scenari dei giochi, registrare il tuo gameplay più intenso e persino live per trasmetterli in streaming. Quindi, senza ulteriori indugi, iniziamo.
Se volete continuare a leggere questo post su "[page_title]" cliccate sul pulsante "Mostra tutti" e potrete leggere il resto del contenuto gratuitamente. ebstomasborba.pt è un sito specializzato in Tecnologia, Notizie, Giochi e molti altri argomenti che potrebbero interessarvi. Se desiderate leggere altre informazioni simili a [page_title], continuate a navigare sul web e iscrivetevi alle notifiche del blog per non perdere le ultime novità.
Le migliori app contatore FPS per Windows
Fraps
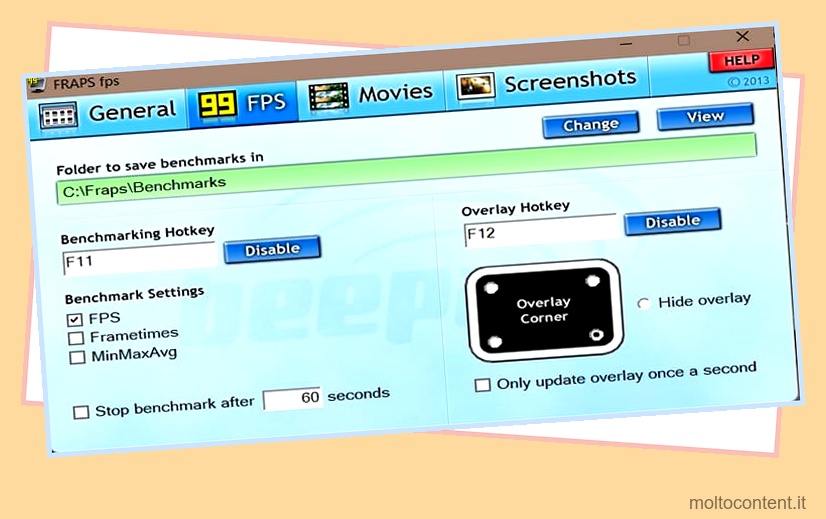
Sebbene il software abbia smesso di aggiornarsi dopo l’anno 2017, è ancora utilizzato da molti giocatori oggi. Fraps fornisce funzionalità come la registrazione del gameplay e l’acquisizione di schermate. Tuttavia, per sbloccare queste funzionalità, è necessario acquistare l’app premium fraps.
Fraps funziona senza problemi sia su Windows 10 che su Windows 11. Sebbene il software sia considerato vecchio, le sue funzioni di base come la registrazione e il tracciamento di FPS funzionano senza problemi.
- Scarica e installa Fraps sul tuo computer.
- Vai alle impostazioni del software e fai clic sulla scheda FPS.
- Seleziona la casella FPS sotto Impostazioni benchmark.
- Scegli il punto nell’angolo in cui vuoi mostrare il tuo FPS.
- Eseguire un gioco.
- Premi il tasto di scelta rapida dell’overlay che hai impostato per attivare e disattivare l’angolo dell’overlay.
DXtory
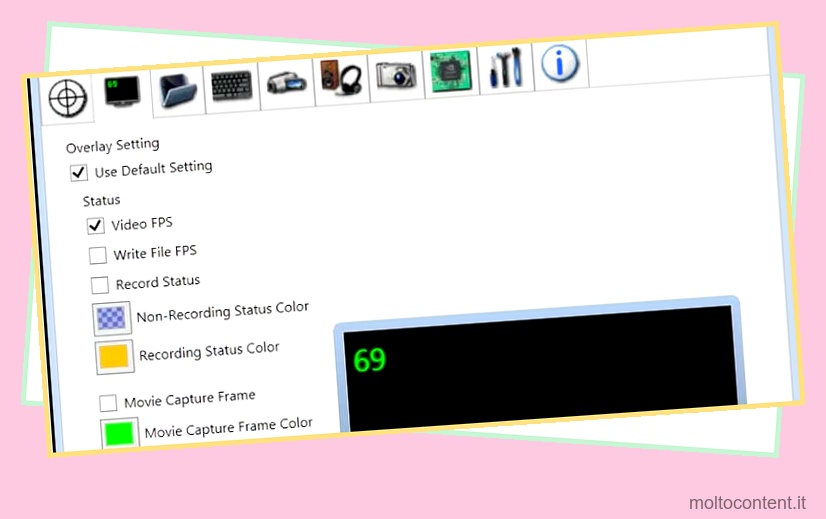
DXtroy utilizza DirectX Surface Buffer per la sua memoria, consentendo una rapida acquisizione dello schermo e registrazioni video. Il software acquisisce video con la massima qualità. Registra video fino a ogni pixel senza perdere qualità.
Ora puoi selezionare il codec video di tua scelta grazie al suo sistema di supporto del codec VFW. Registra più audio contemporaneamente e usali in modo diverso perché il software consente al giocatore di registrare gli ingressi del microfono e l’audio del gioco in modo diverso.
- Scarica e installa Dxtory sul tuo PC.
- Apri il software Dxtory dal menu di avvio.
- Fare clic sulla scheda con l’icona del monitor, che è l’impostazione e lo stato della sovrapposizione.
- In stato, configura le impostazioni in base alle tue preferenze.
- Imposta la posizione dell’impostazione di sovrapposizione, le sue dimensioni e l’allineamento sul lato destro sotto il menu di stato.
- Esegui il gioco e il contatore FPS apparirà in base alle tue impostazioni.
Barra dei giochi Xbox
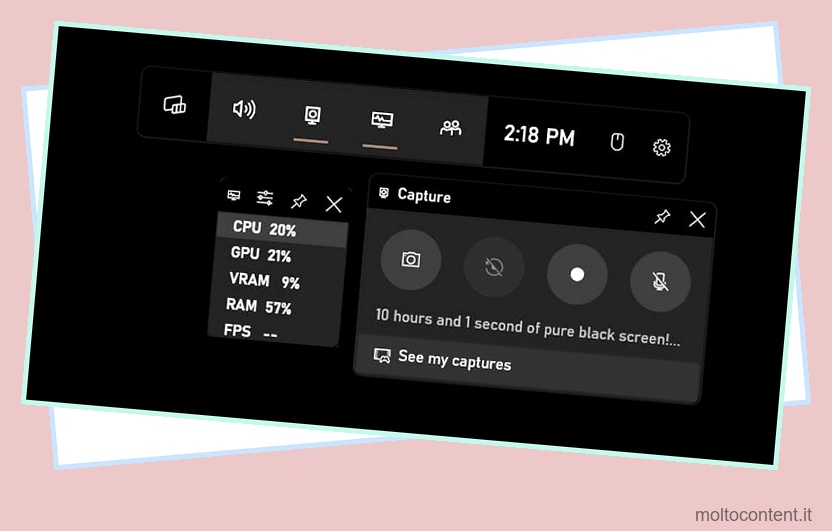
La barra dei giochi Xbox è stata la mia prima esperienza al banco FPS. Mi ha permesso di visualizzare i frame del mio gioco insieme all’utilizzo di GPU, CPU e RAM. In seguito potrei modificare alcune impostazioni di sistema per liberare tutto il potenziale di tutto il mio hardware una volta che so quale hardware mancava nel suo lavoro.
Non ho dovuto scaricare nessun altro software perché era integrato nel mio Windows. Tenendo premuto il pulsante Windows e premendo G , verrà visualizzata un’impostazione diversa nella finestra. È l’impostazione per un widget FPS da abilitare durante il gioco.
- Eseguire un gioco.
- Usa il tasto finestra+G per abilitare la barra di gioco.
- Fai clic sull’icona delle prestazioni al centro della barra di gioco.
- Controlla il segno sulle cose che vuoi mostrare.
- Un piccolo widget apparirà sul lato dello schermo.
- La barra dei widget ha un’opzione pin. Fare clic sull’icona della puntina.
- Esci dalla barra di gioco premendo il tasto ESC.
- Ora puoi monitorare gli FPS mentre giochi.
Contatore FPS in-game di Steam
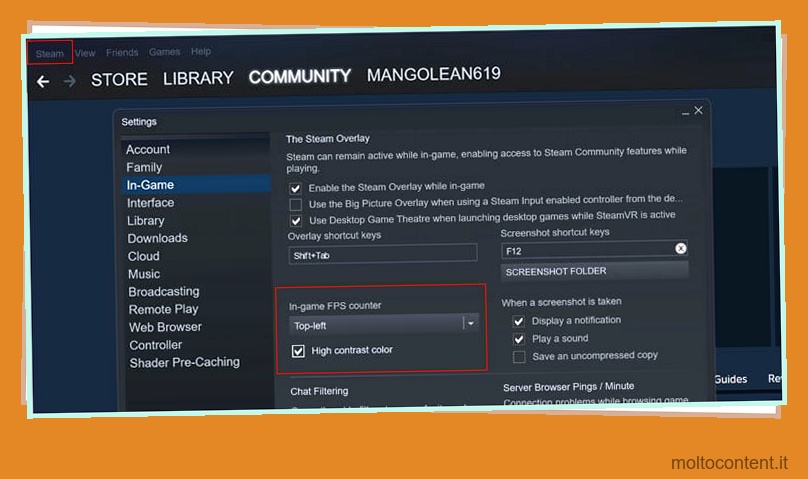
Steam ha anche un contatore FPS in sovrimpressione che puoi visualizzare mentre giochi. A differenza di altri software che registrano e trasmettono i giochi, mostra solo il contatore FPS. Tuttavia, fa abbastanza bene il suo mondo.
- Apri Vapore.
- Fai clic su Steam nell’angolo in alto a destra.
- Fare clic su Impostazioni e verrà visualizzata una nuova finestra.
- Seleziona In gioco dall’elenco.
- Segno di spunta “Abilita l’overlay di Steam durante il gioco”
- Sotto il contatore FPS in-game c’è un menu a tendina.
- Seleziona la posizione preferita che desideri venga visualizzata dal contatore FPS.
- Durante il gioco, premi Maiusc+Tab per abilitarlo.
Razer Corteccia
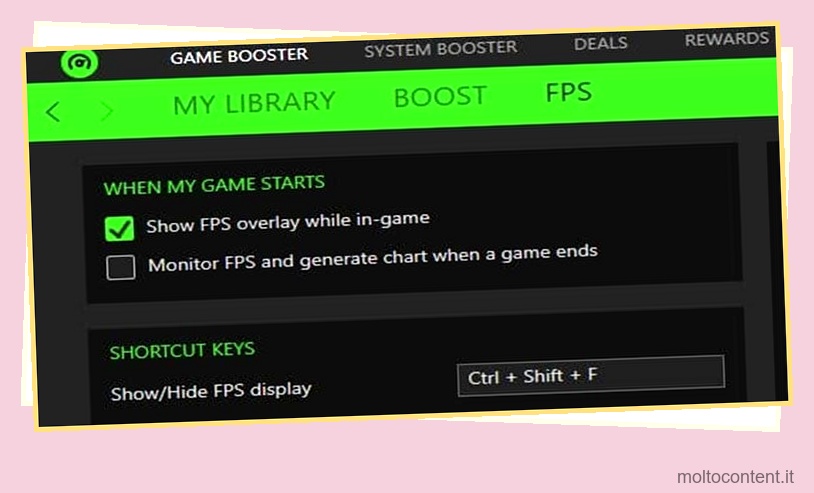
Abilita la potenza del gioco con Razer Cortex. Il sistema che aumenterà le prestazioni del tuo PC con la sua funzione Boost. Il booster aiuta a disabilitare altri software che interrompono il gioco fluido eseguendo in background.
Razer Cortex lo fa ripulendo i cluster dalla memoria virtuale, creando più spazio per l’esecuzione della memoria di gioco. Scarica e installa Razer Cortex e gioca a fps più elevati.
- Scarica e installa Razer Cortex
- Avvia il software.
- Vai alle impostazioni e fai clic su abilita contatore FPS.
- Apri il gioco e premi ctrl+Maiusc+F per abilitare e disabilitare il contatore FPS sullo schermo.
Postbruciatore MSI
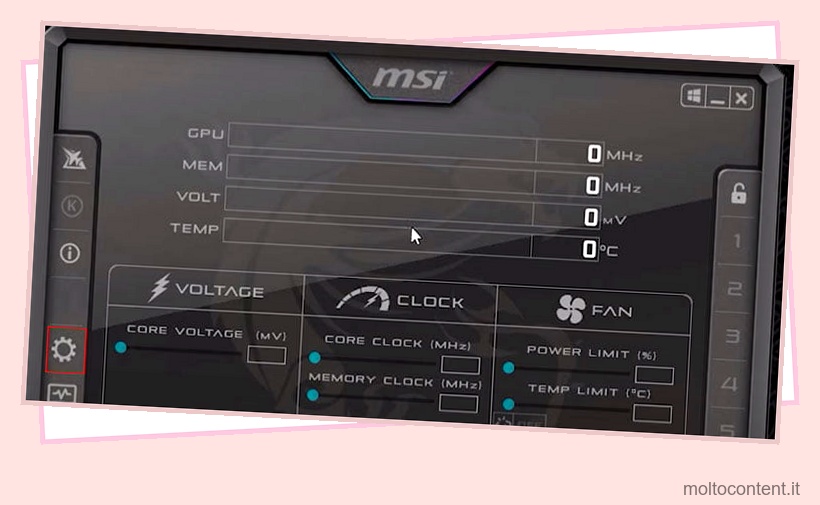
È un software specifico per schede grafiche che offre funzionalità per tenere traccia delle attività di utilizzo della grafica. MSI Afterburner viene utilizzato per l’overclocking della GPU, ma viene utilizzato anche per visualizzare gli FPS durante i giochi.
MSI Afterburner libera tutto il potenziale delle tue capacità hardware, quindi l’utilizzo del software migliorerà anche le tue prestazioni di gioco.
- Scarica e apri MSI Afterburner.
- Fai clic sull’icona delle impostazioni dell’ingranaggio e questo aprirà le proprietà di MSI Afterburner.
- Fare clic sulla scheda Monitoraggio.
- Dall’elenco di Graph, seleziona Framerate per abilitare.
- Dalle proprietà grafiche Framerate, seleziona Mostra nella visualizzazione su schermo .
Esperienza GeForce
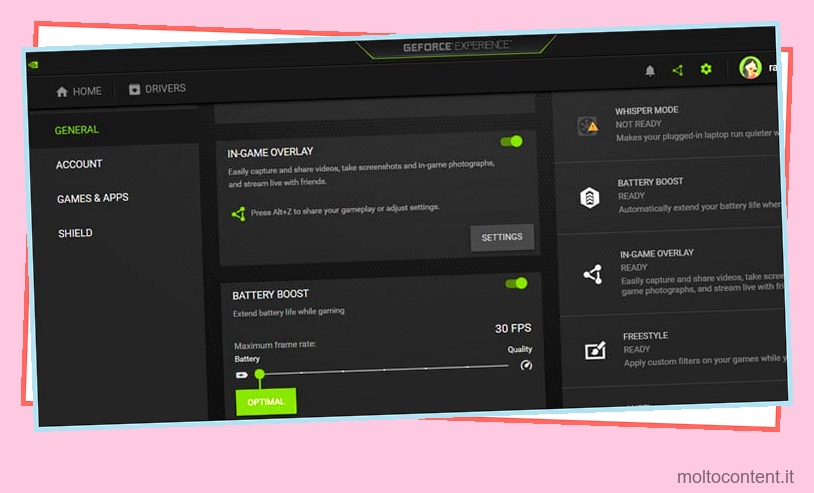
Nvidia ha anche il suo software per migliorare le prestazioni. La maggior parte dei PC con schede grafiche Nvidia ha il software GeForce Experience integrato. Cerca GeForce Experience nella tua finestra. Ottimizza il tuo gioco aggiungendo filtri extra, registrando giochi, aggiornando la scheda grafica e molto altro.
- Scarica e installa GeForce Experience.
- Apri GeForce Experience e fai clic sull’icona a forma di ingranaggio accanto al nome del tuo account.
- Seleziona la scheda Generale .
- Abilita l’OVERLAY IN-GAME dall’elenco.
- Fare clic su Impostazioni e verrà visualizzata una nuova finestra.
- Vai al layout HUD e fai clic sulla posizione in cui desideri impostare il contatore FPS.
- Puoi scegliere le varie opzioni dalle prestazioni alle basi.
- Dopo aver chiuso il software, sarà visibile un HUD che mostra FPS.
- Puoi disabilitarlo tornando alle impostazioni dell’HUD e spegnendo l’HUD.
Registratore schermo Bandicam
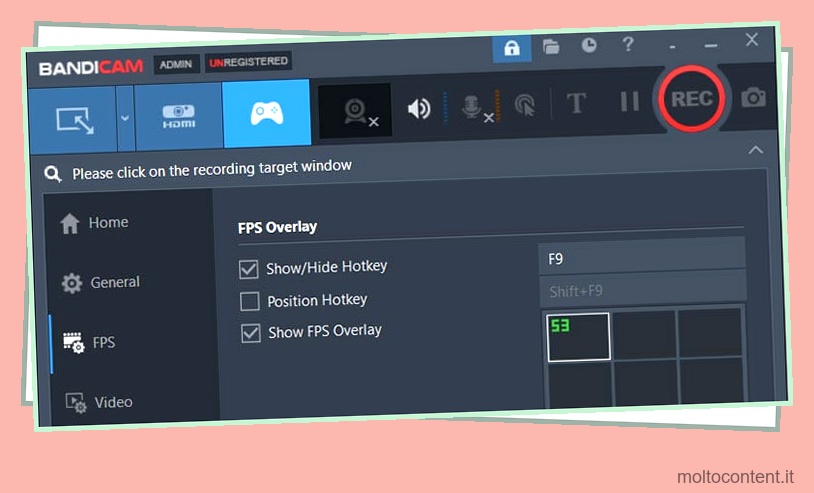
Il software si autodefinisce registratore dello schermo. Insieme alla registrazione dello schermo, ha altre caratteristiche sulle maniche. Molti software hanno la funzione di registrare i giochi; Bandicam Screen Recorder non fa eccezione. Ha uno screen recorder dedicato che mostra il suo stato, ma per questo è necessario acquistare la versione completa. La versione gratuita funziona alla grande anche se stai cercando solo un overlay FPS.
- Scarica e installa Bandai Screen Recorder.
- Aprire l’applicazione e fare clic sull’icona del controller.
- Dall’elenco del menu sul lato destro, puoi vedere la scheda FPS . Cliccaci sopra.
- Puoi utilizzare una serie di opzioni dal menu FPS e la posizione della sovrapposizione FPS.
- Ora apri un gioco e premi MAIUSC+F9 per attivare o disattivare l’overlay.
Monitor FPS
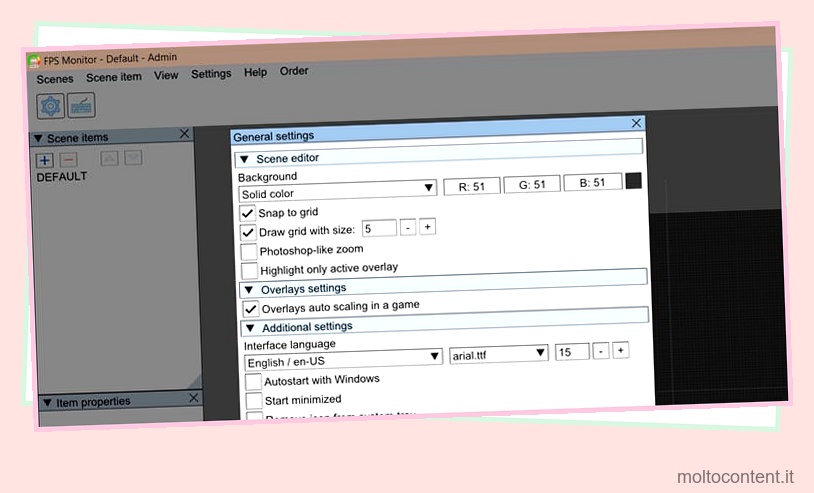
Il nome potrebbe sembrare abbastanza semplice, ma ciò che il software ha da offrire è complesso con la sua gamma di personalizzazioni. Puoi ridimensionare i tuoi caratteri sovrapposti, cambiare il colore del carattere adatto ai tuoi occhi e molti altri.
La versione gratuita di FPS Monitor è più che sufficiente per consentire ai giocatori di godersi il sistema. Tuttavia, puoi acquistare la versione completa per sbloccarne tutto il potenziale.
- Scarica e installa FPS Monitor.
- Apri il software cercandolo nella barra di ricerca di Windows.
- Fare clic sulle opzioni di sovrapposizione Sysinfo.
- Seleziona l’opzione FPS istantaneo su Sensori disponibili.
- Puoi anche abilitare l’utilizzo di GPU, CPU e RAM.
Copertura Radeon
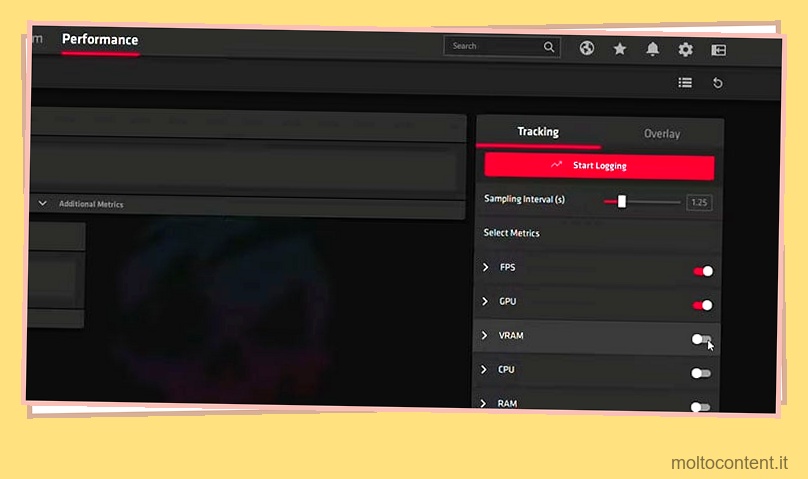
Se hai una GPU AMD anziché una GPU Nvidia, allora è il software che fa per te perché gli overlay Radeon non supportano la grafica diversa da AMD.
È il miglior software per PC e laptop con grafica AMD integrata perché fornisce funzionalità per il miglioramento del gioco insieme a sovrapposizioni FPS. Le funzionalità sono quelle che ci si aspetterebbe da un marchio hardware e software dedicato.
Di seguito sono riportati i passaggi per utilizzare Radeon Overlay.
- Scarica e installa Radeon Overlay.
- Vai alla scheda delle prestazioni situata nella parte inferiore del software.
- Abilita Mostra sovrapposizione e attiva / disattiva il tasto di scelta rapida Radeon Overlay.
- Utilizzare il tasto di scelta rapida Alt+R per visualizzare le impostazioni di sovrapposizione.
- Vai al monitoraggio PERFORMANCE e clicca su METRICS OPTION.
- Abilita MOSTRA METRICI o premi Ctrl+Maiusc+O per attivare/disattivare la sovrapposizione FPS.
In definitiva, scegliere il miglior contatore FPS e verificare quale si adatta meglio alle tue preferenze è nelle tue mani. Puoi goderti facilmente tutto il software sopra sia su Windows 10 che su Windows 11.
Software come Geforce Experience e Xbox Game Bar potrebbero essere preinstallati in Windows. Se vuoi provare il software preinstallato prima di scaricarne altri, puoi usarli. Spero che questo ti dia una chiara spiegazione per scegliere tra i dieci migliori software.
Perché ci sono utilizzi di CPU e GPU con FPS?
La stabilità di FPS è determinata dall’utilizzo di CPU, GPU e RAM. La fluttuazione delle prestazioni dell’hardware influisce anche sul software. Questo è il motivo per cui viene mostrato l’utilizzo di CPU, GPU e RAM per sapere in quale parte vengono utilizzati maggiormente.
L’utilizzo di FPS riduce le prestazioni di gioco?
Usare solo FPS non ridurrà le tue prestazioni. È quando usi altre funzionalità come la registrazione di video e lo streaming che subisce colpi su FPS.








